Чаще всего, результатом сбоев является неаккуратное обращение с флешками, а именно небезопасное извлечение из компьютера. Некоторые контроллеры флеш-накопителей особенно хрупки в этом отношении. Но после программного сбоя контроллера можно без особого труда спасти ситуацию в домашних условиях. Если флешка отказывается форматироваться, не позволяет ничего скопировать или сообщает, что нужно вставить еще какой-то диск, то ситуация еще не совсем безвыходна. Даже когда флешка не воспринимается системой как накопитель — не все потеряно.
Что же нужно для того, чтобы заставить флешку снова быть в строю? В соответствующих полях указываем полученные данные и, в появившихся результатах поиска, ищем похожую флешку: Благодаря добросовестным пользователям, которые в свое время не поленились занести информацию о восстановленной флешке, мы имеем то, что нам нужно. Но если вы не нашли именно вашу модель флешки, это не страшно, так как в разных моделях может быть установлен один и тот же контроллер. Поэтому, главное, чтобы совпадал производитель, VID и PID устройства. Теперь нас интересует информация из столбцов «Контроллер» и «Утилита», ведь именно с помощью указанной утилиты мы попытаемся восстановить нашу флешку. В данном случае это UT165 1.65.28.1. Идем в раздел Файлы и указываем в качестве критерия поиска название утилиты целиком. И в этот раз нам везет (на этом сайте мне везло почти всегда) и мы можем заполучить искомую утилиту, да еще и с подробной инструкцией. Успехов и вам в воскрешении ваших флешек! habr.com Сегодня среди пользователей ПК, пожалуй, нет ни одного человека, который бы не пользовался предметами на флеш памяти. Это и USB-накопители, и MP-3 плееры, и карты памяти и др. устройства, использующие флеш-память. При этом, очень часто с флешками возникают различные проблемы. То компьютер выдаёт «USB устройство не опознано», «Вставьте диск», «Нет доступа к диску» или «Диск защищен от записи», или «Windows не может закончить форматирование». А то и вовсе не определяет флешку. Бывает, что с флешками и не возникает серьёзных проблем, а просто информация случайно удалена или флешка отформатирована. Как тогда быть? На этой страничке вы найдёте самое необходимое, чтобы восстановить информацию с флешки или починить её своими силами. В большинстве случаев спасти флешку удаётся. А восстановить утерянную информацию возможно почти всегда, если вовремя предпринять меры по спасению. computerny.narod.ru Наверное, не осталось в нашем современном обществе тех, кто бы не пользовался USB-накопителями, MP3-плеерами и прочими устройствами, использующими флеш-память. И наверняка каждый сталкивался с различными проблемами относительно этих носителей: «Устройство не опознано», «Нет доступа», «Система не может закончить форматирование» и прочее и т.п. В этой статье попробуем ответить на основные вопросы, с которыми сталкиваются владельцы повреждённых USB-накопителей – ремонт флешки и её реанимация. Опишем наиболее частые ошибки пользователей вкупе с реальными советами и последовательностью действий в тех или иных случаях. Но для начала стоит уточнить некоторые нюансы. Восстановление и ремонт носителя – это разные вещи, а значит, подход и результат будут отличаться друг от друга. Ремонт флешки своими руками чреват потерей данных, но в итоге вы можете получить вполне работоспособное устройство, которое прослужит вам ещё долгое время (при правильном использовании), а процесс восстановления включает в себя только возврат информации без «хирургического» вмешательства. Список проблем, когда требуется ремонт флешки, весьма внушителен, но основной подход вполне универсален и его можно вообще свести всего лишь к двум главным действиям. Если у вас получается прочитать аналогичные накопители на том же компьютере, на котором вы пытаетесь работать с проблемной флешкой, значит, проблема упирается только в носитель. Здесь могут быть неполадки с USB-разъёмом, повреждённый порт (с этой причины всегда начинают ремонт флешки Kingston) или неисправный чип памяти. Прежде всего, стоит попробовать прочитать ваш накопитель на другом компьютере. Некоторые виды флешек щепетильно относятся к usb-разъёмам, для корректной работы им нужен специальный приёмник. Если на других компьютерах носитель читается, то возможно, требуется некоторый «апгрейд» вашего USB-порта. Если ни один из вариантов не дал результатов, то можно попытаться прочитать устройство на максимально «чистой» операционной системе без установленных драйверов, софта и прочих программ, которые могут конфликтовать с флешкой. Для этого достаточно запустить систему в безопасном режиме, где все устройства работают в базовом состоянии. Если в этом случае флешка видна и информация читается, то проблему нужно искать в стороннем софте, а не в накопителе. Если даже и этот способ не смог принести никаких результатов, то проблема в программной части накопителя. Также, перед тем как делать ремонт USB-флешки, нужно понимать, что нередки случаи заводских дефектов и окончания срока эксплуатации, т.е. циклы перезаписи исчерпаны (для стандартного накопителя этот цикл ограничен примерно 100 тыс. записей). В этих случаях нужно обращаться к изготовителю либо просто поменять флешку. В принципе, все накопители созданы в одном ключе и схожи друг с другом. При реанимации флешки может потребоваться полная перепрошивка устройства и последующее форматирование. Прошивкой принято считать заводское форматирование, а в домашних условиях это форматирование при помощи специальных утилит от фирмы-изготовителя (скачать такую утилиту можно на официальном сайте устройства). Ключ к разгадке USB-накопителя – это контроллер, штука довольно хитрая и сложная, но без этой детали ремонт станет сложнее в разы. Главная загвоздка состоит в том, что все производители флешек используют при выпуске разные модели и типы контроллеров, и там могут переплетаться не только свои, но и чужие наработки вместе с какими-то ноу-хау. Поэтому точно и с первого раза определить, какой именно контроллер перед вами, не всегда возможно. Можно пойти варварским путём и распотрошить брелок, тогда вы точно будете знать, что и «как» перед вами, но этот способ наверняка не всем по нраву. Поэтому лучше прибегнуть к стороннему софту, благо что программа для ремонта флешек не такая уж и редкость. Рассмотрим несколько полезных утилит, определяющих контроллер флешки (VID&PID). Простая, полезная и интуитивная программа для реанимации флешек. Интерфейс крайне дружелюбен к пользователю и переведён на русский язык. Утилита способна узнать производителя вместе с моделью USB-носителя. Отлично подходит для марок Transcend и Kingston. Если нужен ремонт флешки своими руками, то первым делом стоит освоить данный продукт. Утилита «заточена» главным образом под носитель Silicon Power. Даст всю необходимую информацию о VID&PID, контроллере, модели и типе USB-накопителя. Одно из главных достоинств программы – это детальность информации: утилита для ремонта флешки все данные скомпонует, при желании обобщит и выдаст результат удобным списком. Также имеется непрофессиональная версия перевода на русский язык в свободном доступе, хотя можно обойтись и без него – программа имеет небогатый и вполне понятный интерфейс. Программа отличается высокой скоростью сканирования информации с носителя для последующего определения VID&PID. Детализация данных для определения контроллера и типа носителя выполняется на уровне аналогичной FDIE. Программа для ремонта флешек проста, понятна и имеет дружелюбный интерфейс, схожий с ChipEasy. При желании можно скачать любительскую версию русифицированного продукта, если возникнут какие-то проблемы с переводом. После того как одна из вышеперечисленных утилит сможет вам указать на VID&PID, необходимо найти нужную программу для перепрошивки и последующего форматирования на официальных сайтах производителей. Но и здесь не всё так просто. Ремонт флешки состоит из двух частей: прошивка и формат, но некоторые типы устройств просто не предназначены для перепрошивания, и в этом случае брелок с флешкой можно просто повесить на стенку и сходить в магазин за новой. Малоизвестные или сверхъёмкие USB-носители восстанавливаются более проблематично в отличие от свои стандартных собратьев. Ремонт флешки такого типа очень часто сопровождается аппаратными проблемами вроде повреждённых секторов. В таких случаях носитель подключается как второй HDD через специальный recovery-переходник, затем проводится процедура восстановления данных вышеописанными способами. Качественный и в то же время бесплатный ремонт флешки – процедура весьма прозрачная, которая может вам помочь далеко не во всех случаях. Если ваше устройство обладает ценной информацией либо дорого само по себе, имеет смысл обратиться в специализированный сервисный центр, где толковые специалисты помогут вам не только спасти информацию, но и дать вторую жизнь вашей флешке. В противном случае положительных результатов вам никто гарантировать не сможет, и действовать вы будете только на свой страх и риск. Всегда помните о простых правилах хранения информации: копии и ещё раз копии. Купите две флешки, зарезервируйте место на винчестере для копий. Потраченное время на процедуру бэкапа несоизмеримо со временем, потраченным на восстановление и ремонт любого носителя. www.syl.ru Выбираем лучшие программы для восстановления флешек. Рассказываем, как восстановить usb флешку, реанимировать ее с помощью бесплатных утилит. Флеш-накопитель – небольшое устройство для хранения информации (документы, музыка, видео, файлы), удобное для переноски и подключения в usb-порт, извлечения из компьютера, ноутбука. Содержит в себе контроллер и специальные чипы, хранящие информацию внутри микросхем. Порой мы копируем файлы и забываем о них, а когда вспоминаем, то обнаруживаем, что ценные файлы либо стерты, либо удалены безвозвратно. Либо устройство сломалось, вы отформатировали разделы. Что поделать, часто цифровой flash-накопитель (чаще всего, контроллер в ней) ломается, генерирует ошибки, не открывается на ПК флешка - не пройдет и месяца. Однажды флешке может потребоваться восстановление. Причиной того, что компьютер не видит флешку, может быть: Причин, когда необходимо восстановить флеш-накопитель, который не открывается на компьютере или распознается с ошибками чтения, - множество. К счастью, на сегодняшний день специалисты из сервисных центров без проблем и ошибок помогут вам вернуть ценные файлы, восстановить работоспособность устройства. Программы для восстановления вернут файлы в целости и сохранности или хотя бы частично реанимируют данные на usb флеш-накопителе. Стоит процедура flash recovery это не таких уж малых денег, что заставляет задуматься о самостоятельном восстановлении usb флешки. Увы, бесплатные утилиты далеко не всегда полезны. Для flash-накопителя, sd карт памяти в той же степени характерны все симптомы и последствия удаления цифровой информации. Это может быть случайное стирание, неосознанное или предумышленное удаление файлов с usb-накопителя, повреждение структуры, физические или механические повреждения контроллера или чипов памяти... Так или иначе, но восстановление флешки и sd карты – задача более чем актуальная для владельцев ПК. Поэтому первым делом ознакомьтесь с содержанием этого раздела. В разделе по восстановлению мы поговорим об основных проблемах, связанных с восстановлением информации на flash- и secure digital накопителе. Как правило, это связано с аппаратным или программным повреждением флешки - если она не отрывается или не распознается корректно. Иногда изнашивается память, иногда выходит из строя контроллер. И драйверы usb-контроллера здесь не при чем. В некоторых случаях можно решить проблему самостоятельно и в результате сохранить файлы на флеш карте или починить chip, устройство, игнорируя ошибки считывания на компьютере. Перечислим только некоторые симптомы, свидетельствующие о поломке накопителя: Один из наилучших способов реанимации флеш-карты Jetflash – переформатировать его заново, на низком уровне. Как правило, подобные меры предпринимаются, когда flash-накопитель не читается. По возможности, нужно спрашивать производителя памяти (скажем, A Data, Seagate, Transcend SD, Datatraveler или др.), есть ли у них фирменные утилиты или свежие драйверы для реконструкции. Пролистайте содержание этого раздела для помощи, и вы увидите несколько статей по теме низкоуровневого форматирования накопителя. К счастью, в операционной системе Windows 7 и выше имеются средства для форматирования flash-устройства без использования сторонних приложений компьютера. Одна из таких программ для флешки – HP USB Disk Storege Format Tool. Многие знают, что программа HDD Regenerator используется для помощи при оживлении жестких дисков (HDD), однако не многие знают, что она подходит и такого устройства, как флэшка. Суть программы – обнаружение битых bad-секторов на устройстве с последующей обработкой полученной информации, в зависимости от контроллера и модели памяти, на низком уровне доступа по usb. В результате вы получаете рабочее устройство, которое сможет копировать файлы без ошибок чтения и записи. Это в значительной мере способствует восстановлению флешек, если компьютер их не видит. Программа HDD Regenerator снабжена инструкцией по восстановлению, к тому же, на сайте softdroid.net recovery вы можете найти руководство по использованию утилиты и корректному форматированию (см. через поиск). Cкачать программу для восстановления флешки можно непосредственно по ссылке, размещенной на странице обзора HDD Regenerator'а. К слову, в других разделах на сайте Softdroid вы найдете и другие программы для восстановления флешек (например, Flash Recovery или JetFlash Recovery Tool), но советуем вначале изучить всю информацию, собранную в этом разделе. Надеемся, после предпринятых мер комп увидит вауш флешку. Почему вы не указываете о стоимости продукта, перед тем как скачать программу для восстановления флешки и установить ее? Ответ. Скачать все упомянутые программы для восстановления флешки вы можете на официальном сайте. На Softdroid опубликованы только обзоры – у нас нет физической возможности обновлять информацию о стоимости представленных продуктов. Когда вы скачиваете ознакомительную версию программы, она бесплатна. Далее смотрите информацию о стоимости у разработчика либо по окончанию trial-срока у вас появится уведомление. Специалисты сайта softdroid.net помогут восстановить данные. Вы задаете вопрос - мы бесплатно отвечаем на него (ответ вы получите по почте). Вопрос может быть не связан с восстановлением файлов. Главное требование - детально опишите проблему, сформулируйте ее так, чтобы не пришлось расшифровывать ваше послание. Задать вопрос softdroid.net Флешкой называют устройство, предназначенное для переноса и хранения информации – текстовых документов, картинок, фото, музыки, видео. Она имеет небольшой размер и подключается к компьютеру через специальное отверстие - USB-разъем («ю-эс-би разъем»). А само устройство правильно называется USB-флеш-накопитель. Но это на серьезном, «компьютерном» языке. А среди обычных пользователей – просто флешка. Как правило, она имеет маленький колпачок, который защищает ее видимую «рабочую» часть (основной «мозг» скрыт внутри корпуса). Колпачок может и отсутствовать: тогда металлический разъем «задвигается» внутрь корпуса с помощью специального ползунка. Добавить что-то еще к описанию внешнего вида устройства сложно, тем более что сегодня оно может иметь самые разные размеры и формы. Модными считаются флешки оригинальной формы – от игрушечного утенка до вполне реального с виду карманного ножика. Интересный дизайн позволяет носить их и в качестве украшения – например, как брелок для ключей. Стоит кое-что сказать и о содержании устройства, а не только о его форме. Вот, например, почему у такой маленькой полезной штучки такое сложное имя - USB-флеш-накопитель? Со словом «накопитель», вроде, все понятно: задача устройства – запоминать (накапливать) информацию. О понятии USB мы тоже уже кое-что сказали: это способ подключения устройства, а, значит, и путь передачи сохраненной информации с компьютера на флешку и наоборот. А вот со словом «флеш» надо разобраться. В переводе с английского оно значит «вспышка». Флеш-память – это очень важное и очень популярное понятие в мире высоких технологий. Главное преимущество этого вида памяти – энергонезависимость. Это значит, что все записанное сохраняется даже после отключения. Кроме того, информация, записанная на флеш-память, может храниться десятки лет и перезаписываться тысячи раз. Известный Вам CD или DVD-диск – это тоже накопитель информации. Однако флешка обладает целым рядом преимуществ, благодаря которым она потихоньку вытесняет из обихода неудобные диски (как когда-то эти самые диски вытеснили дискеты). Пожалуй, самое главное преимущество – флешка крайне проста в использовании. Для работы с ней не требуется никаких специальных программ. Записать на нее можно так же легко и быстро, как скопировать информацию из одной папки в другую. Причем, открывается она на любом компьютере, современном телевизоре или DVD-плеере и для этого не требуется никаких дополнительных устройств – только USB-разъем. Современные флеш-накопители способны «запоминать» очень большой объем данных – до одного терабайта (1024 ГБ). Кроме того, как уже говорилось, они многоразовые (способны перезаписывать информацию сотни и тысячи раз). Безусловное преимущество, по сравнению с CD и DVD-дисками - низкое энергопотребление флешки. Это связано с тем, что она не является механизмом как таковым – не имеет подвижных частей и не приводится в движение в процессе работы. Кроме того, она не требует внешнего источника питания – ей хватает того, что поступает через USB при подключении. Флешка, в отличие все от того же диска, не подвержена царапинам и пыли, устойчива к вибрации, ударам, падениям. Она работает бесшумно, имеет незначительный вес (меньше 60 г) и размер, что очень удобно при необходимости постоянно носить ее с собой. Для флеш-памяти совершенно безвредно многократное и частое подключение к компьютеру. Однако стоит обратить внимание на такой момент как безопасность извлечения устройства. Сейчас много спорят о том, так ли необходимо использовать кнопку «Безопасное извлечение устройства». Но существует мнение, что «неправильное» извлечение приводит к выходу из строя USB-порта (разъема) или даже к удалению сохраненной на флешке информации. Необходимо сказать и о таком свойстве флешки как защита информации. Эта возможность пока предусмотрена не в каждом устройстве. Однако уже сегодня многие из них имеют такую дополнительную функцию. Это может быть проверка отпечатка пальца или пароль, который необходимо ввести, чтобы открыть содержимое флеш-накопителя. Весьма удобно, если Вы хотите сохранить очень личную или секретную информацию. Карта памяти (или флеш-карта) – это устройство для накопления и хранения информации. Используется она в основном в портативной цифровой технике. Предусмотрена в большинстве моделей современных телефонов и фотоаппаратов. Бывают они разных физических размеров – от 32 до 15 миллиметров. Для самых маленьких флеш-карт есть специальные переходники (адаптеры). Благодаря им можно вставлять такие устройства в обычные разъемы для больших карт. Еще карты памяти отличаются скоростью записи и чтения (воспроизведения записанного), объемом памяти и некоторыми дополнительными характеристиками. Так, некоторые из них имеют ограничение на чтение, запись и удаление информации. Это так называемые карты с защищенной памятью. Часто данные с карты памяти – фотографии, видео или музыку – требуется перенести на компьютер для сохранения, обработки или просто удобства просмотра (или прослушивания) материала. Есть два способа сделать это. Первый, наиболее простой – через специальный кабель (шнур), соединяющий портативное устройство и компьютер через разъем USB. Такой кабель чаще всего поставляется в комплекте с устройством. Да и купить его отдельно не проблема. Стоит он дешево, удобен в использовании, места занимает мало. Главное – правильно его подобрать. Второй вариант переноса данных с карты памяти на компьютер – через подключение самой карты. Для этого нужно извлечь ее из устройства и подключить к компьютеру. В современных ноутбуках есть специальное отверстие для флеш-карт. Если на Вашем компьютере такой разъем отсутствует, не огорчайтесь. Сейчас можно приобрести специальное устройство – кардридер (card reader). Это устройство, предназначенное для чтения разных флеш-карт. Его можно назвать посредником между вашим компьютером и картой памяти. В специальное отверстие в кардридере вставляется карта, и он подключается к компьютеру через USB-разъем. Стоит кардридер совсем недорого, зато оказывает очень ценную помощь тем, кто часто работает с флеш-картами. www.neumeka.ru Программа для восстановления флешки Программа для восстановления файлов с флешки - это самый первый вариант восстановления данных на usb флеш-карте. Сегодня нам предстоит узнать основные особенности и методы программного восстановления данных на таком носителе информации, как USB флешка. USB флеш-карта (USB флешка, флешка, USB flash drive) является съемным перезаписываемым носителем данных, с современными интерфейсами USB 2.0 и 3.0. Его главное назначение - хранение файлов, перенос данных на другой ПК и т.д. Одним словом, USB флешка это миниатюрный контейнер для хранения и транспортировки электронных документов и файлов. Программа для восстановления флешки помогает вернуть файлы после их удаления, форматирования флеш носителя данных и т.д. Очень часто местом для своего проживания вирусы "выбирают" именно usb флеш-карты. Это объясняется тем, что сегодня флешки - наиболее распространенный тип съемных носителей данных. Зараженный файл, попадая через интернет во флешку, передается в другой компьютер. Этот вирус может быть причиной потери данных на носителе информации. Обладая относительно не большими размерами (5х1.5х0.5см) и массой 50-60г. флешка относится к числу самых популярных съемных носителей информации во всем мире. Основные "плюсы" usb флеш-карты: Основные "минусы" usb флеш-карты: Как видим, положительных качеств заметно больше, чем отрицательных. Однако, приходится иметь дело и с восстановлением данных с usb флеш-носителей. Восстановление файлов на таких флеш картах лучше всего начать с помощью специальной программы для восстановления флешки. На сегодняшний день существует большое количество бесплатных утилит для восстановления файлов с флеш-карт. Несомненным преимуществом некоторых программ будет являться способность восстанавливать информацию не только с usb флеш носителей, но и с других карт памяти (SD, micro SD, MS и т.д.). Использование пользовательских программ для восстановления данных целесообразно в том случае, когда сама флешка исправна и распознается операционной системой ПК. В противном случае единственно верным решением будет аппаратное восстановление файлов с самой микросхемы usb флеш-карты. Явные признаки неисправности флеш-карты: зависающие программы, с помощью которых сканируется содержимое карты, операционная система зависающая при подключении usb флешки к компьютеру и т.п. Все эти проблемы с флеш-картой удается решить с помощью программных методов восстановления данных. Удачного восстановления данных! Понравилась программа - делись с друзьями ссылкой. ПРОГРАММЫ safe-data.ru USB устройство не опознано Такой глюк иногда случается с USB драйвером или с самой USB флешкой (картой памяти или мп-плеером) после которого флешка не определяется в одном из гнёзд USB. Первое что нужно сделать, это вставить флешку в другие гнёзда USB или вообще в другой компьютер, чтобы определить какое устройство не работает. Если в другом гнезде или в другом ПК флешка определится и начнёт работать, значит проблема не в ней, а в компьютере. Таким образом можно понять где искать проблему чтобы её устранить. Это чисто программная проблема и устраняется она путём переустановки драйвера USB. В более сложном случае придётся редактировать реестр. Если вы умеете пользоваться програмами по чистке реестра, то можно воспользоваться ими. Если нет, то можно отредактировать реестр вручную. Делается это так: Пуск: выполнить/ regedit/ OK Далее нужно раскрыть ветки: HKEY_LOCAL_MACHINE\SYSTEM\CurrentControlSet\Enum\USBHKEY_LOCAL_MACHINE\SYSTEM\CurrentControlSet\Enum\USBSTORи вычистить все папки в названиях которых есть VID & PID. В этих ветках реестра содержатся записи о всех USB устройствах, которые подключались к этому ПК. Если вы знаете VID & PID своей флешки которая не хочет правильно определяться, то можно удалить только папку которая содержит имя вашей флешки или его VID & PID. Сделать это нужно из обеих указанных веток. Если очистить эти ветки реестра от всех записей, то ничего страшного не произойдёт. Виндовс создаст там новые записи сам. Если Виндовс не позволит удалить папки в реестре, то это можно будет сделать с помощью другой ОС, например с Live-CD. Вы точно так же в Live-CD заходите в реестр и удаляете папки как так же как в Виндовс. После загрузите снова вашу версию Виндовс и проверьте флешку. Всё должно работать. Если вы случайно удалили данные или отформатировали флешку После удаления информации или форматирования флеш-памяти вернуть информацию можно с помощью простой программы Recuva. Главное, чтобы после потери данных на эту флешку ничего не записывать, иначе информацию можно затереть новыми данными. Невозможно отформатировать флешку Случается, что флешка или карта памяти после сбоя так заглючит, что вы не можете её отформатировать средствами Windows. ПК выдаёт вам сообщение «Windows не может закончить форматирование» или что то похожее. В этом случае вам поможет «Panasonic_SD Formatter.2000» – небольшая утилита выполняющая форматирование. После форматирования этой программой флешкой можно будет пользоваться и дальше. Флешка не открывается или не определяется В таком случае следует воспользоваться специальными программами восстановления флешек после серьёзных сбоев. Чтобы знать какой программой нужно воспользоваться, нужно сначала узнать VID & PID чипа. VID – идентификатор производителя PID – идентификатор устройства Узнать VID & PID можно специальными программами, такими как ChipGenius или CheckUDisk. Программы определяют VID & PID даже если компьютер не видит флешку. ChipGenius – подробная и понятная программа от китайских производителей. CheckUDisk – ещё одна программа для определения идентификаторов, правда попроще. После того как вы узнаете идентификаторы чипа своей флешки, ищите свою пару в таблице и скачивайте нужную программу. Есть ещё одна программка FlashGenius, определяющая параметры USB Flash накопителей по их маркировке. FlashGenius определяет емкость и версию чипа, производителя, напряжение, тип MLC/SLC и т.д. Если прогаммы по восстановлениюфлешки не помогли В таком случае, когда ничего не помогло и действительно терять нечего, можно попробовать более жесткие методы – просто коротнуть микросхему. Сделать это можно так. Разобрать флешку или устройство, где находится флеш память, вставить устройство в USB, включить его если оно требует включения и замкнуть иголкой контакты микросхемы. Делается замыкание контактов так: 1. Вскройте корпус флешки, если это возможно. 2. Определите микросхему памяти, она обычно отличается от контроллера чуть большими размерами. Круглая метка(ключ) в углу микросхемы показывает расположение вывода №1. Если USB накопитель старый, то там вместо одного чипа памяти может быть два или три. В этом случае трудно определить, какой надо замыкать, поэтому закорачивайте все чипы — всё равно флешка не работает. 3. Подключите к вашему компьютеру и замкните нужные выводы. (на рисунке они подписаны красным цветом). Замыкать удобней инъекционной иглой от шприца или просто тоненькой отвёрткой. В большинстве случаев флешку удается спасти. Информация восстановлению не подлежит. Напоминаю, что данный способ не гарантирует стопроцентный положительный результат. Флешку можно и не спасти. К тому же во время замыкания контактов компьютер может уйти в перезагрузку. Если материнская плата ПК очень старая, то она может повредиться во время замыкания. Так что все манипуляции по восстановлению флешек — под вашу ответственность. Так выглядит круглая метка на микросхеме. Это и есть ключ — начало отсчёта первого вывода. Т.е. самая верхняя левая лапка — это и есть первый вывод. Как быть, если совсем ничего не помогло? Если случилось так что из всех способов не помог ни один, то дела совсем плохи. Если это дорогостоящее устройство, использующее флеш-память, то можно отнести его в сервис-центр и микросхему заменят. Если это простая USB-флешка, то смело можно выбрасывать. Потому что после таких манипуляций по восстановлению, спасти информацию будет уже нельзя, а чинить пустую флешку обойдётся дороже, чем купить новую. Как восстановить флешку Бывают ситуации, когда флешка с "бесценной" информацией при подключении к компьютеру, определяется как - "устройство USB не опознано". И даже программы, такие как R-Studio не могут помочь.... Что делать?! Ведь там лежит весь архив домашнего фото за несколько лет! Выбросить флешку и забыть?! Можно и так. А можно потратить некоторое количество своего драгоценного времени и попытаться восстановить флешку и саму информацию. В данной статье, Вы узнаете - как восстановить флешку. В первую очередь, для того чтобы восстановить флешку, Вам нужно выяснить, кем произведена флэшка и какой фирмы контроллер на ней. Кем произведена, обычно написано на флешке. Но бывают варианты, когда флешка затерта и название производителя не разобрать... В этом случае на помощь придут определенные утилиты, такие например, как CheckUDisk 5.3 которая показывает информацию о подключенных USB устройствах. Нас интересуют, в первую очередь: VID&PID: Vid_8564&Pid_1000; VendorID: JetFlash; ProductID: Transcend 4GB; VID&PID вы можете также узнать из диспетчера устройств ("Компьютер"- нажимаем правой кнопой мыши, выбираем - "Свойства", далее - "Диспетчер устройств". Если у вас Windows XP, после выбора "Свойства", нажимаем "Оборудование", далее - "Диспетчер устройств"). Либо узнаем интересующие нас данные с помощью того-же EVEREST Ultimate Edition. Далее, заходим на сайт flashboot.ru и вводим полученные VID и PID: Нажимаем "Найти" и получаем список, в котором мы видим производителя флешки, модель, объем, наши VID и PID, контроллер, производителя памяти - Memory Chip и утилиту, с помощью которой можно нашу флэху восстановить. Сбоку от названия утилиты, вы можете увидеть небольшую квадратную кнопку, советую нажать на нее. Откроется комментарий пользователя, который восстановил свою флешку; с действиями по восстановлению. Тут важен один нюанс... А именно - контроллер. Обычно CheckUDisk 5.3 показывает контроллер в поле VendorID, но может и не показать, если флэшка более новая, чем версия программы. В таком случае стоит поискать в интернете более свежую версию, а еще лучше - вскрыть флэшку и посмотреть маркировку контроллера на микросхеме и маркировку производителя памяти - Memory Chip с обратной стороны флешки (самый надежный вариант). Информацию о том, как вскрыть флешку, если не получится самостоятельно, вы можете поискать на том-же flashboot.ru. Дальше проще, зная контроллер и Memory Chip - смотрим название утилиты для ее восстановления, находим ее на http://flashboot.ru/files/ скачиваем и пользуемся. Описание, как пользоваться утилитой, может находиться в архиве программы, если-же в архиве вы не нашли, советую почитать форум http://flashboot.ru/forum/. Это пока единственный русскоязычный сайт, на котором вы сможете найти наиболее полную информацию по восстановлению USB-флэш. Ремонт флешек своими силами Часто владельца неисправной флешки или карты памяти интересует не она сама, а хранящиеся на ней данные. Технология восстановления данных кардинально отличается от ремонта, поскольку чинить все устройство не требуется. При поломках содержимое флеш-памяти сохраняется, и его можно вычитать независимым образом. Для этого микросхемы выпаиваются из платы и ставятся на специальное устройство (считыватель). Самый трудоемкий этап – сборка файловой системы из сырых дампов, для чего надо воспроизвести логику работы контроллера. Здесь применяются специализированные программно-аппаратные комплексы, например, PC-3000 Flash. Очевидно, это – дело специалистов. В свою очередь, ремонт флеш-накопителя не предполагает сохранности данных на нем. Более того, программные методы уничтожают информацию на флешке, приводя ее к состоянию «как новая». Устранение аппаратных поломок может сделать ранее записанные данные доступными, убивая тем самым двух зайцев, но это относится лишь к простейшим случаям. Рассмотрим основные виды неисправностей флешек и карт памяти, их причины и возможности самостоятельного ремонта. У флешек это дефекты корпуса, поломка колпачка и других подвижных частей, повреждения разъема USB и печатной платы. У карт SD – расслоение корпуса и потеря ползунка, блокирующего запись в ридере. И те и другие накопители не любят влаги и в залитом виде не работают. Мелкие повреждения могут не влиять на работоспособность флешки, но пользоваться ей становится неудобно, срок службы сокращается. При погнутом или отломанном USB-разъеме флешка неработоспособна, в лучшем случае опознается через раз и долго не проживет. Треснутая плата требует ремонта, не всегда успешного. Карта SD с вылетевшим ползунком становится read-only, ничего записать на нее нельзя. SD с расслоившимся корпусом бывает сложно вставить в слот и извлечь из него, применение силы ситуацию только ухудшает. Причина механических повреждений – большей частью небрежность пользователя. Флешки криво вставляют в USB-порт компьютера или ноутбука, их задевают рукой или ногой. Вне компьютера флешки роняют на пол, на них наступают и т.п. Накопители попадают в стиральную машину, под пролитый кофе и просто в грязь. Складные и выдвижные конструкции страдают от излишних усилий – их детали истираются. Износ ускоряется в агрессивной среде (например, в связке с ключами). При потере колпачка в разъем USB попадает пыль и сырость, портя контакты. Немного о корпусах флешек. Самые крепкие – яйцеобразной, не слишком компактной формы. Длинные и тонкие модели ломаются первыми. Чем больше металла, тем лучше. Колпачок надежнее тот, что держится трением на разъеме USB. Хорошо, когда колпачок застрахован от потери. Модный открытый разъем ненадежен: легко ломается и царапается, подвержен статике. Механический ремонт имеет целью восстановить функционирование и надежность флешки. Это склейка или замена корпуса, подбор колпачка взамен потерянного и т.п. У расшатанного USB-разъема пропаиваются крепежные ушки и сами контакты. Погнутый разъем выправляется крайне осторожно: могут порваться соседние дорожки на плате, и ремонт осложняется. На картах SD вместо потерянного ползунка можно вклеить кусочек спички. Контакты чистятся ватной палочкой со спирто-бензиновой смесью. При работе надо избегать статики – карты к ней чувствительны. Это в первую очередь выход из строя контроллера, а также дефекты элементов обвязки – фильтров, резисторов, конденсаторов, стабилизатора, кварца. У этих деталей наблюдается обрыв, закоротка, ухудшение параметров. К электрическим неисправностям можно отнести нарушения токоведущих дорожек и контактов с деталями. Нередко проявляются дефекты сборки (холодная пайка и проч.). В подобных случаях флешка не подает признаков жизни, либо определяется в ОС как «неизвестное USB-устройство». В частности, это бывает при ненадежном контакте чипов флеш-памяти с платой. При плохой пайке девайс может работать лишь в определенном положении. Бывает, что дефекты проявляются лишь с нагревом, а холодная флешка работает нормально. Постепенно периоды работоспособности сужаются, доходя до полного отказа. К электрическим повреждениям флешек и карт памяти можно причислить и попадание внутрь воды и других жидкостей. Проблемы вызывает плохая просушка устройства перед использованием. При подключении отсыревшей флешки контроллер может повредиться из-за утечек. Причины электроповреждений – броски питающего напряжения, разряды статики, а также перегрев деталей накопителя, в первую очередь контроллера. Перегреву способствуют плохое охлаждение в тесном корпусе, длительная активная работа или просто холостой ход, особенно в Vista/Win 7. Опасно, когда факторы риска сочетаются. Так, при повышенном напряжении 5 В флешка греется значительно сильнее, и интенсивный поток данных может ее добить. Чем производительнее модель, тем выше в этих условиях риск перегрева. Проявлению дефектов пайки способствуют механические нагрузки, а также падения и удары. В схему флешки обычно входит кварцевый резонатор – деталь довольно хрупкая. При треснувшем или отошедшем от платы кварце флешка опознается как «неизвестное устройство» и конечно, не работает. Такой же эффект дает неконтакт контроллера с платой. Здесь уже требуется аппаратный ремонт. С помощью тонкого паяльника и технического фена укрепляется пайка, восстанавливаются поврежденные контакты и дорожки. Неисправные детали заменяются. Речь идет об элементах обвязки: резисторах, кварце и стабилизаторе 3.3 В. Раньше у флешек часто выходили из строя предохранители по питанию и фильтры помех в сигнальных цепях. Это лечилось подбором аналогов, а сгоревший стабилизатор менялся без проблем. В новых моделях предохранителей и фильтров уже не встретишь – экономия в полный рост. Стабилизатор же интегрирован в контроллер, так что его пробой (опознается по моментальному нагреву чипа) требует замены контроллера, причем на точно такую же модель и версию прошивки. Должны совпасть как минимум две верхние строки маркировки. Контроллеры в розницу не продаются, так что добыть исправные экземпляры можно только из флешек-доноров. Учитывая нынешнее разнообразие контроллеров и прошивок, доноров потребуется много: неоправданные для любителя расходы. Нецелесообразно менять и флеш-память. Чипы достаточно дороги, а после замены необходима их инициализация – фактически программный ремонт (см. ниже), который может и не получиться. Есть и технологические сложности. Аккуратно припаять 48-64 выводов с шагом в 0.4-0.5 мм любителю не так уж просто. Еще и поэтому аппаратный ремонт в большинстве случаев ограничивается заменой элементов обвязки. Что касается флешек-«утопленников», то с ними поступают аналогично другим гаджетам. Плата отмывается от солей и грязи, затем погружается в изопропиловый спирт (он вытесняет воду из щелей) и наконец, сушится теплым воздухом. Для аппаратных работ флешку необходимо разобрать, что порой требует последующего механического ремонта – встречаются модели, собранные на клею или на хрупких защелках. В большинстве случаев корпус состоит из двух половинок, либо имеет вид гильзы. Детали держатся на винте или скрытых защелках. Если доступ к плате получить не удается – аппаратный ремонт проблематичен. Сюда входит множество случаев, когда флешка не имеет видимых повреждений, при подключении в порт USB подает признаки жизни – моргает индикатором и даже опознается в ОС, но доступа к данным не дает. Накопитель имеет неверную емкость (нулевую, 1 Мбайт или пару терабайт), а при любом обращении к нему выдаются сообщения «Вставьте диск», «Нет доступа к диску» и т.п. Основная причина – повреждение микропрограммы, или прошивки. Прошивка включает в себя неизменяемый микрокод контроллера и служебные данные во флеш-памяти, которые обновляются довольно часто. Здесь и таится уязвимость. Представим, что контроллер меняет служебные поля или перестраивает транслятор. Если в этот момент флешку извлекут из USB-порта, произойдет провал питающего напряжения 5 В либо разряд статики, то запись останется незавершенной, а данные в памяти – несогласованными. Это и будет ситуация «прошивка слетела». Другая причина отказов – сбои самой флеш-памяти. В каждый чип заложен резерв емкости для замены сбойных страниц. Дефект-менеджмент – одна из основных функций прошивки, и если интенсивность переназначений превышает порог, то ставится блокировка. Порой флешка блокируется только на запись: данные видны и читаются, но при попытках удаления файла или форматирования выдается сообщение «Диск защищен от записи». Память NAND повреждается при записи, а чтение в легких случаях можно и оставить. Аналогично ведут себя и деградирующие карты памяти: для microSD переключение в режим read-only – дело нередкое. Бывает и так, что флешка работает, но портит некоторые файлы. Для тестирования накопителей есть специальные утилиты – MyDiskTest, h3testw, Flash Memory Toolkit и др. Они определяют бэд-блоки, сбои трансляции, реальную производительность, а также подделки. Флешки и карты, прошитые на бОльшую емкость, часто попадаются на рынках и в интернете. Во всех описанных случаях флешка нуждается в ремонте. Программный ремонт включает тестирование флеш-памяти с выявлением дефектов, составление новой таблицы трансляции и запись ее в служебную область на чипах. Данные действия часто определяются как «низкоуровневое форматирование». То же происходит при инициализации новой флешки на заводе, поэтому для ремонта используются производственные утилиты класса MPTool (MP – Mass Production). Утилиты строго специализированы, поэтому надо искать подходящую для данного контроллера версию, которая понимала бы распаянную флеш-память. На флешках одной и той же модели варианты контроллеров и чипов памяти меняются часто, так что предыдущие решения не подходят. Остается перебор всех утилит той или иной категории плюс игры с настройками. Где взять утилиты? В Рунете это сайт www.flashboot.ru, на котором выложен в свободном доступе практически весь имеющийся ремонтный софт. Там же живет большой форум, на котором ремонтники делятся своим опытом и проблемами. Дадим два совета по ремонту. Первый совет – низкоуровневые утилиты следует запускать в среде Windows XP, под «семеркой» они часто не работают. Производственный инструментарий консервативен и не гонится за модой. Во всех случаях требуются права администратора. Второй совет касается перевода контроллера в тестовый режим. Нередко проблемная флешка не определяется в Windows («Устройство USB не опознано») – тогда и утилиты работать не будут. Это связано с порчей служебных данных во флеш-памяти: контроллер на них зависает. В тестовом режиме опрос памяти блокируется, и контроллер работает по умолчанию. Для этого на плате флешки нужно закоротить между собой 29 и 30 выводы микросхемы памяти (иглой или пинцетом) и в таком виде подключить флешку в USB-порт. После того, как она определится – разомкнуть выводы. Далее уже можно запускать ремонтные утилиты. Программный ремонт USB-флешки стоит начать с сайта производителя – в разделе техподдержки выложены сервисные программы для основных линеек. Это упрощенные версии производственных утилит, они имеют минимум настроек и годятся для несложных случаев. Если фирменный софт не срабатывает – выручат вышеуказанные ресурсы. Заводские утилиты с тонкими настройками позволят оживить большинство моделей. Даже китайские подделки приводятся в чувство. Неремонтопригодный случай – контроллер непонятной марки и чипы памяти вовсе без маркировки. Если же ничего не помогло – значит, накопитель программно не лечится. Например, посыпавшиеся чипы памяти требуют замены. Для любителя это нерентабельно, и флешка летит в ведро. Бывает, что к перемаркированному контроллеру не удается подобрать утилиту, тогда тоже не стоит мучиться. К числу сложных случаев относятся флешки SanDisk: ремонтного софта для них нет. Компания производит чипы флеш-памяти, контроллеры и сами накопители, используя нестандартные решения. Эту информацию SanDisk не разглашает, поэтому и утилит для ее продукции не найти. Вышеописанные технологии касаются USB-драйвов. Карты памяти практически неремонтопригодны – аппаратный ремонт нереален, а программный требует малодоступного оборудования (ридеров). Дело в том, что обычные карт-ридеры не пропускают технологические команды, необходимые для низкоуровневого форматирования карт. К спецридерам привязаны и ремонтные утилиты, так что последние сами по себе бесполезны и их никто не выкладывает. Все, что сегодня доступно для карт – это утилиты высокоуровневого форматирования. Утилиты бывают как универсальные (SDFormatter, HP USB Disk Storage Format Tool), так и специализированные, рассчитанные на конкретное семейство (Sony Memory Stick Formatter). Последние лучше обрабатывают дефекты, однако требуют карт-ридеров того же производителя. Если утилиты не помогли, то забарахлившую карточку остается сдать по гарантии, либо выбросить. Заменить клипсу могут некоторые фотоаппараты и смартфоны, имеющие собственный драйвер для работы с картами. Так, Nokia E72 на ОС Symbian умеет снимать защиту с microSD. То же с SD делает опция «низкоуровневое форматирование» в ряде камер Canon – видимо, с помощью той же команды All Erase. Заблокированную карточку можно попытаться отформатировать на всех устройствах, какие найдутся, и чем гаджет проще, тем шансов больше. Неремонтопригодность карт памяти ставит вопрос их качества. Чтобы не нарваться на подделку, закупайтесь в проверенных местах. Отказавшую карту лучше всего вернуть по гарантии – для этого сохраняйте документы и упаковку. Безусловно, требуется и резервное копирование. Все ценные файлы, имеющиеся на карте, должны быть заархивированы на другом носителе – жестком диске, флешке или второй карте. Экономия на бэкапе рано или поздно выйдет боком (о халяве с торрентов речь не идет). Предупредить поломку легче, чем чинить ее. Правильная эксплуатация флешек и карт памяти избавляет от многих проблем. Вот несколько простых рекомендаций. Если флешка стала глючить (отваливается, зависает и т.п.) – не спешите ее лечить сервисными утилитами, они приводят к потере данных. Сначала скопируйте важные файлы на другой носитель, а уж затем приступайте к ремонту. greencar.at.uaВосстановление usb флешки. Usb флешки схема
Восстанавливаем флешки / Хабр
Хотя со временем флешки становятся все дешевле и объемнее это не значит, что при любом сбое ее можно выбросить и приобрести другую. Хотя многие именно так и делают, даже на задумываясь о том, что ситуацию еще можно спасти. В свое время мы тряслись за каждую флоппи-дискету, почему же не поковыряться и с флешкой, чтобы дать ей вторую или даже не третью жизнь. Думаю, у многих в столе рядом с компьютером найдется какая-нибудь «мертвая» флешка-брелок, которую выбросить жалко из-за того, что она красивая или, хотя бы потому, что какое-то время назад она была полезна. Конечно, иногда флешки «умирают» раз и навсегда, но зачастую они находятся в состоянии «клинической смерти», а как известно, такое состояние обратимо.Ценность информации
Если информация, которая находится на умершей флешке не очень важная, то можно сразу приступать к следующим действиям. Если же для вас важнее содержимое, чем сама флешка, то для начала нужно попробовать восстановить информацию, либо с помощью бесплатной консольной утилиты PhotoRec, либо с помощью платной программы R-Studio. Попытаться восстановить информацию можно, как до перепрошивки контроллера, так и после.Определяем контроллер
Для того чтобы помочь флешке, нужно определить модель и производителя контроллера (VID и PID). Для этого существуют разные способы и утилиты. Чтобы не быть голословным, рассмотрим пример восстановление работоспособности самой капризной, на мой взгляд, флешки Pretec i-Disk Secure: После недолгой жизни она отказалась копировать, записывать информацию (ошибка ввода/вывода) и при попытке форматировать Windows недружелюбно сообщает, что это сделать не удается. Специальные утилиты для форматирования тоже отказываются работать с «больной». Кажется, произошел программный сбой контроллера и нужно срочно узнать, что именно за контроллер находится внутри этой горе-флешки. Для этого запускаем утилиту CheckUDisk (в качестве аналогов программы, стоит упомянуть об утилитах UsbIDCheck, ChipGenius и USBDeview):Поиск утилиты для прошивки контроллера
Итак, необходимую информацию мы получили, а именно: VID (4146), PID (ba65) и производитель (Pretec). По этой информации нам необходимо найти утилиту для перепрошивки именно этого типа контроллеров. В этом нам поможет замечательный ресурс flashboot.ru, а именно раздел базы данных флешек iFlash:Перепрошивка контроллера
Так как лучше, чем говориться к той инструкции не скажешь, я просто процитирую ее здесь для полной наглядности:Отключаем флэш от компьютера.1. Установливаем утилиту (при установке будет запрос о установке нового драйвера, выбираем AUTO-CHECK или оставляем значение по умолчанию).2. Запускаем утилиту, подтверждаем установку драйверов, отмечаем в меню утилиты Driver > Uninstall drivers (чтобы при закрытии программы автоматически удалялись спец. драйвера).3. Подключаем флэш, Windows предложит установить драйвер на новое устройство, нажать «автоматически», установится драйвер на устройство FABULK.4. Нажать на «Enum» (F3), на порту появится устройство.4.1. Если устройство не определилось, а контроллер точно UT165, запустите файл С:\Program Files\MDPT\Driver\InfUpdate.exe, в котором нужно прописать VID&PID вашей флэш (VID&PID можно узнать с помощью программы ChipGenius).5. Если флэшка определилась, нажимаем пробел (Start). Запустится процесс форматирования. Смотрим в статус, должно стать ОК. Если процесс форматирования закончится с ошибкой, то программа выдаст её код. Для расшифровки кода ошибки смотрим в меню Help -> Error Code List.6. Затем закрываем прогамму или деинсталируем (должны удалиться драйвера устройства FABULK, без удаления драйвера FABULK, Windows не увидит вашу флэш!), переподключаем флэш.7. Форматируем стандартными средствами Windows.Итог
От себя лишь добавлю, что иногда флешка не определяется, в этом случае нужно попробовать использовать другие USB-порты. Так же, вполне возможно, придется покопаться с настройками программы. То есть, хочу предупредить вас, что не все может пойти гладко и нужно проявлять терпение и целеустремленность. Часто случалось, что пять попыток перепрошить флешку оказывались тщетными, и только на шестой раз получалось, хотя ничего нового в этот шестой раз не делал. В случае с флешкой Pretec i-Disk Secure, она у меня отформатировалась, хоть и потеряла 1-2 гигабайта объема, но это не страшно. Зато теперь, я знаю, что с этой флешкой, несмотря на ее крепкий внешний вид, нужно обходиться особенно аккуратно и вынимать из компьютера безопасно. За свою короткую жизнь, я восстановил 32 флешки из 34-х, попадавших мне в руки. Те, которые восстановить не удалось это флешки со сгоревшим контроллером и после подключения к компьютеру они быстро нагревались. Если информация на флешке очень вам ценна и вы не пожалеете никаких денег за ее восстановление, делать это уже придется не в домашних условиях и не бесплатно.Как починить USB флешку самостоятельно

 USB устройство не опознаноТакой глюк иногда случается с USB драйвером или с самой USB флешкой (картой памяти или мп-плеером) после которого флешка не определяется в одном из гнёзд USB. Первое что нужно сделать, это вставить флешку в другие гнёзда USB или вообще в другой компьютер, чтобы определить какое устройство не работает. Если в другом гнезде или в другом ПК флешка определится и начнёт работать, значит проблема не в ней, а в компьютере. Таким образом можно понять где искать проблему чтобы её устранить. Это чисто программная проблема и устраняется она путём переустановки драйвера USB. В более сложном случае придётся редактировать реестр. Если вы умеете пользоваться програмами по чистке реестра, то можно воспользоваться ими. Если нет, то можно отредактировать реестр вручную. Делается это так:Пуск: выполнить/ regedit/ OK Далее нужно раскрыть ветки:HKEY_LOCAL_MACHINE\SYSTEM\CurrentControlSet\Enum\USBHKEY_LOCAL_MACHINE\SYSTEM\CurrentControlSet\Enum\USBSTORи вычистить все папки в названиях которых есть VID & PID. В этих ветках реестра содержатся записи о всех USB устройствах, которые подключались к этому ПК. Если вы знаете VID & PID своей флешки которая не хочет правильно определяться, то можно удалить только папку которая содержит имя вашей флешки или его VID & PID. Сделать это нужно из обеих указанных веток. Если очистить эти ветки реестра от всех записей, то ничего страшного не произойдёт. Виндовс создаст там новые записи сам. Если Виндовс не позволит удалить папки в реестре, то это можно будет сделать с помощью другой ОС, например с Live-CD. Вы точно так же в Live-CD заходите в реестр и удаляете папки как так же как в Виндовс. После загрузите снова вашу версию Виндовс и проверьте флешку. Всё должно работать. Посмотреть на раскрытую ветку реестра можно здесь
USB устройство не опознаноТакой глюк иногда случается с USB драйвером или с самой USB флешкой (картой памяти или мп-плеером) после которого флешка не определяется в одном из гнёзд USB. Первое что нужно сделать, это вставить флешку в другие гнёзда USB или вообще в другой компьютер, чтобы определить какое устройство не работает. Если в другом гнезде или в другом ПК флешка определится и начнёт работать, значит проблема не в ней, а в компьютере. Таким образом можно понять где искать проблему чтобы её устранить. Это чисто программная проблема и устраняется она путём переустановки драйвера USB. В более сложном случае придётся редактировать реестр. Если вы умеете пользоваться програмами по чистке реестра, то можно воспользоваться ими. Если нет, то можно отредактировать реестр вручную. Делается это так:Пуск: выполнить/ regedit/ OK Далее нужно раскрыть ветки:HKEY_LOCAL_MACHINE\SYSTEM\CurrentControlSet\Enum\USBHKEY_LOCAL_MACHINE\SYSTEM\CurrentControlSet\Enum\USBSTORи вычистить все папки в названиях которых есть VID & PID. В этих ветках реестра содержатся записи о всех USB устройствах, которые подключались к этому ПК. Если вы знаете VID & PID своей флешки которая не хочет правильно определяться, то можно удалить только папку которая содержит имя вашей флешки или его VID & PID. Сделать это нужно из обеих указанных веток. Если очистить эти ветки реестра от всех записей, то ничего страшного не произойдёт. Виндовс создаст там новые записи сам. Если Виндовс не позволит удалить папки в реестре, то это можно будет сделать с помощью другой ОС, например с Live-CD. Вы точно так же в Live-CD заходите в реестр и удаляете папки как так же как в Виндовс. После загрузите снова вашу версию Виндовс и проверьте флешку. Всё должно работать. Посмотреть на раскрытую ветку реестра можно здесь  Если вы случайно удалили данные или отформатировали флешкуПосле удаления информации или форматирования флеш-памяти вернуть информацию можно с помощью простой программы Recuva. Главное, чтобы после потери данных на эту флешку ничего не записывать, иначе информацию можно затереть новыми данными. Скачать программу можно здесь.
Если вы случайно удалили данные или отформатировали флешкуПосле удаления информации или форматирования флеш-памяти вернуть информацию можно с помощью простой программы Recuva. Главное, чтобы после потери данных на эту флешку ничего не записывать, иначе информацию можно затереть новыми данными. Скачать программу можно здесь. Невозможно отформатировать флешкуСлучается, что флешка или карта памяти после сбоя так заглючит, что вы не можете её отформатировать средствами Windows. ПК выдаёт вам сообщение «Windows не может закончить форматирование» или что то похожее. В этом случае вам поможет «Panasonic_SD Formatter.2000» – небольшая утилита выполняющая форматирование. После форматирования этой программой флешкой можно будет пользоваться и дальше.Скачать её можно здесь.
Невозможно отформатировать флешкуСлучается, что флешка или карта памяти после сбоя так заглючит, что вы не можете её отформатировать средствами Windows. ПК выдаёт вам сообщение «Windows не может закончить форматирование» или что то похожее. В этом случае вам поможет «Panasonic_SD Formatter.2000» – небольшая утилита выполняющая форматирование. После форматирования этой программой флешкой можно будет пользоваться и дальше.Скачать её можно здесь. Флешка не открывается или не определяетсяВ таком случае следует воспользоваться специальными программами восстановления флешек после серьёзных сбоев. Чтобы знать какой программой нужно воспользоваться, нужно сначала узнать VID & PID чипа.VID – идентификатор производителяPID – идентификатор устройстваУзнать VID & PID можно специальными программами, такими как ChipGenius или CheckUDisk. Программы определяют VID & PID даже если компьютер не видит флешку.ChipGenius – подробная и понятная программа от китайских производителей. CheckUDisk – ещё одна программа для определения идентификаторов, правда попроще.ChipGenius – скачатьCheckUDisk – скачатьПосле того как вы узнаете идентификаторы чипа своей флешки, ищите свою пару в таблице и скачивайте нужную программу.Есть ещё одна программка FlashGenius, определяющая параметры USB Flash накопителей по их маркировке. FlashGenius определяет емкость и версию чипа, производителя, напряжение, тип MLC/SLC и т.д.Скачать её можно здесь.
Флешка не открывается или не определяетсяВ таком случае следует воспользоваться специальными программами восстановления флешек после серьёзных сбоев. Чтобы знать какой программой нужно воспользоваться, нужно сначала узнать VID & PID чипа.VID – идентификатор производителяPID – идентификатор устройстваУзнать VID & PID можно специальными программами, такими как ChipGenius или CheckUDisk. Программы определяют VID & PID даже если компьютер не видит флешку.ChipGenius – подробная и понятная программа от китайских производителей. CheckUDisk – ещё одна программа для определения идентификаторов, правда попроще.ChipGenius – скачатьCheckUDisk – скачатьПосле того как вы узнаете идентификаторы чипа своей флешки, ищите свою пару в таблице и скачивайте нужную программу.Есть ещё одна программка FlashGenius, определяющая параметры USB Flash накопителей по их маркировке. FlashGenius определяет емкость и версию чипа, производителя, напряжение, тип MLC/SLC и т.д.Скачать её можно здесь. Как пользоваться программой AlcorMP по восстановлению флешкисмотреть тут
Как пользоваться программой AlcorMP по восстановлению флешкисмотреть тут Если прогаммы по восстановлениюфлешки не помоглиВ таком случае, когда ничего не помогло и действительно терять нечего, можно попробовать более жесткие методы – просто коротнуть микросхему. Сделать это можно так. Разобрать флешку или устройство, где находится флеш память, вставить устройство в USB, включить его если оно требует включения и замкнуть иголкой контакты микросхемы. Как это сделать смотреть тут
Если прогаммы по восстановлениюфлешки не помоглиВ таком случае, когда ничего не помогло и действительно терять нечего, можно попробовать более жесткие методы – просто коротнуть микросхему. Сделать это можно так. Разобрать флешку или устройство, где находится флеш память, вставить устройство в USB, включить его если оно требует включения и замкнуть иголкой контакты микросхемы. Как это сделать смотреть тут Как быть, если совсем ничего не помогло?Если случилось так что из всех способов не помог ни один, то дела совсем плохи. Если это дорогостоящее устройство, использующее флеш-память, то можно отнести его в сервис-центр и микросхему заменят. Если это простая USB-флешка, то смело можно выбрасывать. Потому что после таких манипуляций по восстановлению, спасти информацию будет уже нельзя, а чинить пустую флешку обойдётся дороже, чем купить новую.
Как быть, если совсем ничего не помогло?Если случилось так что из всех способов не помог ни один, то дела совсем плохи. Если это дорогостоящее устройство, использующее флеш-память, то можно отнести его в сервис-центр и микросхему заменят. Если это простая USB-флешка, то смело можно выбрасывать. Потому что после таких манипуляций по восстановлению, спасти информацию будет уже нельзя, а чинить пустую флешку обойдётся дороже, чем купить новую. Удачи!
Удачи! VID PID Размер Программа Скачать 1307 0163 8Gb MPTool v 3.9.8.0 Скачать 058 6387 - AlcorMP Скачать 058f 6387 2 Gb-8 Gb AlcorMP (090227) Скачать 058f 1234 2 Gb-8 Gb AlcorMP (090227) AU698X, AU3150X Скачать 0204 6025 1 Gb CBM209X UMP-Tool Скачать 058f 9380 16 Gb AlcorMP.AU9380 (UFD Manufacture Tool) Скачать 13FE 1F00,1A00 1 Gb USB 2K REL90 Скачать 1043 8012 2 Gb i5128-PDx16V1.32 Скачать 125F 1001 2 Gb Super Stick Recovery Tool V1.0.2.19 (UT161, UT163, UT165) Скачать 0dd8 1430 4 Gb NT2033CMS Скачать 0000 7777 2 Gb AlcorMP6.18_beta3 Скачать 1307 0163 2 Gb USB_Flash_Disk_Utility_USBest Скачать 0dd8 1430 4 Gb NT2033CMS Скачать 058F 6387 4 Gb PCB0 AlcorMP6.18_beta3 Скачать 058F 9380 - AU9381 V1.1.0.0, Alcor Micro UFD Скачать 067b 2528 - USB Flash Disk Utility Скачать 0457 0151 1 Gb USBest; UT161 Скачать 1307 0163 - MPTool (UT163) v3.9.12.0, UT165_1.65.17.0 Скачать 1005 B113 - USB 2K REL90 (PS2231-UP12) Скачать 1307 0165 - MP TOOL UT165 Скачать 3538 0054 - PQI_LowFormat Скачать 090C 1000 - SM32x_G121 Скачать 0EA0 2168 - OTI PT Multi-Device Скачать 2008 2018 4 Gb MPTool V2.0 Скачать 067b 2517 - Prolific UFD Utility v21400 Скачать 1727 0000 - Prolific UFD Utility v21400 Скачать 067B 2528 - Prolific UFD Utility v21400 Скачать 0951 160F - AlcorMP Скачать BA63 4146 4 Gb UT163 MPTool v3.9.35.0 или тут Скачать 4146 BA63 4 Gb UT163 MPTool v3.9.35.0 или тут Скачать 1307 165 8 Gb Super Stick Recovery Tool V1.0.2.19 (UT161, UT163, UT165) Скачать 3538 0059 4 Gb UT165 1.65.17.0 Скачать 0930 6544 4 Gb SSS6686 v.2.112 (TC58NC6686_MPTOOL) Скачать 9381 058f - AlcorMP_9381_DBB_v.1.1.0.0 Скачать 1516 8628 1 Gb SK6281; PDT 20080409 Скачать 0000 7777 8 Gb AlcorMP (090515.01) AU698X, AU3150X Скачать 0C76 0005 - Phison PS 2232 и Solid State System SSS 6677, SSS 6673, SSS 6675 Скачать 1234 5678 1-16 Gb Solid State System SSS6677 Скачать 1221 3234 1-16 Gb Ameco_MW6208E_8208_1.2.0.8_20090724 Скачать 0DD8 E028 1-16 Gb Netac_NT2033BMS-v2.0A Скачать d80d 02d2 1-16 Gb Netac_NT2033BMS-v2.0A Скачать 0420 1307 1-16 Gb ChipsBank CBM209X EUMPTOOL V1.7.3 Скачать 0DD8 14A8 1-16 Gb Netac_U219_Factory_Tool Скачать 125F 102E 1-16 Gb Super Stick Recovery Tool V1.0.2.19 (UT161, UT163, UT165) Скачать 125f d01a 1-16 Gb Super Stick Recovery Tool V1.0.2.19 (UT161, UT163, UT165) Скачать Ремонт флешки своими руками. Программа для ремонта флешек :: SYL.ru
Симптомы повреждённого USB-накопителя
Ремонт флешки своими руками
Определяем VID&PID
ChipEasy
FDIE (Flash Drive Information Extractor)
CheckUDisk
Перепрошивка
Редкие типы флеш-накопителей
Подводя итог
Восстановление USB флешки, утилиты для лечения
Не открывается флешка: изучаем симптомы повреждения
Помощь по содержимому раздела "Восстановление флеш-накопителя" (Flash Recovery)
Восстановление usb-флешки и карты памяти. Утилиты для форматирования
Утилита для восстановления флешки HDD Low Level Format Tool
Задайте нам вопрос по восстановлению флешки
Флешка и flash карта памяти. Описание и фото







Преимущества флешки




Недостатки
Карта памяти (flash-карта)


Как открыть флеш-карту на компьютере




Программа для восстановления флешки

Как починить USB флешку
1. Механические неисправности
2. Электрические неисправности
3. Программные неисправности
4. О картах памяти
5. Профилакторий
интернет-магазин светодиодного освещения
Пн - Вс с 10:30 до 20:00
Санкт-Петербург, просп. Энгельса, 138, корп. 1, тк ''Стройдвор''


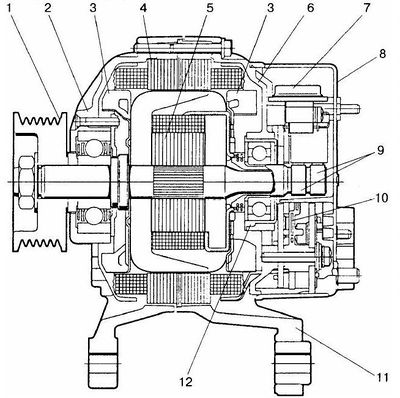










Поделиться с друзьями: