zaclip.com Для того чтобы подключить ip камеру к компьютеру необходимо предварительно произвести некоторые настройки на самом компьютере или ноутбуке. Подключаем ip камеру к локальной сети сетевым кабелем. Кабель для подключения ip камеры используют витую пару с 4-я парами (например U/UTP, кат. 5Е 4×2х24 АWGsolid,PVC)обжатую с двух сторон коннектором RG45. Если камера без РОЕ, то подключаем дополнительно блок питания. Заходим на компьютере в панель управления/ Сеть и интернет/ Сетевые подключения/ Кликаем по свойствам и выбираем протокол интернета версии 4. Заходим в свойства TCP/IP4 и назначаем ip адреса в ручном режиме. Затем можно приступать к настройке браузера. Для просмотра информации с камеры необходимо использовать стандартный браузер Internet Explorer. Открываем браузер/ Жмем свойства/ Безопасность/ Надежные узлы/ Узлы/ Добавляем IP-адрес камеры в зону веб-узлов/ Закрываем. Для подключения ip камеры используют витую пару с 4-я парами (например U/UTP, кат. 5Е 4×2х24АWGsolid,PVC) пятой, или шестой категории. При прокладке кабеля вблизи силовых кабелей лучше использовать экранированную витую пару F/UTP. efas.by Пришло время самостоятельно подключить IP камеру к Интернету. Вам больше не придется вызывать мастера, чтобы разобраться в сложных и запутанных настройках IP адресов, все это в прошлом. Настройка IP камеры происходит автоматически, нужно всего лишь подключить камеру к Вашему Wi-Fi роутеру, это займет не более 3-х минут. Камера подключится к Интернету самостоятельно. Как подключить IP камеру видеонаблюдения ᐈ Поддержка ᐈ Помощь. Схема подключения ip камер
Category: схема подключения ip камер
Подключение IP камер по витой паре на расстояние не более 100 метров, на примере готового комплекта видеонабл...Ссылка на наше новое видео на канале - https://www.youtube.com/watch?v=M74ObmX_ns0&t=51s Ссылка на наш новый ...В первую очередь нужно подключить камеры к сети (можно сразу все и сразу к роутеру). Программное обеспечение...В данном видео Павел расскажет, как подключить и настроить ip-камеру на регистраторе Hikvision. Также обсудим...Подробнее - https://vstarcam.ua/support/ ONLINE демонстрация - https://vstarcam.ua/demo/ Купить - https://vstarcam.ua/ ...Настраиваем систему видеонаблюдения: подключаем ip камеру к компьютеру через роутер. Для записи и настройки...Подключение ip камеры Hikvision к интернету через мобильное приложение Hik-Connect.Как подключить и настроить IP камеру Sannce 720p 1080p? Все очень просто - следуйте инструкциям на видео! Я расскажу ...Друзья, со дня на день, компания AJAX выпустит новую версию мобильного приложения для своей системы сигнализа...Как подключить ip-видеонаблюдение. Ставьте "лайк" и подписывайтесь на канал! Видео "Установка видеонаблюден...Как подключить IP камера Hiseeu к смартфону или айфону.Водонепроницаемая Wi-Fi ip-камера http://ali.pub/1mflcs 1.3mp 960P Рекомендую посмотреть Фонарь напечатанный на 3д ...Настройка сети видеонаблюдения: IP камеры, видеорегистратор, роутер, ПК, смартфон. Подключение питания (PoE)...Hikvision подключение к NAS накопителю.Из этого ролика вы узнаете, как подключить и настроить систему IP- видеонаблюдения. Я расскажу про разные...Подключение WiFi IP камеры KERUI к компьютеру Windows ПРИОБРЕТАЛ КАМЕРУ ТУТ - http://ali.pub/197lql и ...Подключение IP камеры Sannce через роутер к смартфону и ее настройка. Пошаговая инструкция с видио.IP камера Yoosee подключение и краткий обзор меню IPCAM.ZP.UA видеокамеры, видеорегистраторы, видеонаблюдение.Как подключить ip камеру к сети? Подключение WiFi камеры на примере Vstarcam. Магазин VIDEOTOY: https://goo.gl/FcFclt ...Подключение ip камеры
Подключение ip камеры
 Опубликовано в рубрике Видеонаблюдение
Опубликовано в рубрике Видеонаблюдение Настройка ip камеры
 IP камера это цифровая камера видеонаблюдения, которая может быть оборудована микрофоном, возможностью записи информации на флеш-память, с подключением дополнительных тревожных датчиков. Передача видеопотока происходит в цифровом формате по сети Ethernet, использующий протокол IP. Все ip камеры имеют собственный ip адрес и встроенное программное обеспечение. Для подключения камеры необходимо знать ip адрес камеры, маску локальной сети и немного терпения.
IP камера это цифровая камера видеонаблюдения, которая может быть оборудована микрофоном, возможностью записи информации на флеш-память, с подключением дополнительных тревожных датчиков. Передача видеопотока происходит в цифровом формате по сети Ethernet, использующий протокол IP. Все ip камеры имеют собственный ip адрес и встроенное программное обеспечение. Для подключения камеры необходимо знать ip адрес камеры, маску локальной сети и немного терпения.
Подключение ip камеры к компьютеру напрямую
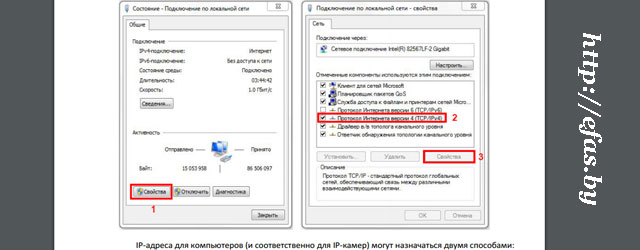 В примере: IP-адрес 192.168.1.100, Маска подсети 255.255.255.0, Основной шлюз 192.168.1.1. Очень важно чтобы : IP-адрес камеры видеонаблюдения не совпадал с : IP-адресом других устройств на вашем компьютере. По завершению ввода данных жмем ОК.
В примере: IP-адрес 192.168.1.100, Маска подсети 255.255.255.0, Основной шлюз 192.168.1.1. Очень важно чтобы : IP-адрес камеры видеонаблюдения не совпадал с : IP-адресом других устройств на вашем компьютере. По завершению ввода данных жмем ОК.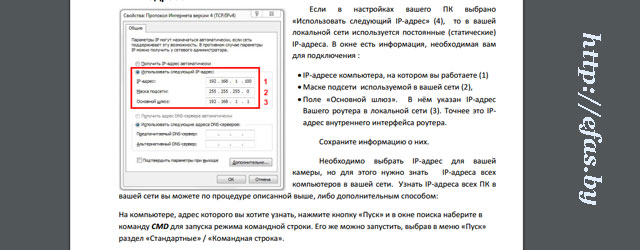
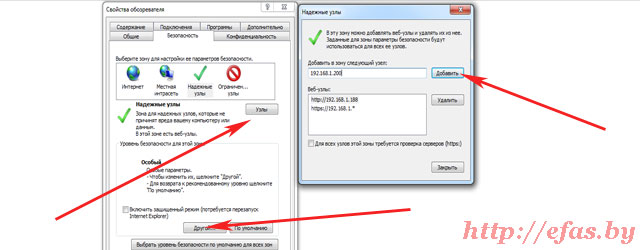 Затем переходим по кнопке «другой» и включаем все элементы Activex/ Ок. В адресной строке браузера вводим IP-адрес камеры и если все выполнено правильно, загружается меню камеры.
Затем переходим по кнопке «другой» и включаем все элементы Activex/ Ок. В адресной строке браузера вводим IP-адрес камеры и если все выполнено правильно, загружается меню камеры.Схема подключения ip камер

Кабель подключения ip камеры

Как подключить IP камеру видеонаблюдения ᐈ Поддержка ᐈ Помощь
Видеоурок. Как подключить IP камеру
Способ #1. Подключение с помощью смартфона
Как легко и быстро подключить IP камеру видеонаблюдения по звуковому сигналу читайте — по ссылке.
Для данного способа подключения Вам необходимо установить приложение на Ваш смартфон и следовать пошаговой инструкции в приложении.
Способ #2. Подключение с помощью компьютера
- Подключение камеры к маршрутизатору
- Установка программного обеспечения
- Добавление уникального UID-номера камеры в ПО
Чтобы подключить IP камеру к Интернету необходимо иметь WI-Fi роутер (маршрутизатор) и проводной Интернет.
Стоит упомянуть, что у роутера есть несколько портов для подключения и на каждом, как правило, подписано, для чего они нужны. Чтобы подключить кабель от провайдера Интернета, нужно использовать внутренний WAN-порт, а чтобы подключить компьютер или IP камеры — внешние LAN-порты. Соедините IP камеру кабелем RJ-45 c Вашим роутером по LAN порту.
Схема подключения IP камеры к сети Интернет

Следующим шагом настройки будет установка программного обеспечения. Скачайте установочный файл с программой просмотра «IP Camera Super Client» для Windows. Так же можете установить программное обеспечение для Android, iOS в «Центре загрузок».
Браузер может выдать сообщение о обнаружении вредоносного ПО. На самом деле вирусом программа не заражена. Как отключить функцию обнаружения вредоносного ПО?
Загрузить программу для IP камер | клиент для Windows
Установите программу IP Camera Super Client


- По завершению инсталляции запустите ярлык на рабочем столе «IP Camera Super Client». Добавьте новую камеру.

Нажмите на кнопку «Найти», если камера в сети т.е. Вы находитесь в непосредственной близости от роутера (Выделите UID номер и нажмите «ОК»). Если же Вы находитесь удаленно от камеры (роутера), тогда номер UID (идентификатор англ. User identifier) нужно вводить в пустую строку руками, после чего подтвердить нажатием на кнопку «ОК». UID номер можно найти на нижней стороне камеры.


Нажмите двойным щелчком по созданной «IP-камера» или нажатием правой кнопки мышки, выберите пункт «Старт». Через некоторое время на экране появится изображение.
Если получили сообщение «Офлайн», это может говорит о конфликте IP-адресов камеры и Вашего роутера. Нужно сбросить камеру в заводские настройки. Найдите кнопку сброса и удерживайте ее до 20 сек. После перезагрузки камеры все должно работать.

Чтобы начать управление, кликните мышкой в центре экрана, появится всплывающая панель управления, которая исчезнет через 10 секунд.

Похожие статьи
Scroll To TopThis page has been received from the Skynin cache: 7749d912a975602cb4a588d2b4ef557bbf.sc
vstarcam.ua
Подключение IP камер к IP регистраторам. / FAQ / видеонаблюдение Polyvision
14 января 2015, 10:05,отредактированно 15 августа 2018, 11:03
Пожалуй, наиболее распространённая схема подключения IP камер к NVR, используя роутер, рассмотрим именно её. Камеры и сетевой регистратор с помощью патч-кордов подключаем к роутеру, подаём питание на оборудование, согласно заявленным характеристикам. К IP регистратору для просмотра картинки так же подключаем монитор, либо телевизор. В случае организации просмотра с помощью компьютера либо ноутбука, Ваше устройство так же должно быть подключено к роутеру, через патч-корд либо Wi-Fi, если Ваш роутер имеет функцию раздачи Wi-Fi сигнала. Далее следует авторизоваться в регистраторе, по умолчанию логин: admin, поле пароль пустое. Изначально IP камеры и IP регистраторы имеют одинаковые IP адреса: 192.168.1.10, соответственно во избежание конфликта IP адресов, для начала необходимо поменять IP адрес на регистраторе. Если роутер поддерживает функцию DHCP – автоматическую раздачу сетевых настроек подключенному оборудованию, то в разделе регистратора «Сеть» включаем данную функцию.
Далее следует авторизоваться в регистраторе, по умолчанию логин: admin, поле пароль пустое. Изначально IP камеры и IP регистраторы имеют одинаковые IP адреса: 192.168.1.10, соответственно во избежание конфликта IP адресов, для начала необходимо поменять IP адрес на регистраторе. Если роутер поддерживает функцию DHCP – автоматическую раздачу сетевых настроек подключенному оборудованию, то в разделе регистратора «Сеть» включаем данную функцию. Ваш роутер автоматически раздаст свободный IP адрес, той же подсети в которой находится роутер, либо в настройках роутера можно указать в какой подсети будет осуществляться раздача. Теперь можно добавлять IP камеры желательно так же по 1 штуке, во избежание конфликта IP адресов. Заходим в «Цифровые каналы» (вид меню может отличаться в зависимости от прошивки).
Ваш роутер автоматически раздаст свободный IP адрес, той же подсети в которой находится роутер, либо в настройках роутера можно указать в какой подсети будет осуществляться раздача. Теперь можно добавлять IP камеры желательно так же по 1 штуке, во избежание конфликта IP адресов. Заходим в «Цифровые каналы» (вид меню может отличаться в зависимости от прошивки). Добавляем камеры, жмём «Поиск». IP регистратор найдёт Ваши IP камеры даже из других подсетей.
Добавляем камеры, жмём «Поиск». IP регистратор найдёт Ваши IP камеры даже из других подсетей. Добавляем камеры.
Добавляем камеры. www.polyvision.ru
Как подключить IP камеру, подключение к компьютеру, регистратору напрямую и через роутер
ЧЕРЕЗ РОУТЕР - К КОМПЬЮТЕРУ - РЕГИСТРАТОРУ
IP камеры видеонаблюдения, являясь более технологичными и современными устройствами, в отличие от аналоговых, предлагают пользователю ряд дополнительных возможностей:

- автономная работа;
- прямое подключение к интернету;
- высокое качество видео;
- распознавание лиц и другие возможности видеоналитики.
Устройства используют web-протокол, чтобы передавать видео, применяются, как правило, в качестве систем наблюдения и контроля. Любой компьютер, подключенный к сети, может получить доступ к зарегистрированным в ней IP видеокамерам. И если особых проблем с выбором устройства сегодня не возникает, то с его подключением разберется далеко не каждый.
Особенности подключения.
Начнем с того, что подключение IP камеры может производиться посредством проводного соединения или же беспроводных технологий. Все напрямую зависит от конкретной модели устройства, разъемов и интерфейсов аппаратуры, к которой будет осуществляться подключение, ну и от пожеланий самого пользователя. С тем, каким способом будет подключена камера, следует определиться заранее, чтобы приобрести нужное оборудование.
Если говорить о проводном подключении, то сегодня в большинстве случаев используется витая пара. Устанавливая аналоговые модели, можно прибегнуть к коаксиальным кабелям, но в этом случае расстояние соединения будет ограничено 300 метрами. Кроме того, этот вид кабеля имеет ограниченное количество проводников, которых хватало для аналоговых, но для цифровых этого недостаточно.
Поэтому выбор падает на витую пару. Так, какая же подойдет? Сегодня в системах сетевого видеонаблюдения используются следующие виды кабелей:
UTP.
Наиболее распространен ввиду невысокой стоимости и простоте в прокладке. Отличительная особенность – отсутствие экранирующей оболочки. Из существенных минусов можно выделить низкую устойчивость к помехам. Поэтому при их монтаже следует избегать близкого размещения с электропроводами и прочими источниками помех.
FTP.
От выше представленного вида витой пары, отличается использованием оболочки из фольги, защищающей от помех. Если подключать IP камеры приходится в местах сильных помех, то предпочтителен именно FTP кабель.
STP.
Его можно назвать самым защищенным. Используется оболочка из медной оплетки. Кроме того, каждый проводник экранирован фольгой, что защищает от мощных помех. В дополнение большинство производителей делают внешнюю оболочку из ПВХ, стойкую к огню.
Отталкиваясь от отзывов пользователей, с уверенностью можно сказать, что оптимальным решением станет кабель UTP. В отличие от других он не требует заземления, существенно дешевле (даже коаксиального), прост в монтаже.
 Прокладывать провода для подключения камер лучше всего во время отделки помещения, чтобы впоследствии не пришлось искать способ «спрятать» кабель.
Прокладывать провода для подключения камер лучше всего во время отделки помещения, чтобы впоследствии не пришлось искать способ «спрятать» кабель. Витую пару можно классифицировать:
По области применения.

По категориям.

UTP кабель для подключения видеокамеры должен иметь обжатые коннекторы RJ-45 с двух сторон. Сделать это можно самостоятельно при помощи специального инструмента (клещей) или же купить готовый соединитель.
К достоинствам подключения через витую пару можно отнести возможность создание целой системы камер на одной линии посредством коммутатора. Конечно же, IP камере необходимо питание, организовать его можно несколькими способами.
Во-первых, можно попросту проложить дополнительно кабель, который и будет обеспечивать энергией. Способ кажется простым, но требует дополнительных затрат на работы и материалы. Во-вторых, можно прибегнуть к установке в непосредственной близости от камер, блоков питания. Наконец, обеспечение электропитания посредством свободных проводников в витой паре. Правда, этот способ подойдет лишь для устройств, которые поддерживают технологию PoE (Power of Ethernet).
 Кроме того, существует вариант, позволяющий передавать информационный сигнал и питающее напряжение по одним и тем же проводникам.
Кроме того, существует вариант, позволяющий передавать информационный сигнал и питающее напряжение по одним и тем же проводникам. С беспроводным подключением все намного проще. Главное требование к IP камерам и остальному оборудованию – поддержка WiFi соединения. Такой способ избавляет пользователя от монтажа проводов, их замены в случае повреждений и других сопутствующих проблем. Однако без недостатков здесь тоже не обходится.
Камеры с поддержкой беспроводного соединения стоят дороже. Кроме того, сеть WiFi может быть нестабильной, что приведет к частым обрывам связи. При подключении таким способом следует учитывать наличие стен, доступа к сети других пользователей и прочие факторы.
ПОДКЛЮЧЕНИЕ IP КАМЕРЫ ЧЕРЕЗ РОУТЕР
Итак, начнем с того, что же такое роутер. Хотя, каждый современный человек знаком с этим полезным устройством. Часто его называют маршрутизатором, коммутатором или свитчем. Представляет собой устройство для доступа во всемирную или локальную сеть ряду компьютеров и прочих устройств одновременно.
Его основная задача – передача пакетов данных от провайдера к пользователю. На сегодняшний день можно выделить два типа: проводные и беспроводные (могут быть совмещены).
Роутер может стать устройством, к которому буден подключен ряд IP камер, а также компьютеров пользователей. Способ подключения (беспроводное или проводное) зависит от камеры и роутера. Проводное требует наличие витой пары UTP (прямой) с RJ-45 коннектором на концах. Первый конец – в соответствующий разъем роутера, второй – камеры.
 Не забываем о питании устройства, которое может быть обеспечено блоком питания или технологией PoE. Посредством сетевого кабеля к роутеру подключается компьютер пользователя, после чего производится настройка IP камеры.
Не забываем о питании устройства, которое может быть обеспечено блоком питания или технологией PoE. Посредством сетевого кабеля к роутеру подключается компьютер пользователя, после чего производится настройка IP камеры. Для первого беспроводного подключения IP камеры к роутеру потребуется UTP кабель. Он необходим, чтобы включить WiFi на устройстве через компьютер. Нужно войти в специальную панель для настройки работы камеры в беспроводных сетях, где необходимо указать пароль WiFi пользователя. После этого она будет подключена к сети, а кабель можно отключить.
Коммутатор позволяет подключать одновременно несколько устройств, изображение с которых будет передаваться на один или несколько компьютеров. Для этого потребуется модель с набором портов LAN (если производится проводное подключение). Кроме того, пользователю предстоит прописать каждой камере IP-адрес, полученный у провайдера.
То же касается и беспроводного подключения. Так как современные камеры представлены большим числом моделей, подробную инструкцию следует искать в комплекте поставки или на сайте производителя.
Подключение через роутер имеет немало плюсов, но есть и недостатки. Первый заключается в том, что расстояние на подключение устройств ограничивается нередко 100 метрами. При превышении могут проявляться проблемы с качеством передаваемого изображения, а также с питанием. В этом случае потребуются промежуточные коммутаторы.
Идеальным во всех отношениях не является и беспроводное соединение, которое имеет определенный радиус действия, установленный конкретной моделью роутера. Кроме того, незначительные препятствия могут серьезно этот радиус урезать.
В начало
ПОДКЛЮЧЕНИЕ IP КАМЕРЫ К КОМПЬЮТЕРУ
Нередко пользователю достаточно и одной IP камеры, чтобы, например, обеспечить наблюдение за небольшим помещением. В этом случае можно избежать трат на приобретение коммутатора, подключив устройство напрямую к персональному компьютеру. Принцип схож с остальными способами соединения.
 Для подключения IP камеры непосредственно (напрямую) к компьютеру используется перекрестный (кроссовый) кабель UTP, а не прямой, как в случае с роутером. Различие заключается в том, что перекрестный вид служит для соединения однотипных устройств.
Для подключения IP камеры непосредственно (напрямую) к компьютеру используется перекрестный (кроссовый) кабель UTP, а не прямой, как в случае с роутером. Различие заключается в том, что перекрестный вид служит для соединения однотипных устройств. Первая попытка получить доступ к интерфейсу камеры может быть неудачной – компьютер работает в другой подсети. Поэтому необходимо узнать IP адреса локальной сети компьютера (в «Центре управления сетями и общим доступом) и камеры (в приложенной документации).
Затем требуется изменить IP адрес камеры на тот, который использует ПК. Делается это посредством программного обеспечения, идущего в комплекте поставки устройства. После этого изображение с нее станет доступно пользователю по установленному IP адресу.
Подключение напрямую к сетевой карте компьютера позволяет сэкономить на покупке маршрутизатора или регистратора. Однако этот способ дает возможность подсоединять единственную камеру. Для создания сети из нескольких устройств, придется в любом случае докупать дополнительное оборудование.
В начало
ПОДКЛЮЧЕНИЕ IP КАМЕРЫ К РЕГИСТРАТОРУ
Регистраторы представляют собой специальные устройства, которые организуют работу IP камер, оцифровывая материал и записывая его на съемные носители. Любой современный видеорегистратор может работать с персональным компьютером в составе локальной сети или использоваться автономно.
Регистраторы оснащаются различными дополнительными возможностями, например, ведение записи только в случае движения в кадре (детектор движения). Как правило, сопровождаются программным обеспечением, которое дает возможность управлять устройством удаленно.
Стандартный режим работы предусматривает ведение записи круглосуточно. Современные модели отличаются высокой скоростью трафика. Могут быть соединены с мониторами, на которые в реальном времени выводится изображение. Кроме того, видео будет показано сразу с нескольких камер. Изучить можно и уже отснятый материал.
IP камеры подключаются к коммутаторам, те, в свою очередь, к порту LAN на регистраторе. В этом случае камеры получают питание от собственных адаптеров. Многие современные модели оборудуются портами PoE, что позволяет подключить камеры напрямую, обеспечив их энергией.
Такой способ избавляет от покупки роутера, но есть и нюанс. Следует учитывать, что одна камера занимает один порт PoE. То есть подключить можно определенное число устройств, сопоставимое с количеством портов.
Существуют также IP видеорегистраторы со встроенными коммутаторами. В этом случае каждая камера подключается по отдельной линии связи, что не всегда удобно.
В начало
* * *© 2014-2018 г.г. Все права защищены.Материалы сайта имеют исключительно ознакомительный характер и не могут использоваться в качестве руководящих и нормативных документов.
video-praktik.ru
Подключаем к аналоговому видеорегистратору ip wi-fi камеру / Проекты
В данном проекте была собрана стандартная схема подключения 4-х канального аналогового видеорегистратор с тремя аналоговыми камерами. Видеорегистратор подключен к бесперебойному питанию, камеры к блоку питанию с аккумулятором. Просмотр в режиме онлайн и архивы видеозаписи с компьютера/ноутбука по Wi-Fi через специлизированное программное обеспечение и с мобильных устройств Android/Iphone также через приложение. Также возможно было смотреть через браузер компьютера или ноутбука.
Понадобилось подключить ещё одну камеру, тянуть кабель было невозможно из-за определенных причин и решено было добавить камеру по Wi-Fi. Естесствено предварительно, обновив прошивку на видеорегистраторе и почитав к нему инструкцию, а также описание новой прошивки. Изначально в данной модели видеорегистратора не было предусмотрено подключение ip камеры.
Схема подключения:
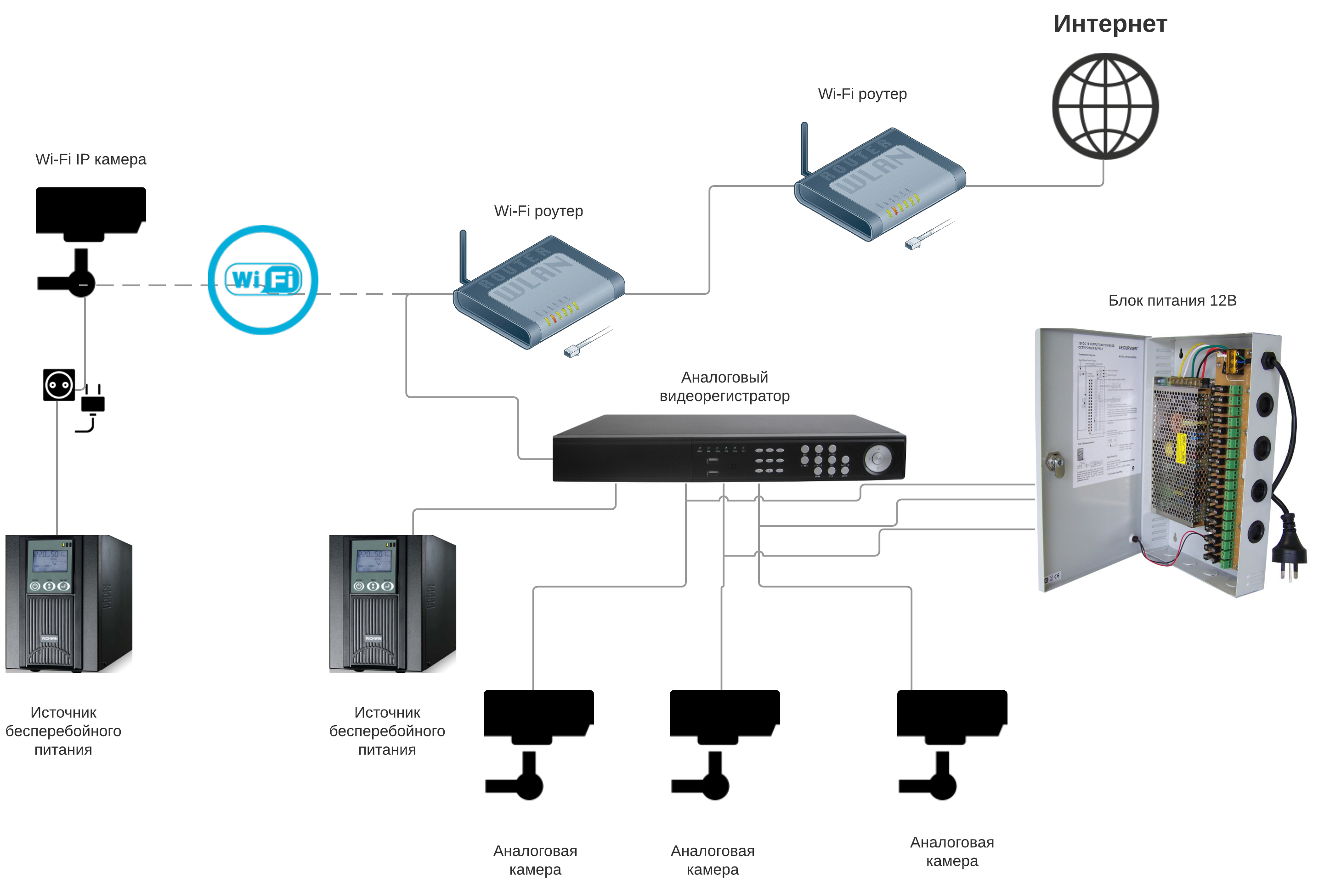
Используемое оборудование:
Настройка роутера Mikrotik была типовая:
Базовые настройки интернета через программу Winbox:
В разделе IP-Adressess прописываем ip адрес на интерфейсе, к которому подключен интернет. И прописываем ip адрес на интерфейсе bridge - это будет внутренний ip адрес роутера, он же шлюзом для всех подключенных к нему устройств(компьютеры, телефоны, планшеты и прочее).
Далее нужно прописать DNS, поэтому заходим в IP-DNS и прописываем нужные, у меня затерты провайдерские, можно указать гугловские
Далее настраиваем "свитч" объединяемся все порты в одну сеть, кроме интернетного порта ether1
Настраиваем DHCP сервер для раздачи ip адресов
Тут в поле Gateway прописывай ip адрес, который назначали в IP-Adressess для интерфейса bridge, в поле Address указаываем диапозон вашей сети, например 192.168.22.0/24
Видеорегистратор уже был подключен к сети, поэтому он получил ip адрес и его зарезервировал, чтобы всегда получал один и тот же
Далее настраиваем маршрутизацию, чтобы работал интернет, тоесть прописываем шлюз и нулевой маршрут. Нажимаем на плюс и в поле Gateway пишем ip адрес шлюза вашего интернет провайдера. И нажимаем ОК.

Теперь для доступа к видеорегистратору из интернета, тоесть для просмотра с телефонов, планшетов и компьютеров необходимо прописать NAT(пробросить порты), в моем случае это порты TCP 37777 и UDP 37778. Для этого нужно обязательно знать ip адрес видеорегистратора. Заходим в IP-Firewall, выбираем закладку NAT
Нажимаем плюс, смотрите на скриншоте. В Dst. Address прописываете ваш внешний публичный статический ip адрес
В закладке Action в поле To Adressess прописываете ip адрес видеорегистратора, нажимаете ок. Тоже самое прописываете для NATа(проброса порта) протокол UDP порт 37778 в закладке General.
В некоторых случаях в зависимости от ваших настроек по умолчанию нужно ещё разрешить проходить трафику по портам TCP 37777 и UDP 37778 к вашему видеорегистратору. Для этого в General выбираете в Chain - forward, в Dst. Address пишите ip адрес вашего видеорегистратора, в In. interface выбираете ether1, куда подключен ваш интернет.

Настраиваем Wi-Fi. В первую очередь необходимо создать профиль безопасности, тоесть указать протоколы шифрования и задать пароль для подключения к Wi-Fi сети. Заходим в Wireless-Security Profiles. Нажимаем плюс, в поле Name пишем название профиля, Mode - dynamic keys, в полях WPA/WPA2 Pre-shared Key задаёте пароль и нажимаете ОК.
Далее в закладке Interfaces заходите в wlan1, закладка Wireless, Mode - ap bridge, Frequency - выбираете наиболее свободную частоту. Таблицу частот и какую лучше выбрать можно посмотреть тут. Wireless Profile выбираете раннее, созданный профиль в Security Profiles. Frequency Mode - Выбирайте Superchannel. Country - можно выбрать Россию, можно и не выбирать, на работу не повляет. Остальное оставляем как есть.
Настройка второго роутера Mikrotik такая же, только выбран другой свободный канал wi-fi, сеть названа также. Первый порт настраивать уже не нужно, т.к. интернет был подключен к первому роутеру, поэтому был просто соединен витой парой с первым. Фактически он уж работал как коммутатор.
Теперь очень важный момент при подключении беспроводной камеры к видеорегистратору. Подключаете камеру к коммутатору и роутеру проводом, настраиваете камеру(ниже приведу краткие сетевые настройки), заходите в интерфейс управления видеорегистратором(ниже приведу краткие настройки) и сканируете сеть, добавляете камеру. Камера добавится с ip адресом, который она получила по кабелю. Потом в настройках камеры включаете wi-fi, находите свою сеть и подключаетесь. На роутере в настройках dhcp сервер резервируете ip адрес, в Mikrotik это делаете нажатием правой кнопкой мыши и выбором Make static. Далее в настройках видеорегистратора меняете ip адрес камеры, который она получила по wi-fi. Почему нужно делать так? Потому что ваш видеорегистратор подключенную камеру по wi-fi не факт, что найдёт из-за особенности технологии wi-fi. По крайне мере имейте это ввиду, потому как не всегда такое происходит, т.к. с некоторыми видеорегистраторами всё на ура проходит при подключении wi-fi камеры.
Сетевые настройки IP Wi-Fi камеры:
В документации к камере вы увидете её статический ip адрес, через который можно будет зайти в её настройки. Для настройки камеры и видеорегистраторов кстати тоже всегда используйте браузер Internet Explorer, т.к. плагины для корректной работы как правило делают только под этот браузер. Подключаете камеру к сети(коммутатору/роутеру) и к примеру в документации указано, что ip адрес камеры 192.168.1.102, тогда ваш компьютер также должен находится в данной сети, поэтому проверяйте настройки сетевого подключения на вашем ПК, тоесть у него должен быть тоже ip адрес 192.168.1.XXX, XXX - любая другая цифра отличная от ip адреса камеры, тоесть не 192.168.1.102. Далее заходите в Настройки-Система-Сеть и включаете DHCP, чтобы камера получила ip адрес от вашего роутера. На роутере смотрите какой она получила ip адрес и вновь заходите в настройки камеры. Потом идёте в настройки видеорегистратора, о чём я выше писал и добавляете вашу камеру.
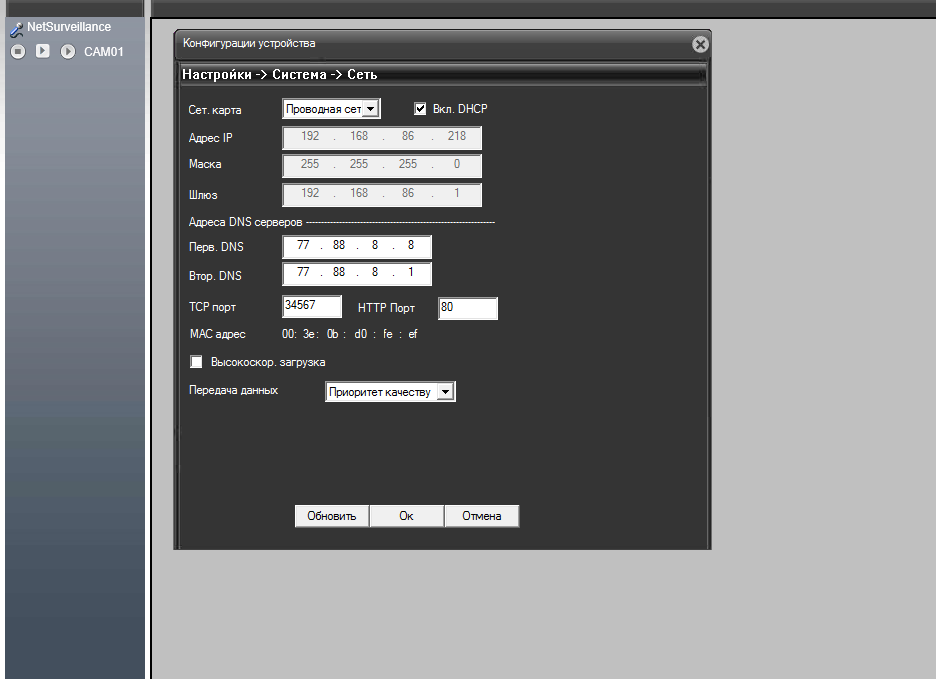
Теперь нам нужно настроить Wi-Fi подключение к нашему роутеру. Заходите в Сетевые службы.
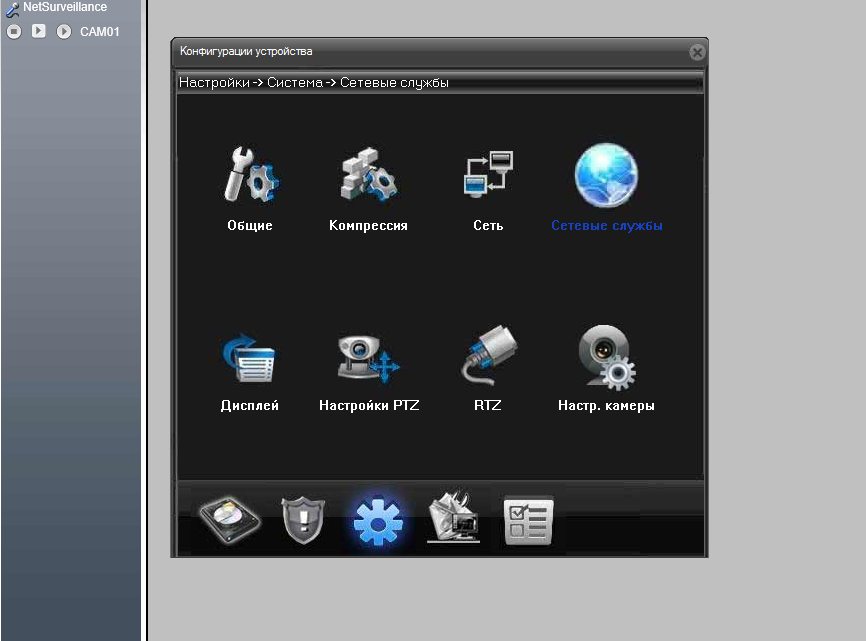
Выбираете Wifi
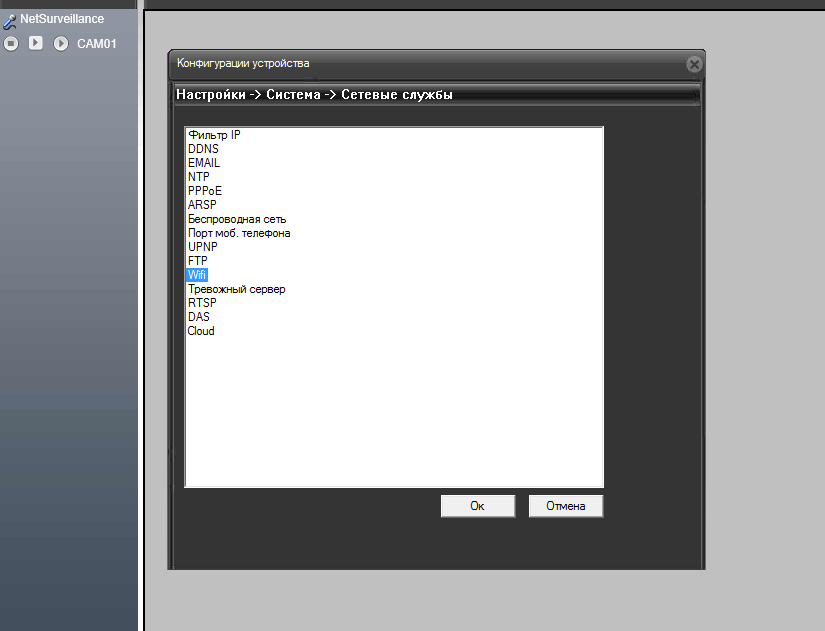
Ставите галку включить. Нажимаете поиск, находите сеть, её выбираете, вводите пароль. И нажимаете ок.

Настройка подключения Wi-Fi ip камеры к видеорегистратору:
Кому как удобнее можно подключить к сети и настроить, в данном случае первоначальную настройку - приведу пример с монитором, подключаем видеорегистратор к монитору, заходим в настройки сети и ставим галочку на DHCP и нажимаем ОК, чтобы видеорегистратор автоматически получил ip адрес от роутера. Далее в настройках роутера резервируем ip адрес видеорегистратора.

По полученному ip адресу заходим через браузер Internet Explorer в настройки видеорегистратора. Выбираем Система - DAC и ставим Режим2, тоесть 3 аналоговые камеры и 1 ip камера. Нажимаем сохранить и далее будет перезагрузка.

Теперь в Настроках в разделе камера появилось УДАЛЕННОЕ УСТ-ВО. Камера у вас уже подключена к роутеру или к коммутатору по проводу с полученным ip адресом от роутера, нажимаете Поиск, видеорегистратор находит камеру, нажимаете добавить.

Камеру подключаете по wi-fi к роутеру, отключаете провод от роутера. В настройках видеорегистратора в Камера-УДАЛЕННОЕ УСТ-ВО меняется ip адрес камеры, который она получила по wi-fi.
Камера успешно подключилась и отображалась в видеорегистраторе. Остальные физические манипуляции уже думаю можно будет понять посмотря на схему.
На этом пожалуй всё. Тут я постарался отразить как подружить все устройства на сетевом уровне. По настройкам записи, изображения, холодного резервирования напишу отдельные статьи.
vcctv.ru
Подключение аналоговой камеры к видеорегистратору
В прошлой статье мы рассматривали вариант, как подключить аналоговую видеокамеру видеонаблюдения напрямую к телевизору.
Сейчас мы рассмотрим полноценный вариант подключения камеры видеонаблюдения через видеорегистратор. Рекомендуем использовать именно такой способ. Это даст нам определенные преимущества.
+ Сможем подключить от 1-16 видеокамер (все будет зависеть от возможностей регистратора).
+ Получаем архив записи (в регистратор устанавливаем жесткий диск). Рассчитать требуемый объем жесткого диска можно здесь.
+ При желании можем подключить к регистратору микрофон (ссылка на каталог) и слышать происходящее (при наличии у регистратора аудиовхода).
+ Появляется возможность включения удаленного просмотр с мобильных и ПК: (через облако или по статичному IP адресу с пробросом портов). У аналоговых (не AHD) регистраторов с этим была проблема, настраивалось не все и не всегда. Лучше приобрести современный гибридный видеорегистратор с облачным сервисом. В случае подключения к нему аналоговых устройств, нужно будет просто переключить режим его работы в CVBS.

Подключение Аналоговых/AHD/TVI устройств ничем не отличается, они выглядят схоже, имеют одинаковые разъемы: BNC и разъем питания.
Задача сводится в соединении цепи электропитания и передачи сигнала между соответствующими разъемами регистратора, видеокамеры и блока питания.
Если же ваша цель подключить AHD камеру к аналоговому регистратору (DVR), то при выборе обращайте внимание на наличие у нее мини джойстика на проводе для переключения режимов работы (обычно, для смены режима: положение джойстика удерживается в течение 5 секунд). Без этого, к сожалению, ничего не получится.
Цветовая маркировка 3х жил аналоговой камеры: она понадобится, в случае, если ваше «око» не имеет BNC разъема или требуется его замена (гибкие выводы). См. рис. 2.

Красный: Питание плюс (+) [красный камеры соединяем с красным блока питания]
Черный: Общий [черный камеры соединяем с минусом (-) блока питания и оплеткой коаксиального кабеля]
Желтый: Для передачи видеосигнала [желтый камеры соединяем с центральным проводником коаксиального кабеля].
В таком случае для удобства соединения проводов можно использовать обычные клеммные колодки.
Как видите, процесс коммутации очень прост и не занимает много времени.
Автор: Дмитрий Самохвалов, технический редактор компании Rucam-Video.
Вопросы, замечания и предложения пишите на: [email protected]
rucam-video.ru









Поделиться с друзьями: