Схема местности—чертеж, на котором с приближенной точностью нанесены наиболее характерные местные предметы, а также отдельные элементы рельефа. Местные предметы изображаются на схеме топографическими условными знаками, возвышенности и углубления (высоты, котловины) — несколькими замкнутыми горизонталями, а хребты и лощины—обрывками горизонталей, вырисовывающих конфигурацию этих форм рельефа. При этом в целях ускорения работы начертания условных знаков некоторых местных предметов упрощают (рис. 91). Составление схем местности приемами глазомерной съемки.Для проведения глазомерной съемки надо иметь компас, визирную линейку, карандаш, резинку и чистый лист бумаги, укрепленный на жесткой основе (кусок картона, фанеры и т. п.). В некоторых случаях, когда съемку нужно провести быстро и при этом не требуется особой тщательности, она может быть выполнена при наличии только карандаша и бумаги. Рассмотрим некоторые приемы глазомерной съемки, применяемые при составлении схем местности. Съемка с одной точки стояния (рис. 92) применяется, когда на чертеже требуется показать небольшой участок местности, расположенный непосредственно вокруг точки стояния или в заданном секторе. В этом случае съемка выполняется способом кругового визирования в такой последовательности. На лист бумаги наносят точку стояния так, чтобы снимаемый участок поместился на этом листе. Например, если мы стоим в центре снимаемого участка, то и точку стояния следует обозначить в центре листа бумаги; если стоим в одном из углов или на краю участка, то и точку на бумаге следует поставить в соответствующем углу или на краю листа бумаги. Затем, сориентировав лист бумаги относительно снимаемого участка, закрепляют его на каком-либо предмете (пне, перилах моста, бруствере окопа) и, не сбивая положения листа, проводят съемку. Если приходится работать, держа лист бумаги в руке, то сначала прочерчивают на нем направление сервер—юг. Для этого, сориентировав лист бумаги относительно снимаемого участка, кладут на него компас, отпускают тормоз стрелки и, когда стрелка успокоится, прочерчивают линию, параллельную стрелке компаса. В дальнейшем следят за тем, чтобы направление стрелки компаса точно совпадало с прочерченной линией север—юг. Когда потребуется ориентировать чертеж заново, например после перерыва в работе, на него накладывают компас так, чтобы деления 0° (С) и 180° (Ю) совпали с прочерченным направлением север—юг, затем поворачивают чертеж до тех пор, пока северный конец стрелки компаса не встанет против деления 0° (С). В таком положении чертеж будет ориентирован, и на нем можно продолжать работу. Для того чтобы нанести на чертеж тот или иной предмет, надо после ориентирования листа приложить к означенной на нем точке стояния линейку (карандаш) и поворачивать ее около точки до тех пор, пока направление линейки не совпадет с направлением на предмет. Три таком положении линейки прочерчивают вдоль нее прямую линию от точки стояния; эта линия и будет направлением, на котором находится наносимый на схему предмет. Так последовательно наводят линейку на все остальные предметы и прочерчивают направления на каждый из них. Затем определяют расстояния до предметов и откладывают их на соответствующих направлениях от точки стояния в масштабе чертежа или приближенно, сохраняя примерное соотношение этих расстояний на чертеже и на местности. Полученные на направлениях точки укажут местоположение предметов на чертеже. В местах точек вычерчивают условные знаки нанесенных предмета, относительно которых глазомерно наносят остальные детали местности, находящиеся непосредственно около точки стояния, а также расположенные между нанесенными ориентирами или около них. На схеме местности (рис. 93) таким способом нанесены отдельные деревья, кусты у дороги, участок улучшенной грунтовой дороги, развалины, яма и др. Съемка с нескольких точек стояния выполняется, когда требуется показать сравнительно большой участок местности. Местные предметы в этом случае наносят на чертеж засечками, промером расстояния, по створу, способом кругового визирования, способом перпендикуляров (см. разд. 5.2). При подготовке к съемке необходимо лист бумаги, на котором будет вестись съемка, закрепить на твердой основе (планшете). К этой же основе прикрепляется компас так, чтобы линия север—юг на шкале компаса была примерно параллельна одной из сторон планшета или листа бумаги. Для быстроты и удобства откладывания расстояний, измеренных шагами, необходимо изготовить масштаб шагов. Такой масштаб строится на отдельной полоске бумаги или на поле того листа, на котором ведется съемка. Масштаб шагов строится так. Допустим, что съемка ведется в масштабе 1:10000, т. е. 1 см на чертеже соответствует 100 м на местности. Величина одной пары шагов съемщика 1,5 м. Следовательно, 100 пар шагов равны 150 м на местности или 1,5 см на чертеже. Отрезок в 1,5 см откладывают на прямой линии три, четыре или большее число раз. Против второго деления слева подписывают цифру 0, а против последующих делений — цифры 100, 200, 300 и т. д. Против крайнего левого (первого) деления подписывают: 100 пар шагов. Таким образом получают масштаб шагов (рис. 94), каждое большое деление которого соответствует 100 парам шагов. Для того чтобы расстояния можно было откладывать с большей точностью, крайний левый отрезок делят на 10 малых делений по 1,5 мм, каждое из которых будет равно 10 парам шагов. Имея такой масштаб, нет необходимости каждый раз переводить пары шагов в метры; достаточно отложить по масштабу пройденное число пар шагов, чтобы получить расстояние в масштабе съемки, которое и наносится на чертеж. Съемка ведется обходом участка по дорогам, берегу реки, опушке леса, вдоль линии связи и т. п. Направления, по которым ведется съемка, называются ходовыми линиями, а точки, на которых определяюгся и прочерчиваются направления новых ходовых линий,—станциями. Рассмотрим порядок съемки на следующем примере (см. рис. 99). На высоте с курганом осматривают участок местности и намечают ходовые линии по маршруту: мост—развилка грунтовой и полевой дорог—высота с отдельным деревом — мост. Работа на первой станции (рис. 95). Определив стороны горизонта и установив, что учасгок в основном расположен от первой станции (мост) на юго-восток, накалывают точку стояния в северо-западной части листа бумаги и прочерчивают на нем стрелку север — юг. Ориентируя планшет по компасу и не сбивая ориентировки, прочерчивают направление вдоль грунтовой дороги, а затем на все характерные ориентиры, видимые с точки стояния: отдельное дерево, геодезический пункт, сарай, курган. На этих линиях подписывают названия предметов. Затем способом кругового визирования наносят и вычерчивают мост (точка стояния), участок дороги от моста к юго-западу, участок реки до кустов, отдельный камень и яму, отмечают начало лощины вблизи моста и показывают заболоченный участок с луговой растительностью. Работа на второй станции (рис. 96). Отложив по масштабу шагов расстояние, пройденное от моста до развилки дорог, ориентируют планшет по этому направению и проверяют его ориентировку по компасу. Затем визируют и прочерчивают направления на отдельное дерево, геодезический пункт, курган и сарай. В результате местоположение этих предметов получилось на чертеже прямой засечкой. После этого наносят и вычерчивают дорогу от моста до точки стояния и далее на северо-восток, наносят контур леса и проводят отрезки горизонталей, означающие, что от точки стояния по направлению к полевой дороге рельеф понижается. Работа в движении со второй станции на третью (рис. 97). Пройдя по дороге до реки, делают остановку и откладывают на ходовой линии расстояние, пройденное от развилки дорог по направлению движения. Эта точка будет точкой остановки, и в то же время она укажет положение реки. Ориентировав планшет, вычерчивают реку, продолжая ее от участка, нанесенного на первой станции, до точки стояния и далее на восток; стрелкой, поставленной у реки, показывают направление ее течения; далее зарисовывают кусты вдоль южного берега реки, заболоченный участок с луговой растительностью, опушку леса и полевую дорогу. Оценив на глаз крутизну и высоту ската, дополнительно проводят еще одну горизонталь по северному берегу реки и одну по южному, рядом с опушкой леса. Следуя дальше, отмечают место, где опушка леса отходит от полевой дороги, а затем переходят на третью станцию—высоту с отдельным деревом. Работа на третьей станции (рис. 98). Положение третьей станции было определено засечкой с двух первых станций. Отложив для контроля пройденное расстояние, убеждаются, что положение отдельного дерева определено точно. Затем прочерчивают направление вдоль линии связи на мост (следующая ходовая линия) и контрольные направления на курган и геодезический пункт (сарая не видно). После нанесения на планшет ближайших местных предметов и деталей рельефа вокруг станции, двигаясь по ходовой линии, делают остановку против высоты с геодезическим пунктом, замечают точку остановки на местности, отмечают ее на чертеже (по ходовой линии) и заходят на высоту с геодезическим пунктом. Встав около пункта (положение его уже определено засечкой), наносят на чертеж местные предметы и детали рельефа, находящиеся вблизи высоты с геодезическим пунктом. Затем снова выходят на ходовую линию и, идя по ней, наносят овраг. При подходе к мосту замечают, что сарай и отдельный камень находятся на одной линии (в створе). Определив свою точку стояния (отложив пройденное расстояние), прикладывают линейку к условному знаку сарая и к точке стояния и видят, что сарай, камень и точка стояния находятся точно на прямой, т. е. убеждаются, что камень и сарай нанесены правильно. Имея на планшете почти полностью составленную схему, выбирают такое место, с которого хорошо виден весь участок. В нашем примере таким местом является курган. Здесь окончательно вычерчивают схему местности (рис. 99). При этом курган и геодезический пункт, являющиеся характерными ориентирами на данном участке местности, зарисовывают на полях чертежа в перспективе, т. е. так, как они видны в натуре. Составление схемы местности по карте.По карте схему местности составляют в такой последовательности (рис. 100). Вначале на карте обозначают участок, на который составляется схема, и все квадраты километровой сетки, вошедшие в этот участок, нумеруют. Затем на чистом листе бумаги строят такую же сетку квадратов, но большего размера. Например, если по карте масштаба 1:50000 необходимо составить схему в масштабе 1:25000, то каждая сторона квадрата на бумаге должна быть в два раза больше, чем на карте. Занумеровав квадраты на бумаге в том же порядке, что и на карте, переносят с карты на схему все необходимые объехты таким образом, чтобы расположение местных предметов относительно квадратов сетки на карте и на схеме было сходным. При переносе на схему топографических элементов местности придерживаются следующих правил и такой последовательности. В первую очередь переносят наиболее характерные для данного участка местные предметы, которые создают как бы основу взаимного расположения наиболее значимых элементов местности (населенные пункты, дороги, реки, озера, леса, болота и т. п.). Затем, пользуясь сеткой квадратов и полученной на схеме основой, переносят остальные местные предметы и элементы рельефа. Подписи на схеме следует располагать на свободных местах около условного знака того предмета, к которому относится данная подпись, или внутри контура, если позволяют его размеры (река, лес, озеро и т. п.). После этого на схеме подписывают, если это нужно, масштаб, оцифровывают линии сетки так же, как и на карте, и прочерчивают стрелку север — юг. studfiles.net Запустите приложение Visio. Выберите категорию Блок-схема. Дважды щелкните значок Простая блок-схема. Для каждого этапа документируемого процесса перетащите в документ соответствующую фигуру блок-схемы. Чтобы соединить элементы блок-схемы, наведите указатель мыши на первую фигуру, и щелкните стрелку, указывающую на фигуру, с которой требуется создать соединение. Если вторая фигура находится не рядом с первой, необходимо перетащить маленькую стрелку к центру второй фигуры. Чтобы добавить текст для фигуры или соединительной линии, выделите ее и введите текст. По завершении ввода текста щелкните в пустой области страницы. Чтобы изменить направление стрелки соединительной линии, выберите соединение, а затем на вкладке Фигура в группе Стили фигур щелкните пункт Линия, наведите указатель на пункт Стрелки и выберите нужное направление и вид стрелки. Нажмите сочетание клавиш CTRL+A, чтобы выбрать все объекты на странице. На вкладке Главная в группе Упорядочение нажмите кнопку Положение и выберите пункт Автовыравнивание и определение интервалов. Если это не привело к нужному результату, отмените ее, нажав сочетание клавиш CTRL+Z, и воспользуйтесь другими параметрами меню кнопок Выравнивание и Положение.
При открытии шаблона Простая блок-схема открывается набор элементов Фигуры простой блок-схемы. Каждая фигура в этом наборе представляет собой тот или иной этап процесса. Но фигуры не имеют какого-то универсального смысла, их значение определяется создателями и пользователями блок-схем. В большинстве блок-схем используется три или четыре вида фигур, и этот диапазон расширяется только по специфической необходимости. При этом названия фигур в Visio указывают на их применение. Ниже описаны наиболее распространенные фигуры. Начало/конец. Эту фигуру следует использовать для представления первого и последнего этапа процесса.
Процесс. Фигура представляет собой стандартный этап процесса. Это одна из наиболее часто используемых фигур в любом процессе.
Решение. Эта фигура используется в точке, где выбор следующего этапа зависит от принятого решения. Вариантов может быть несколько, но чаще всего их два: "да" и "нет".
Подпроцесс. Эту фигуру следует использовать для представления ряда этапов, которые в совокупности образуют подпроцесс, определенный в другом месте (часто на другой странице того же документа). Такой подход удобен, если блок-схема получается слишком большой и сложной.
Документ. Эта фигура представляет этап, на котором создается документ.
Данные. Эта фигура указывает, что данные поступают в процесс или покидают его. Также эта фигура может представлять материалы. Иногда ее называют фигурой "Ввод/Вывод".
Ссылка на текущую страницу. Маленький круг показывает, что следующий (предыдущий) этап находится в другом месте документа. Эта фигура особенно полезна на больших блок-схемах, где в противном случае пришлось бы использовать длинный соединитель, который сложно отследить.
Ссылка на другую страницу. При размещении этой фигуры на странице открывается диалоговое окно, в котором можно создать набор гиперссылок между двумя страницами блок-схемы или между фигурой "Подпроцесс" и отдельной страницей блок-схемы, на которой показаны этапы этого подпроцесса.
Когда вы открываете шаблон "Простая блок-схема", также открывается набор элементов "Фигуры простой блок-схемы". Каждая фигура в наборе элементов соответствует конкретному шагу процесса. Из фигур, входящих в набор элементов "Фигуры простой блок-схемы", широко используются только некоторые. Именно эти фигуры описаны ниже. Дополнительные сведения об остальных фигурах см. по ссылке (Менее популярные фигуры блок-схемы) в конце этого раздела.
Оконечная фигура. Эту фигуру следует использовать для представления первого и последнего этапа процесса.
Процесс. Эта фигура представляет этап процесса.
Заранее определенный процесс. Эту фигуру следует использовать для представления ряда этапов, которые в совокупности образуют подпроцесс, определенный в другом месте (часто на другой странице того же документа).
Решение. Эта фигура используется в точке, где выбор следующего этапа зависит от принятого решения. Вариантов может быть несколько, но чаще всего их два: "да" и "нет".
Документ. Эта фигура представляет этап, на котором создается документ.
Данные. Эта фигура указывает, что данные поступают в процесс или покидают его. Также эта фигура может представлять материалы. Иногда ее называют фигурой "Ввод/Вывод".
Фигуры блок-схемы. Щелкнув эту составную фигуру правой кнопкой мыши, можно выбрать любую из таких фигур: "Процесс", "Решение", "Документ" или "Данные". Любой текст, который вы введете на фигуре, или добавите в ее свойство "Данные фигуры", останется на ней. Вот как выглядит эта фигура в наборе элементов:
Если перетащить фигуру на страницу документа и щелкнуть ее правой кнопкой мыши, откроется контекстное меню:
Хранимые данные. Эту фигуру следует использовать для этапа, результатом которого является сохранение данных.
Ссылка на текущую страницу. Маленький круг показывает, что следующий (предыдущий) этап находится в другом месте документа. Эта фигура особенно полезна на больших блок-схемах, где в противном случае пришлось бы использовать длинный соединитель, который сложно отследить.
Ссылка на другую страницу. При размещении этой фигуры на странице открывается диалоговое окно, в котором можно создать набор гиперссылок между двумя страницами блок-схемы или между фигурой "Подпроцесс" и отдельной страницей блок-схемы, на которой показаны этапы этого подпроцесса.
Менее популярные фигуры блок-схемы
Динамическая соединительная линия. Эта соединительная линия проходит в обход фигур, лежащих на ее пути.
Кривая соединительная линия. Это соединительная линия с настраиваемой кривизной.
Поле с автоподбором высоты. Это текстовое поле с рамкой, размер которого изменяется в зависимости от объема введенного текста. Ширину можно задать, перетащив боковые стороны фигуры. Эта фигура не представляет этап процесса, но ее удобно использовать для размещения надписей на блок-схеме.
Примечание. Это поле в квадратных скобках, размер которого изменяется в зависимости от объема введенного текста. Ширину можно задать, перетащив боковые стороны фигуры. Как и "Поле с автоподбором высоты", эта фигура не представляет этап процесса. Используйте ее для добавления примечаний к фигурам блок-схемы.
Ручной ввод. Это этап, на котором человек предоставляет информацию процессу.
Ручная операция. Это этап, который должен быть выполнен человеком.
Внутреннее хранилище. Эта фигура представляет данные, которые хранятся на компьютере.
Прямые данные. Эта фигура представляет данные, которые хранятся таким образом, что к каждой отдельной записи возможен прямой доступ. Это соответствует способу хранения данных на жестком диске компьютера.
Последовательные данные. Эта фигура представляет данные, которые сохраняются последовательно (например, данные на магнитной ленте). Считывать такие данные можно только последовательно. Например, чтобы обратиться к записи 7, нужно сначала просмотреть записи 1–6.
Карта и бумажная лента. Эта фигура представляет перфокарту или бумажную ленту. В ранних компьютерных системах перфокарты и бумажные ленты использовались для записи и чтения данных, а также для хранения и запуска программ.
Дисплей. Эта фигура представляет данные, отображаемые для пользователя (обычно на экране компьютера).
Подготовка. Эта фигура обозначает инициализацию переменных при подготовке к выполнению процедуры.
Параллельный режим. Эта фигура показывает, где два разных процесса могут работать одновременно.
Предел цикла. На этой фигуре показано максимально возможное количество повторений цикла до перехода к следующему этапу.
Передача управления. Эта фигура обозначает этап, на котором при выполнении некоторых условий происходит переход не к следующему, а к другому этапу.
В меню Файл наведите указатель мыши на пункт Создать, затем на пункт Блок-схема и выберите пункт Простая блок-схема. Для каждого этапа документируемого процесса перетащите в документ соответствующую фигуру блок-схемы. Соедините фигуры блок-схемы одним из указанных ниже способов.
Соединение двух фигур друг с другом
На панели инструментов Стандартная щелкните инструмент Соединительная линия
Перетащите точку соединения
Соединение одной фигуры с несколькими с помощью одной точки соединения
По умолчанию используются прямоугольные соединительные линии, и соединение точки на фигуре с тремя другими фигурами выглядит как на рисунке ниже.
Чтобы соединительные линии исходили прямо из центральной точки первой фигуры и вели к точкам на всех других фигурах, необходимо задать Прямые соединительные линии, как показано на приведенном ниже рисунке.
На панели инструментов Стандартная щелкните инструмент Соединительная линия
Для каждой фигуры, к которой нужно присоединить первую, сделайте следующее: перетащите одну и ту же точку соединения
Щелкните каждую соединительную линию правой кнопкой мыши и выберите пункт Прямая соединительная линия. На панели инструментов Стандартная щелкните инструмент Указатель
Чтобы добавить текст для фигуры или соединительной линии, выделите ее и введите текст. По завершении ввода текста щелкните в пустой области страницы. Чтобы изменить направление соединительной линии, в меню Фигура наведите указатель мыши на пункт Операции и выберите пункт Обратить концы. Наиболее простой способ вывести на печать блок-схему, размеры которой превышают размеры бумаги, — распечатать ее на нескольких листах, а затем склеить их. Перед началом печати нужно убедиться в том, что отображаемая в Visio страница документа содержит блок-схему целиком. Все фигуры, которые выходят за пределы страницы в Visio, не будут напечатаны. Чтобы проверить, помещается ли блок-схема на страницу документа, используйте предварительный просмотр в диалоговом окне Параметры страницы (меню Файл, пункт Параметры страницы, вкладка Настройка печати).
1. Блок-схема. размер которой слишком велик для страницы документа Visio. 2. Блок-схема, которая помещается на страницу документа Visio. Когда открыта блок-схема, в меню Файл выберите пункт Параметры страницы. Откройте вкладку Размер страницы. На вкладке Размер страницы щелкните Изменять размеры по содержимому. Чтобы увидеть, как блок-схема будет выглядеть на печати, в меню Файл выберите пункт Предварительный просмотр. На рисунке ниже показана блок-схема, которая будет распечатана на четырех листах формата Letter.
В меню Файл выберите пункт Параметры страницы. На вкладке Настройка печати в поле Бумага в принтере выберите нужный размер бумаги, если он еще не задан. Не нажимайте кнопку ОК. Откройте вкладку Размер страницы и щелкните Изменять размеры по содержимому. В окне предварительного просмотра теперь видна разница между новой страницей и бумагой в принтере. Нажмите кнопку ОК. В меню Файл выберите пункт Предварительный просмотр, чтобы увидеть, как блок-схема будет выглядеть на печати.
Примечание: Между страницами могут отображаться затененные поля. Они соответствуют тем областям, которые будут распечатаны на обоих листах. Это позволяет склеить листы таким образом, чтобы на блок-схеме не было пустых промежутков. После завершения печати можно обрезать поля, расположить страницы надлежащим образом и склеить их. support.office.com Разделы: Информатика, Конкурс «Презентация к уроку» Загрузить презентацию (817,7 кБ) Внимание! Предварительный просмотр слайдов используется исключительно в ознакомительных целях и может не давать представления о всех возможностях презентации. Если вас заинтересовала данная работа, пожалуйста, загрузите полную версию. Цели урока. Образовательная - систематизация знаний,
умений и навыков работы по теме “Алгоритмы и
исполнители”; отработка навыков составления
алгоритмов и представление их в виде блок-схем. Воспитательная – повышение мотивации
учащихся, формирование навыков самоорганизации,
самостоятельности и инициативы. Развивающая – развитие образного,
логического мышления учащихся; умения
анализировать и синтезировать знания;
формирование у учащихся информационной
культуры. Оборудование: компьютер, проектор, экран,
презентация. ХОД УРОКА I. Организационный момент (слайды 1, 2). II. Актуализация опорных знаний (слайды 3, 4, 5).
Составление структурных схем алгоритмов и программ. Схемы составление
Глава 7 составление схем местности и простейших боевых графических документов
7.1. Составление схемы местности
Создание простой блок-схемы - Служба поддержки Office
Создание блок-схемыАвтоматическое выравнивание и интервалы
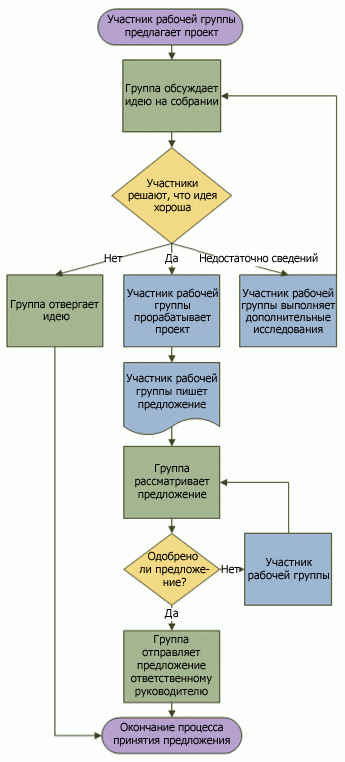
Что представляют блок-схемы





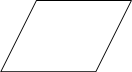


Что представляют блок-схемы





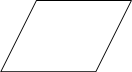

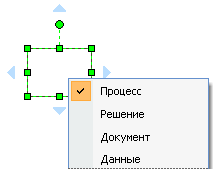










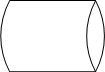






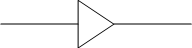
Создание блок-схемы
 .
.  на первой фигуре к точке соединения на второй фигуре. После соединения фигур конечные точки соединительной линии становятся красными.
на первой фигуре к точке соединения на второй фигуре. После соединения фигур конечные точки соединительной линии становятся красными.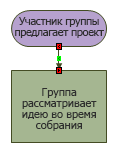
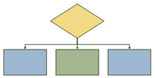
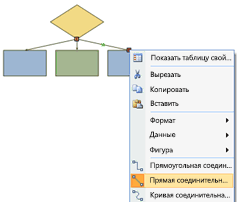
 .
.  на первой фигуре к точке соединения на другой фигуре.
на первой фигуре к точке соединения на другой фигуре. , чтобы вернуться в обычный режим правки.
, чтобы вернуться в обычный режим правки.Печать больших блок-схем

Изменение размера страницы документа Visio в соответствии с размером блок-схемы
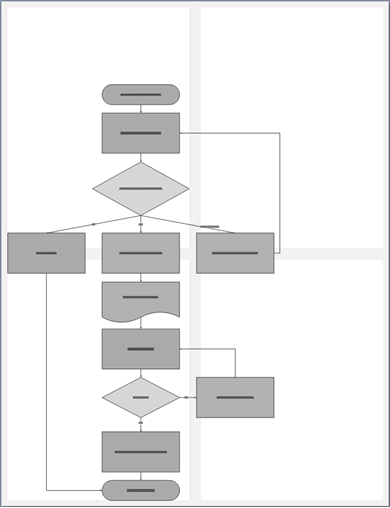
Печать больших блок-схем на нескольких листах бумаги
Составление блок-схем

Презентация к уроку
Что такое алгоритм?
10. По данным блок-схемам назовите вид алгоритма.
линейный
цикл с предусловием
разветвляющийся (полная форма)
цикл с постусловием
разветвляющийся (неполная форма)
цикл с параметром
III. Решение задач
Учитель: Теперь мы переходим к решению задач. Будем сегодня с вами строить блок-схемы.
Задача 1. Определить расстояние, пройденное человеком, если известно время, скорость движения, и движение было равномерным. (Cлайд 6)
Алгоритм
1. Ввод v, t.
2. Вычисление s.
3. Вывод s.
- Скажите, какой мы получили с вами алгоритм? (Линейный алгоритм)
- Теперь переходим к построению блок-схемы. Какие элементы блок-схемы нам понадобятся? (Начало, конец, ввод данных, вычисление расстояния, вывод результата) на экране все элементы.
- Ребята, расставьте все элементы в нужном порядке. (На экране результат)
Задача 2.
Вычислить (слайд 7).
Учитель:
- С чего мы начинаем? (Составляем словесный алгоритм)
- На что в данной задаче надо обратить внимание? (Вычисляем значение дроби, в знаменателе стоит разность 7-у, которая в зависимости от значения у может быть равна нулю, в этом случае не будет решения)
Алгоритм
1. Ввод a, y.
2. Если 7-у=0, то нет решения.
3.
4. Вывод s.
- Скажите, какой мы получили с вами алгоритм? (Разветвляющийся алгоритм, полная форма)
- Ребята, посмотрите на каждый пункт алгоритма и скажите какие элементы блок-схемы им соответствуют. (На экране фигуры в отдельности)
- Каких элементов блок-схемы нам не хватает? (Начало, конец)
- Ребята, вы мне помогите построить блок-схему, называя элементы по порядку. (На экране элементы появляются по очереди).
Задача 3. Постройте блок-схему алгоритма подписи 10 новогодних открыток. (Слайд 8)
Учитель:
- Эту задачу вы выполняете самостоятельно. Но прежде, определим вид алгоритма. (Циклический алгоритм)
- Но у нас существует цикл с параметром, цикл с предусловием, цикл с постусловием. Какой нам можно использовать? (Можно использовать любой из трёх, но так как известно количество открыток, то правильно использовать цикл с параметром)
- Какой здесь будет использоваться элемент, который не встречался в первых двух задачах? ( ).
Учащиеся в тетради записывают словесный алгоритм, осуществляется проверка (на экране ответ), затем строят блок-схему, осуществляется проверка (на экране ответ).
IV. Подведение итогов урока
V. Домашнее задание
Для задачи 3 составить блок-схемы с использованием цикла с предусловием и постусловием.
Поделиться страницей:xn--i1abbnckbmcl9fb.xn--p1ai
Составление схемы вязания спицами - Irzeis
Программа для составление схемы вязания спицами просто необходимая помощница всем тем рукодельницам, которые увлекаются вязанием.Программу не надо закачивать на компьютер и она не требует установки - все действия происходят в браузере он-лайн, в конце вам лишь нужно сохранить составленную схему себе на компьютер.
Итак, переходим в программу http://tamica.ru/scheme/
Надо отметить, что есть вязальщицы, которым ближе, привычен и понятен вид восточных условных обозначений. Поэтому есть возможность выбора вида условных обозначений на свой вкус.На протяжении дальнейшей работы с этой схемой вид условных обозначений изменить невозможно, поэтому важно сразу же определиться, какая система условных обозначений для вас более приемлема. На данный момент в программе заложено два вида условных обозначений для спиц: русский(с ориентацией на журнал "Вязание Ваше хобби") и восточный.
А теперь небольшая инструкция, как составлять вязальные схемы для спиц.
1. Начало работы
В первом окошке всё просто и понятно - необходимо задать размеры схемы, т.е. ввести количество рядов и количество петель вашей схемы. На данный момент эти количества ограничены числом 30, т.е. максимальный размер схемы может быть 30х30. Эти ограничения введены с целью не перегружать сервер, но если будет необходимость в схеме бОльшего размера нажмите внизу на копку "Изменить размеры поля"
Если в схеме вы хотите отметить раппорт, то напротив поля "добавить строку для раппорта" поставьте галочку. Далее нажимаем кнопку "Нарисовать поле".
2. Создание схемы
Появляется второе окошко, в котором можно приступать к созданию схемы. Окошко со списком условных обозначений занимает фиксированную позицию - в левом верхнем углу. Это удобно для изменения активности текущего условного обозначения при большой размерности схемы, когда на экран помещается лишь часть схемы. В этом случае список условных обозначений всегда под рукой.
***В окне составления схемы обозначена нумерация рядов. Нумерация может быть либо порядковая, либо нечётная(для лицевых рядов). Определить её можно попутно с заданием новых размеров схемы в том же окне либо изменить уже при составлении схемы, нажав на кнопку "Изменить размеры поля и нумерацию рядов" и в появившемся окне снизу поставить или убрать "галочку" напротив строки "схема узора только для лицевых рядов".
Какая нумерация рядов отображается при составлении схемы, такая же нумерация рядов будет и в готовой схеме.
***Внизу поля для схемы есть кнопка "Изменить размеры поля". Если в процессе составления схемы вы вдруг поняли, что сверху, снизу/справа, слева не хватает рядов/петель, это легко исправить.То же самое с удалением: крайние ряды и петли за ненадобностью можно удалить. И при всех этих действиях условные обозначения в незатронутых клеточках сохранятся!
При нажатии на кнопку "Изменить размеры поля" появляется окошко "Изменение размеров поля". Сверху показывается текущее значение петель и рядов, ниже эти значения можно скорректировать.
"Галочкой" отмечаете, чего именно будут касаться изменения, далее выбираете конкретное изменение(добавить или удалить) и устанавливаете число изменения. Чтобы изменения вступили в силу, нужно нажать кнопку "Обновить поле". Если передумали изменять конкретный параметр - нужно убрать соответствующую "галочку", передумали вовсе делать изменения - нажмите кнопку "Оставить без изменений". Напомню, что на данный момент есть ограничения на количество рядов(не больше 60) и петель(не больше 60).
***Ещё в этом окошке имеется поле "схема узора только для лицевых рядов". Если напротив него поставить галочку, то при рисовании схемы ряды пронумеруются только нечётными числами(1,3,5,...). В противном случае нумерация будет идти по порядку (1,2,3,4,...).
***Все действия - выбор обозначения, постановка его на поле, стёрка обозначения - происходят по нажатию левой кнопки мышки.Для удобства выбранное обозначение подсвечено жёлтым цветом, а выбираемое - красным.
Условные обозначения выводятся в двух строках. Первая строка - это условные обозначения, которые отображаются в одной клетке и их значения можно явно определить. В готовой схеме эти использовавшиеся обозначения будут выведены в список и расшифрованы.
Вторая строка - условные обозначения для различных комбинаций кос. Т.е. отдельно взятая клеточка с обозначением ничего не значит, а если клеточки скомбинировать - получится очевидное и понятное обозначение косы, жгута и т.п.
Например, такое обозначение читается так: петли, подчёркнутые снизу, перенести по лицу вправо и провязать по рисунку (или по-другому, что равнозначно, снять 3 п. на вспомогательную спицу за работой, провязать след. 3 петли лицевыми и затем провязать лицевыми 3 петли со вспомогательной спицы).
В готовой схеме обозначения кос в список пока не выводятся, нужно додумывать, как это реализовать.
***Внизу поля для схемы, если в первом окошке была поставлена галочка напротив поля "добавить строку для раппорта", есть строка для раппорта. Раппорт рисуется тоже кликами левой кнопки мыши: первый клик - начало раппорта, второй клик - конец раппорта.
Если при рисовании раппорта вы ошиблись, просто повторите выше описанные действия - после того, как вы начнёте рисовать новый раппорт, старый исчезнет.
***Существенная экономия времени - масштабное заполнение схемы одинаковым условным обозначением! Хочешь - один столбик заполняешь, хочешь - два, или одну строку, или две-три строки, или часть строки/столбика, или любую прямоугольную часть схемы... Вариаций масса!
- Как и прежде, чтобы заполнить выбранным условным обозначением только одну клеточку, нужно по ней просто кликнуть левой кнопкой мыши.
- Чтобы заполнить выбранным условным обозначением область схемы, нужно нажать левой кнопкой мыши на начало области, и,
не отпуская кнопку мыши, потянуть мышь и установить указатель мыши в конец области(при этом выделяемая область подсвечивается жёлтым цветом), кнопку мыши отпустить.Выделенная область заполнится выбранным условным обозначением. Могу поделиться, что в силу особенностей различных браузеров масштабным заполнением схемы особенно приятно пользоваться в браузере Google Chrome.
***Раскраска клеток схемы самыми разнообразными цветами.
- Принцип заполнения цветом аналогичен принципу заполнения условным обозначением: можно кликом мыши закрашивать по одной клеточке, а можно закрашивать сразу область схемы, выделяя её с зажатой кнопкой мыши.
- Сразу после загрузки поля для схемы по умолчанию выбран белый цвет и выше цветовой палитры поставлены 2 "галочки": "заполнять схему условными обозначениями" и "заполнять схему цветами" . Если раскраска схемы не планируется, то можно ничего не трогать в этих настройках и рисовать схему как обычно.
- Для изменения цвета необходимо левой кнопкой мыши нажать на иконку палитры. Откроется окно с палитрой. Мышкой выбираем нужный цвет(как в обычном графическом редакторе) и опять нажимаем на иконку палитры. Палитра закрылась, цвет выбран. Заполняем схему условными обозначениями, попутно раскрашивая её в выбранный цвет.
- Если вдруг в процессе заполнения схемы раскраска оказывается ненужной, просто нужно снять "галочку" напротив строки "заполнять схему цветами".
- Может оказаться так, что схема уже заполнена условными обозначениями, но не раскрашена, и тут возникает мысль её раскрасить. Такое тоже возможно осуществить при снятой "галочке" напротив строки "заполнять схему условными обозначениями" и поставленной "галочке" напротив строки "заполнять схему цветами".
Пришлось как-то для вязания составлять достаточно большой размерности разноцветную схему и я столкнулась с трудностью: закрасив часть клеточек n-ым количеством цветов, я вдруг заметила, что пропустила одну клетку, которую надобно бы закрасить цветом под номером 1, для красок, назову его "джинсовым" ). А на цветовой палитре выбран то цвет "лосося"! Отыскать же точно такой, цвет джинсов, нереально! Он хоть чуточку, но будет отличаться. Пришлось подбирать похожий цвет, это уже вышел условно "лазурно-синий", и закрашивать им и пропущенную белую клеточку, и все "джинсовые". Одним словом, рутина.***Чтобы избежать этого, теперь в программе существует возможность выбора уже использованных цветов в схеме - режим "Пипетка"
Чтобы включить режим "Пипетка", нужно кликнуть по значку с пипеткой. Курсор мышки над схемой приобретёт вид пипетки, которой нужно кликнуть по клеточке с нужным цветом.После клика режим "Пипетка" отключается, а на цветовой палитре становится активным выбранный цвет. Дальше продолжаем заполнять схему в обычном режиме. Вот такое небольшое, но очень удобное дополнение.
***У следующего дополнения функциональности маловато, но для кого оно может стать приятным и удобным в процессе создания схемы. Собственно, оно и реализовано по просьбе некоторых рукодельниц.
Это нумерация петель с выделением центральной.
. Если число петель чётное, выделяется 2 центральных петли.
***При составлении схемы порой бывает, что мыслительные процессы не успевают за действиями руки, и в самый неподходящий момент кропотливо раскрашенные разноцветные клеточки с разными обозначениями в один момент становятся монотонной областью c повторяющимся условным обозначением. Обидно? Ещё как! Но в этом случае вам поможет кнопка, кликнув на которую, можно отменить своё последнее действие.
Уточню: отмена последнего действия касается только раскраски клеток и находящихся в них условных обозначений.
Например, изменение размеров поля, выбор цвета, условного обозначения отменить нельзя. А также кнопка отмены действия становится нерабочей после создания нового поля или его обновления.
На данный момент в программе предусмотрена отмена 5-ти последних действий.
3. Сохранение схемы
Ну вот и всё, после того, как вы полностью создали схему, можно жать на кнопку "Нарисовать схему". Тогда на новой вкладке загрузится уже готовая картинка вашей схемы, которую можно сохранить на компьютер.
Если же в процессе создания ход ваших мыслей изменился, вы всегда можете нажать кнопку "Задать новые параметры поля" и начать всё с нуля.Источник
WinKnit - программа для составления схем к узорам спицами
Вывязываем «шишечки» спицами
Ажурный шарф
Оригинал записи и комментарии на LiveInternet.ru
zirina479.livejournal.com
Составление структурных схем алгоритмов и программ
ОПРЕДЕЛЕНИЕ. Под алгоритмом принято понимать формальное предписание, однозначно определяющее содержание и последовательность операций, переводящих совокупность исходных данных в искомый результат - решение задачи.
Для алгоритма характерны:
1) расчлененность определяемого алгоритмом процесса решения на отдельные элементарные акты, возможность выполнения которых не вызывает сомнения;
2) однозначность результата процесса при заданных исходных данных;
3) массовость - применимость для различных исходных данных.
При составлении схем алгоритмов и программ надо учитывать, что знак ”=“ не является знаком равенства, а является знаком присваивания.
Например: отложим на оси Х три точки: 5, 7, 9.
Присвоим переменной Х значение 5:
Х=5
Новое значениеХ (равное 7) мы будем находить, как старое значение Х плюс 2 (см. рис. 1).
Х=5
Х=Х+2 - к предыдущему значению Х прибавляется 2, равенства здесь нет.
Рис. 1
После вычисления Х=7 по последней формуле (Х=Х+2) можно найти следующее значение Х, равное девяти.
Как это будет выглядеть в ЭВМ? В ЭВМ все данные хранятся в памяти. Каждой переменной отводится определенный участок памяти (назовем его условно «ячейкой»). В такой ячейке будет храниться и значение переменнойХ.
Сначала мы переменнойХ присваиваем значение 5, т.е. заносим в эту ячейку число 5:
Что же дает операция Х=Х+2? Мы берем содержимое ячейки памяти, отведенной для хранения значения Х (а оно равно 5), и прибавляем к нему 2. Получаем 7. И заносим результат опять в ту же ячейку памяти:
Значение 5 заменяется на 7.
Пример 1
Автомобиль едет со скоростью V=85 км/ч. Какой путь он пройдет за T=3ч?
Решение
Любой алгоритм начинается с того, что нам дано (или должно быть дано) для решения задачи. Так как мы ищем путь по формуле S=V•T, то для вычисления S надо знать V и T. Они нам даны по условию задачи.
Перед составлением любого алгоритма необходимо заранее все привести к единым единицам измерения, т.е., например, либо все временные величины измерять в часах, либо в минутах и т.д.
В алгоритме единицы измерения опускаются. Имена всех переменных в алгоритме будем писать большими буквами. В каждом пункте алгоритма должна выполняться только одна операция. Знак умножения проставляется символом «*» («звездочка»).
Составим описательный алгоритм:
{
1) Дано:V=85
2) T=3
3) Что можно вычислить, используя заданные исходные данные?
S=V*T
4) Задачу мы решили. Путь определен. Если мы по составленному алгоритму напишем программу, то ЭВМ вычислит S и будет знать результат. А для того, чтобы и мы его узнали, результат надо либо распечатать на бумаге, либо вывести его на экран монитора
Вывод: S.
5) Конец.
Для того чтобы не описывать алгоритм вот так, словами, и он мог быть понятен каждому человеку, занимающемуся программированием, введен единый язык описания алгоритмов - язык структурных схем алгоритмов и программ. Для построения схем используются специальные блоки (называемые также символами).
Рассмотрим некоторые блоки и правила составления схем алгоритмов и программ. Указанные ниже размеры блоков соответствуют широко распространенным специальным линейкам, предназначенным для вычерчивания структурных схем алгоритмов и программ. Для составления схем используются следующие блоки:
1)ПРОЦЕСС (см. рис. 2)
Предназначен
для присваивания
значений переменным
Рис. 2
Символ ПРОЦЕСС
2) РЕШЕНИЕ (см. рис. 3)
Предназначен
для проверки
условия
Рис. 3
Символ РЕШЕНИЕ
3) ВВОД-ВЫВОД (см. рис. 4)
Рис. 4
Символ ВВОД-ВЫВОД
4)ПУСК-ОСТАНОВ (см. рис. 5)
(начало-конец)
30
Рис. 5
Символ ПУСК-ОСТАНОВ
5)МОДИФИКАЦИЯ (см. рис. 6)
Предназначен для
организации цикла
Рис. 6
Символ МОДИФИКАЦИЯ
6) ПРЕДОПРЕДЕЛЕННЫЙ ПРОЦЕСС (см. рис. 7)
Предназначен для
обращения к под-
программам
Рис. 7
Символ ПРЕДОПРЕДЕЛЕННЫЙ ПРОЦЕСС
Блоки в структурных схемах записываются в столбик и соединяются между собой линиями потока. Длина линии потока между блоками равна 1 см. Блок «КОНЕЦ» располагается под блоком «НАЧАЛО».
Кроме того, блоки нумеруются, за исключением блоков «ПУСК-ОСТАНОВ».
Например (см. рис. 8):
Внутри блока можно записывать только одну операцию.
Все блоки имеют только один вход - сверху и один выход - снизу. Исключение составляет блок «РЕШЕНИЕ». У него всегда один вход, но два выхода, обозначающиеся со стрелками. Один выход – «да», другой – «нет».
В
Рис. 8
Фрагмент оформления
структурной схемы
ыход «да» обозначается единицей - 1 - и направлен (по ГОСТам) вниз, «нет» - обозначается нулем –Ø - и направлен вправо. Ноль перечеркивается, чтобы отличить его в тексте алгоритма или программы от буквы О.Текст в блоках записывается шрифтом. Все математические знаки операций проставляются.
Блок «ВВОДА-ВЫВОДА» один и тот же, поэтому, если он предназначен для ввода, то вверху, внутри блока, пишут «Ввод:», если для вывода – «Вывод:» (см. рис. 9).
Ввод: Вывод:
Рис. 9
Примеры оформления символов «ВВОДА-ВЫВОДА»
В структурных схемах допускается записывать комментарий, который обозначается следующим образом (см. рис. 10).
здесь записывается комментарий
Рис. 10
Пример оформления комментариев в структурных схемах
Если структурная схема не помещается в один столбик, то рядом организовывают второй столбик или делают перенос на другую страницу.
Перенос на эту же страницу в другой столбик осуществляется двумя способами (см. рис. 11).
1) 2)
Рис. 11
Два способа переноса структурных схем на одной странице
Диаметр кружка – 1 см.
Линии потока могут изгибаться только под прямым углом, располагаться от символов на расстоянии не менее 5 мм и не могут пересекаться между собой.
Стрелки на линиях потока не ставятся, если линии идут сверху вниз или слева направо. В противном случае направление обозначается стрелкой: .
Стрелки ставятся при переходе на следующую страницу или в новый столбик.
Перенос на другую страницу осуществляется следующим образом: пусть нам надо осуществить перенос с четвертой страницы с шестого блока на пятую страницу на блок № 9 (см. рис. 12).
На текущей странице №4: На странице № 5
1
Рис. 12
Перенос структурных схем на другую страницу
Размеры символа, предназначенного для переноса структурной схемы на другую страницу, представлены на рисунке 13.
12
Рис. 13
Размеры символа переноса структурных схем на другую страницу
Если переход на некоторый блок осуществляется из нескольких мест алгоритма, то в схеме этот переход (слияние) обозначают так, как показано на рисунке 14.
в середину
линии потока
Рис. 14
Слияние линий потока в структурных схемах
При слиянии нескольких линий потока вливающиеся линии отмечаются стрелками.
Теперь, используя описанные выше правила, составим структурную схему для решения нашей задачи о вычислении пути (см. рис. 15).
Рис. 15
Структурная схема для задачи вычисления пройденного пути
Запомните, что исходные данные - это конкретные числа, значения некоторых переменных. Sin, Cos и т.д. - это имена функций, а не данные, т.е. Sin x - это выражение, но не данное. Для того чтобы найти значение выражения, например, Sin x, нам нужно знать данное х.
И еще одно. При присваивании слева от знака равенства стоит та величина, которую мы ищем, т.е. только лишь имя переменной, а не выражение. Справа - может стоять и имя переменной, и число, и выражение. Но значения всех переменных, стоящих справа от знака равенства, должны быть известны, т.к., например, если мы не будем знать, чему равен Х при вычислении значения Y:
Y = Sin X,
то никогда не вычислим Sin Х и, следовательно, не найдем Y. В “ячейку” ЭВМ с именем Y нечего будет помещать.
И еще одно правило надо запомнить. При составлении структурных схем и программ мы с Вами будем стремиться минимизировать количество операций и заводить как можно меньше переменных, т.е. минимизировать время счета и использование памяти ЭВМ. Таким образом, ни одного лишнего знака и операции!
studfiles.net
Схемы для составления рассказов. Государственное учреждение образования "Ясли-сад №5 г.Наровли"
Обучение составлению описательных рассказов очень важно для развития ребенка, т.к. умение точно, лаконично и образно описывать предмет, является условием совершенствования речи и мышления, облегчает процесс обмена информацией.Одним из факторов, облегчающих составление описательных рассказов, являются схемы.
Составить рассказ по схеме "Птицы":


Составить рассказ - описание по схеме "Насекомые"


Составить рассказ - описание по теме "Фрукты":


Составить рассказ - описание по теме "Животные":


Составить рассказ - описание по теме "Домашние птицы":


Составить рассказ - описание по теме "Дикие животные":

Составить рассказ - описание по теме "Деревья":



Составить рассказ - описание по теме "Цветы":

Составить рассказ - описание по теме "Здания"

Составить рассказ - описание по теме: "Мебель"


Составить рассказ - описание по теме "Бытовые приборы":


Составить рассказ - описание по теме "Посуда":


sad5narovlia.schools.by
составление схемы - это... Что такое составление схемы?
составление схемыscheming
Русско-английский математический словарь. 2013.
- составление программы
- составление таблицы
Смотреть что такое "составление схемы" в других словарях:
составление алгоритма — предусматривает следующие периоды работы: 1) разработка принципиальной блок схемы; 2) разработка поэтапных блок схем, отражающих подробную структуру алгоритма; 3) точное описание содержания отдельных этапов процесса переработки данных и… … Толковый переводоведческий словарь
Картограммы и схемы расположения планшетов — 7.2. Картограммы и схемы расположения планшетов 7.2.1. Чертежи горных выработок при открытом и подземном способах разработки месторождений для участков менее 20 км2 составляют на квадратных планшетах, размеры которых указаны в п. 7.1.4. Исходным… … Словарь-справочник терминов нормативно-технической документации
структурные схемы — Типичные образцы (стереотипы), по которым строятся в речи единицы разных уровней синтаксической системы: 1) модель словосочетания; 2) структурная схема предложения, рассматриваемая как первая существенная черта предложения . Составление полного,… … Словарь лингвистических терминов Т.В. Жеребило
структурные схемы — Типичные образцы (стереотипы), по которым строятся в речи единицы разных уровней синтаксической системы: 1) модель словосочетания; 2) структурная схема предложения, рассматриваемая как «первая существенная черта предложения». Составление… … Синтаксис: Словарь-справочник
моделирование — Составление схемы илп модели какой либо языковой единицы. Моделирование сложного слова. Моделирование сложноподчиненного предложения с придаточным определительным … Словарь лингвистических терминов
IPO — (Публичное размещение) IPO это публичное размещение ценных бумаг на фондовом рынке Сущность понятия публичного размещения (IPO), этапы и цели проведения IPO, особенности публичного размещения ценных бумаг, крупнейшие IPO, неудачные публичные… … Энциклопедия инвестора
СИНТЕЗ — (от греч. synthesis сочетание, составление), соединение элементов, свойств (сторон). изучаемого объекта в единое целое (систему), осуществляемое как в практич. деятельности, так и в процессе познания С одна из осн.мыслительных операций… … Российская педагогическая энциклопедия
Организация приемов — Тип блюда: Категория: Рецепт приготовления … Энциклопедия кулинарных рецептов
АНАЛИЗ МЕТАЛЛОГЕНИЧЕСКИЙ РУДОКОНТРОЛИРУЮЩИХ ФАКТОРОВ — метод, разработанный гр. сотрудников ИГЕМ АН СССР (Шаталов и др., 1964) для средне и крупномасштабных металлогенических исследований и составления соответствующих металлогенических карт. Этот метод заключается в выявлении и специальном изучении… … Геологическая энциклопедия
Работа с письменными текстами — 1.1. Умение читать в соответствии с возрастными нормами (скорость чтения). 1.2. Умение понимать прочитанное на уровне каждого слова, предложения, абзаца, текста в целом. 1.3. Умение запоминать прочитанное. 1.4. Умение использовать при… … Энциклопедия педагогических технологий
Аккумуляторщик 5-й разряд — Характеристика работ. Выполнение особо сложных работ по ремонту, формовке аккумуляторов и аккумуляторных батарей разных типов и емкостей. Выбор режима формовки и заряда аккумуляторных батарей. Дефектация судовых аккумуляторов всех типов перед… … Единый тарифно-квалификационный справочник работ и профессий рабочих
Книги
- Поиграйте с логопедом!, Барчан Татьяна Александровна. Тема: 17 групп слов с различной слоговой структурой и стечениями согласных звуков; определение ударного слога в слове; твёрдые и мягкие звуки в слове; согласование числительных с… Подробнее Купить за 949 руб
- Игры по риторике и развитию речи. Поиграйте с логопедом! Лото, упражнения, задания с проверкой, Барчан Татьяна. Подслушанный разговор, попавший в наш эпиграф, лишний раз доказывает, как важно правильно говорить, внимательно слушать и вовремя позаниматься с логопедом. Работыу последних с каждым годом… Подробнее Купить за 640 руб
- Электрические схемы электроустановок. Составление и монтаж. Практическое пособие электрикам, Суворин А.. Данное практическое пособие наверняка станет настольной библией для электриков любого уровня и специализации, а в первую очередь для молодых людей, решивших связать свою судьбу с профессией… Подробнее Купить за 426 руб
mathematical_ru_en.academic.ru









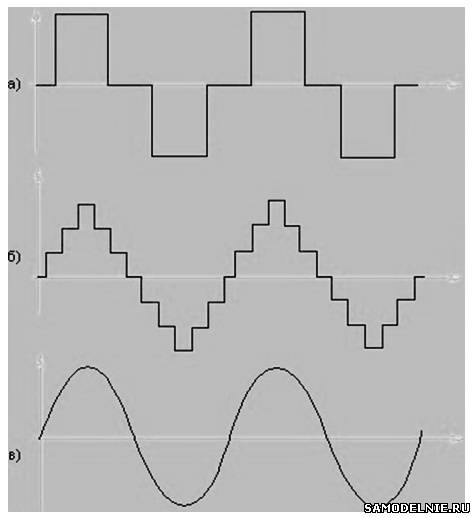


Поделиться с друзьями: