Хорошо, что AutoCAD предоставляет широкие возможности для разработчиков в области автоматизации процесса проектирования и помогает экономить сотни и тысячи часов работы.
Был разработан специальный плагин на базе .NET, который экспортировал данные из Excel и создавал электрические схемы в AutoCAD.
Принцип работы плагина довольно прост. Рабочий файл DWG содержит блоки-элементы схем с атрибутами, которые содержат информацию об установленной мощности, расчетном токе и т.п. Плагин считывает данные из расчетной таблицы Excel и строит схему из блоков, заполняя при этом атрибуты числами из расчетной таблицы. В последнее время мне стали задавать вопросы с просьбами что-то дописать, добавить, поменять. Но к сожалению времени на доработку не хватает, да и у каждого инженера свои пожелания. В связи с этим выкладываю исходники: → https://github.com/NabiyevTR/SingleDiagram Надеюсь, что плагин поможет сэкономить время инженерам-проектировщикам и улучшить качество документации. Второй способ заключается во внесении изменений в самом чертеже. Это можно сделать через Свойства, выделив необходимый элемент. Откройте и измените стиль SLD_Style. После этого желательно выполнить команды _REGEN и _REGENALL. Используйте команду _BURST. Удалите ненужный атрибут. Закройте редактор блоков, сохранив изменения. Ведите команду _ATTSYNC и выберите, редактируемый блок. После синхронизации удаленный атрибут должен исчезнуть. Аналогичным образом можно удалять и перемещать остальные атрибуты. habr.com Рассмотрим создание однолинейной схемы щитка в AutoCAD Electrical, для этого создаем новый проект и новый лист в нем. Автоматическому выключателю автоматически назначаются: уникальное позиционное обозначение QF1, каталожные данные, номера выводов и номинальное значение – 40А. Автоматическому выключателю автоматически назначаются: уникальное позиционное обозначение QF2, каталожные данные, номера выводов и номинальное значение – 6А. На конце нижнего вертикального проводника размещаем обозначение линии. Строим дополнительные проводники. Продолжение следует… acadedream.blogspot.com Сегодня мне позвонили и попросили рассказать, какие чертежи можно создать средствами AutoCAD Electrical. Я подумала, что если этот вопрос возник у одного человека, скорее всего он появится и у других, и решила написать об этом на примере своего любимого проекта «КИП и А электрокотельной». Прежде всего, хочу напомнить, что AutoCAD Electrical включает ВСЕ! функции AutoCAD, то есть нарисовать можно любой чертеж. Кроме полного комплекта средств рисования AutoCAD Electrical предоставляет средства для проектирования, например, автоматическое обозначение компонентов и проводов, работа с контакторами/реле, соединителями, клеммами и программируемыми логическими контроллерами, интеллектуальная компоновка монтажных панелей, генерация отчетов, контроль ошибок в реальном времени и многое другое. Основной комплект чертежей проекта в AutoCAD Electrical может включать: 1. Лист общих данных, который автоматически формируется функцией «Отчет со списком чертежей» 2. Функциональная схема автоматизации и перечень элементов 3. Схема электрическая принципиальная и перечень элементов 4. Схема соединений внешних проводок с использованием инструмента «ссылки – разветвители 5. Данные схемы внешних проводок можно экспортировать в Autodesk Inventor Professional и там создать трехмерную модель 6. План кабельных трасс 7. Кабельные подключения к щиту на основании данных «Редактора клеммных колодок» Задание заводу на щит в AutoCAD Electrical может включать: 1. Лист общих данных 2. Спецификацию и общий вид шкафа 3. По данным проекта автоматически формируется таблица надписей 4. Таблицы соединений 5. Таблицы подключений 6. Схема подключений с помощью инструмента «Адресация проводов на компоновке» acadedream.blogspot.com Мечта электрика: AutoCAD Electrical. Однолинейные схемы электроснабжения автокад
Электрические схемы в Autocad с помощью .NET / Хабр
После института я пришел работать в проектную компанию инженером-электриком. Все расчеты велись в программе Excel, после чего необходимо было чертить схемы по расчетным данным, что занимало много времени. Кроме того, при переносе данных из Excel в Autocad накапливались ошибки. При изменении исходных данных приходилось исправлять расчеты, а затем и схемы. В общем, куча бесполезной работы, которая отнимала много времени.Инструкция по работе с плагином
→ Загрузить плагинСистемные требования
Состав архива
Работа с плагином
Вопросы, которые могут возникнуть при работе с программой
Конечно, данный плагин не сможет решить все возникающие проблемы. К сожалению универсальных решений не бывает. В этом разделе я попытаюсь ответить на вопросы, которые могут у Вас возникнуть при работе с этой программой.Я загрузил плагин, но при вызове команды ничего не происходит. В командной строке пишется: Не удалось загрузить сборку. Сведения об ошибке: System.IO.FileLoadException: Не удалось загрузить файл или сборку…AutoCAD 2015 и более поздние версии не позволяют подключать библиотеки, загруженные через интернет. Чтобы избежать это, необходимо внести изменение в файл acad.exe.config, добавить строчку:<loadFromRemoteSources enabled="true"/> Должно получиться так:<configuration> <startup useLegacyV2RuntimeActivationPolicy="true"> <supportedRuntime version="v4.0"/> </startup> <!--All assemblies in AutoCAD are fully trusted so there's no point generating publisher evidence--> <runtime> <generatePublisherEvidence enabled="false"/> <loadFromRemoteSources enabled="true"/> </runtime> </configuration> Мне нужно внести изменения в схемы созданные ранее. Как это сделать?Есть два способа внесения изменений. Первый внести изменения в в расчетном файле и сгенерировать схемы заново, используя плагин.Мечта электрика: AutoCAD Electrical: Однолинейная схема щитка_начало
Комплект чертежей проекта в AutoCAD Electrical
SLD AutoCAD
Плагин для автоматического создания однолинейных схем в AutoCAD
Описание
Плагин позволяет создавать однолинейные схемы из расчетной таблицы Excel что значительно экономит время проектировщика, улучшает качество и точность выпускаемой документации. Данный плагин будет полезен как при проектировании крупных промышленных объектов, так и при проектировании небольших магазинов, котеджей. Данная программа позволяет сосредоточится инженеру непосредственно на электротехнических расчетах.
Системные требования
- Autodesk AutoCAD 2015
- Microsoft Office Excel 2010 и старше
Состав архива
- В папке Program Files находится файлы плагина. Здесь Вам понадобится файл-библиотека OneLine3.dll. Остальные файлы вспомогательные, нужны для работы плагина.
- Файл ЩИТ.xslm содержит расчетную таблицу, на основании которой строится однолинейная схема
- Файл СХЕМА.dwg - это файл, в котором содержатся необходимые элементы для создания однолинейной схемы. Именно в него мы будем загружать плагин.
- Файл SLD_Buttons.cuix - это файл адаптации. Чтобы не прописывать комманды в командной строке, его можно загрузить в AutoCAD и пользоваться кнопками.
Работа с плагином
- Распакуйте архив на локальном диске. Если плагин будет размещен на сервере, AutoCAD не позволит его запустить.
- Запустите AutoCAD и откройте файл СХЕМА.dwg.
- Теперь необходимо загрузить плагин в AutoCAD. В коммандной строке введите _NETLOAD.
- В открывшемся окне укажите путь к файлу OneLine3.dll.
- AutoCAD покажет предупреждение о том, что загружаемый файл находится вне папки надежного расположения. Нажимаем кнопку Загрузить
- Теперь, когда плагин загружен, необходимо его запусить. Введите в коммандной строке _DSLD.
- Отобразилось окно. Теперь нужно нажать кнопку Открыть.
- В открывшемся окне укажите путь к файлу с расчетами ЩИТ.xslm.
- Загрузились данные из таблицы. В левом столбце указаны листы из файла ЩИТ.xslm. Выбираем щит (щиты) и переносим их во второй столбец нажатием кнопки 1. Затем нажимаем кнопку Начертить.
- А вот результат нашей работы.
Вопросы, которые могут возникнуть при работе с программой
Конечно, данный плагин не сможет решить все возникающие проблемы. К сожалению универсальных решений не бывает. В этом разделе я попытаюсь ответить на вопросы, которые могут у Вас возникнуть при работе с этой программой.
Я загрузил плагин, но при вызове команды ничего не происходит. В командной строке пишется: Не удалось загрузить сборку. Сведения об ошибке: System.IO.FileLoadException: Не удалось загрузить файл или сборку…
AutoCAD 2015 и более поздние версии не позволяют подключать библиотеки, загруженные через интернет. Чтобы избежать это, необходимо внести изменение в файл acad.exe.config, добавить строчку: <loadFromRemoteSources enabled="true"/> Должно получиться так: <configuration> <startup useLegacyV2RuntimeActivationPolicy="true"> <supportedRuntime version="v4.0"/> </startup> <runtime> <generatePublisherEvidence enabled="false"/> <loadFromRemoteSources enabled="true"/> </runtime> </configuration>Мне нужно внести изменения в схемы созданные ранее. Как это сделать?
Есть два способа внесения изменений. Первый внести измнения в в расчетном файле и сгенерировать схемы заново, используя плагин.
Втрой способ, заключается во внесении изменений в самом чертеже. Это можно сделать через Свойства, выделив необходимый элемент.
Поменять данные можно через Редактор атрибутов дважды щелкнув левой клавишей мыши по редактируемому блоку.
Как заменить автоматический выключатель на дифференциальный выключатель?
Все блоки сделаны динамическими. Просто поменяйте тип блока.
Как поменять шрифт?
Откройте и измените стиль SLD_Style. После этого желательно выполнить команды _REGEN и _REGENALL.
Я пытаюсь расчленить объекты командой _EXPLODE, но все данные пропадают.
Используйте команду _BURST.
Мне не нужно показывать марку выключателя. Как сделать так, чтобы она не отображалась?
- Выделите блок и откройте его в редакторе блоков.
- Удалите ненужный атрибут.
- Закройте редактор блоков, сохранив изменения.
- Ведите комманду _ATTSYNC и выберите, редактируемый блок. После синхронизации удаленный атрибут должен исчезнуть.
Аналогичным образом можно удалять и перемещать остальные арибуты.
www.bimelectro.ru
AutoCAD Electrical – функционал, примеры проектов, описание
Инструменты AutoCAD Electrical (ACADE)
- Все функции AutoCAD
- Управление проектом
- Создание и редактирование схем
- 2D чертежи шкафов и монтажных панелей
- Автоматическая генерация отчетов
- Экспорт / Импорт
- Инструменты преобразования объектов AutoCAD в AutoCAD Electrical
- Электромеханическая связь (совместное использование AutoCAD Electrical и Inventor Professional)
Ключевые особенности AutoCAD Electrical
Специализированные функции для размещения и редактирования компонентов, построения нескольких цепей за одну операцию, соединение их на разных листах, параметрическое создание компонентов, использование баз данных и графических меню, автоматическое обозначение составных частей и авто нумерация цепей значительно ускоряют создание следующих тип схем: электрические принципиальные, однолинейные, пневматические, гидравлические, схемы соединений и КИПиА.
Специализированный функционал для ускорения создания схем
Сокращение числа ошибок
Контроль создания проекта и информация об ошибках в режиме реального времени. Возможность настройки формата обозначений компонентов и проводов. Установление связи «родительский» и «дочерний» позволяет автоматически назначать номера выводов элементам и обозначения жилам кабелей. Навигация по перекрестным ссылкам позволяет просматривать составные части компонентов, цепей, а также перемещаться по ним. Часто используемые схемы и чертежи можно сохранять в базе данных AutoCAD Electrical для повторного использования, позиционные обозначения элементов и нумерация проводов приводятся в соответствие текущему проекту.
Увеличение производительности
Автоматическое формирование различных отчетов по отдельным листам, разделам и по всему проекту. Размещение отчетов на чертеже и сохранение данных во внешних файлах. Поддержка целостности и логические связи между схемами и «интеллектуальными» чертежами компоновки. Имеется возможность размещать на чертежах компоновки элементы конструкции, например, таблички с надписью, кабельные каналы и монтажные рейки, которые автоматически будут включаться в спецификацию. Добавление и контроль номеров позиций для компонентов. Возможность вывода на чертёж компоновки монтажных данных.
Создание чертежа компоновки в AutoCAD Electrical
Эффективный обмен и управление проектными данными
Схемы и чертежи, созданные в AutoCAD Electrical, можно просматривать и редактировать с помощью любой DWG-совместимой программы. Специальные инструменты позволяют преобразовать графические объекты AutoCAD в «интеллектуальные» компоненты ACADE.
Программируемые логические контроллеры (ПЛК)
AutoCAD Electrical включает в себя набор функций, позволяющих повысить производительность и точность создания схем с использованием модулей ПЛК. Библиотека модулей входов/выходов ПЛК содержит более 3 тысяч изделий от наиболее известных производителей. Поддерживается параметрическое размещение и обозначение модулей ввода/вывода ПЛК на листах проекта. Адреса и описания входов/выходов ПЛК можно экспортировать в различные форматы. Имеется возможность двунаправленного обмена данными между программными продуктами Autodesk и Rockwell Automation, а также Schneider Electric’s Unity™.
Создание схемы с ПЛК в AutoCAD Electrical
Конструктор цепей
Инструмент «Конструктор цепей» позволяет автоматически создавать цепи управления двигателей и питания. Предусмотрена возможность работы с трехфазными, однофазными и однолинейными цепями. Цепи формируются динамически на основании набора правил и функциональных требований к элементам, соединениям, номинальным параметрам и каталожным данным.
Редактор клеммных колодок
Вся информация о клеммах проекта сохраняется в «Редакторе клеммных колодок», в том числе каталожные данные клемм, информация о подключенных проводах, жилах кабелей и подключенных устройствах. Поддержка многоуровневых клемм, внутренних и внешних перемычек между клеммами. Возможность добавления резервных клемм и вспомогательных принадлежностей. Автоматически формируется графическое или табличное изображение клеммника и таблица перемычек для размещения на чертеже. Экспорт данных клеммников в приложения Wago или Phoenix Contact.
Электромеханические проекты
Совместное создание проектов AutoCAD Electrical и Autodesk Inventor Professional. Общая библиотека каталожных данных, связь графических и текстовых данных, ссылки на 2D и 3D образы. Поддержка Microsoft® SQL™ Server. Импорт, экспорт, связь и синхронизация данных. Отображение и анализ результатов синхронизации, инструменты для исправления несоответствий.
База данных КЭАЗ
Специалисты отдела проектных решений Курского электроаппаратного завода (КЭАЗ) разработали программу для автоматического переноса базы данных своих изделий в установленную версию AutoCAD Electrical. В базу данных включена продукция с техническими характеристиками и соответствующими условными графическими обозначениями для схем, габаритными чертежами, 3D-моделями для Autodesk Inventor.
Скачать текущее обновление базы данных можно по ссылке.

www.pointcad.ru








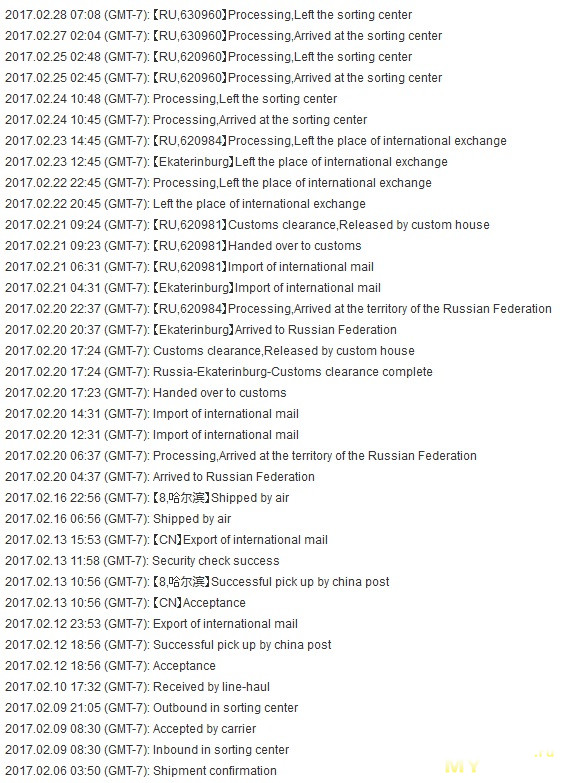

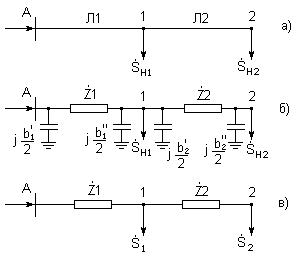


Поделиться с друзьями: