Я думаю, что коль скоро поставлен вопрос о необходимости охраны атмосферы, то схема в первую очередь должна отображать все множество источников загрязнения, а также последствия этих загрязнений. Тему же мер борьбы с этими негативными явлениями вопрос не затрагивает. Итак. Мало какой живой организм на нашей планете сможет выжить, если исчезнет атмосфера с присутствующим в ней кислородом. Проблема охраны воздуха встала так остро сравнительно недавно, какой-то век назад. Однако, не надо думать, что до этого воздух на планете не загрязнялся, просто масштабы были очень малы по сравнению с нынешними. В давнее время источники загрязнения тоже существовали, но носили они естественный характер. К ним можно отнести: Со всеми этими проблемами природа вполне справлялась самостоятельно и достаточно быстро ликвидировала последствия: песчаные бури успокаивались и пыль оседала, а дым от лесных пожаров развеивался ветром. Таким образом, дышащие живые организмы могли продолжать спокойно жить, не прилагая особых усилий для охраны воздуха, а просто немного обождав. Но все изменилось, когда человек вошел в эру индустриализации. С развитием технологий человек освоил добычу и переработку полезных ископаемых и поставил себе на службу бесчисленные промышленные предприятия, которые, производя полезный для людей продукт, выбрасывали сопутствующие отработанные вещества в атмосферу. Диапазон загрязнений, возникший в индустриальную эпоху, очень широк: от предприятий нефтехимии с выбросами диоксида и оксида азота в атмосферу (что приводит к кислотным дождям) до автомобилей, повышающих уровень углекислого газа. С таким масштабным наступлением природа уже не может справляться сама. Один из ярких примеров загрязнения — это разрушение озонового слоя планеты. Поэтому человечеству необходимо принять самостоятельные меры для защиты воздуха. travelask.ru В жизни нам часто приходится встречаться с различными ситуациями, в которых мы совершаем одни и те же определенные действия. Для того, чтобы вовремя проснуться, нам нужно не забыть включить будильник. Для того, чтобы утолить свой голод, нам необходимо выполнить одни и те же действия по приготовлению вкусной пищи. Для того, чтобы выполнить знакомую нам работу, мы тоже часто делаем одно и то же. Такое поведение можно называть по-разному, смотря в каком контексте оно рассматривается. Если рассмотреть с позиции эффективности деятельности, то эти действия можно назвать привычками или навыками. Если рассматривать с точки зрения отображения процесса, то описание последовательности действий, строгое исполнение которых приводит к решению поставленных задач за определенное количество шагов, называют алгоритмом действий. Мы постоянно сталкиваемся с этим в обычной жизни. Какие действия мы совершаем, чтобы пополнить счет своего мобильного телефона? Каждый из нас — разные. Так как способов пополнения счета несколько, следовательно мы все по-разному это делаем. Результат, правда всегда один получается — появление средств на телефоне. Или еще пример: чтобы скопировать картинку или текст, нажимаем правой кнопкой мыши на картинку, затем выбираем «Копировать», помещаем в нужное место, нажимаем правой кнопкой » Вставить», и результат достигнут. Все это — определенная последовательность действий, в результате которых различными средствами решается поставленная задача. Но пока это только наши знания, которые перерастают в навыки и умения, а если этот процесс описать, то мы сможем наглядно увидеть алгоритм наших действий, и передать его другим людям. На словах не все и не всегда понятно бывает. Создать алгоритм действий можно, описав или изобразив его последовательность. Знают ли все, что надо сделать, чтобы посадить дерево? Возможно, основные шаги понятны всем, но вот когда деревце поливать, перед посадкой или после, помнит не каждый. Созданный алгоритм позволит все действия выполнить в правильной последовательности. Чтобы описать последовательность действий посложнее, придется постараться и подробно их все записать. Пример можно взять с всевозможных правил и инструкций — там очень четко прописываются по шагам действия, которые нам надо сделать. Но бывают ситуации, в которых за определенным действие следует не один шаг, а несколько, в зависимости от предыдущего результата. В таком случае, предположительные действия тоже записывают, чтобы человек мог легко сориентироваться в разных ситуациях, и знал, что нужно предпринять. Если изобразить алгоритмы действий в графическом варианте, с помощью геометрических фигур с линиями-связями, показывающими порядок выполнения действия, то мы получим блок-схему. Блок-схема намного превосходит правила, инструкции, и записанные по порядку алгоритмы действий, по своей наглядности и читаемости. Представьте, что вам нужно чему-то научить другого человека. Вы отлично знаете все действия в определенной последовательности. Ваша задача — показать, как это нужно делать и передать свои знания так, чтобы другой человек их запомнил и знал так же, как и вы. Устная передача знаний допускает импровизации и некоторый произвол. Самым лучшим способом будет блок-схема, в которой объясняется последовательность и возможные варианты действий. В качестве примера — веселое руководство по изучению блог-схем: В продажах такое обучение с помощью разработки алгоритмов и изображения их в виде блок-схем имеет большое распространение. Чаще всего их используют в телефонных сценариях разговоров в call-центрах и для «холодных» звонков. Корпоративная культура набирает обороты, поэтому многие компании уже не позволяют сотрудникам нести «отсебятину», даже талантливую, а предлагают действовать им по заранее разработанному сценарию, представляя «лицо фирмы» на различных этапах. Эффект появляется буквально после нескольких дней действий «по бумажке». Со временем, многое из описанных алгоритмов запоминается сотрудником, и в дальнейшем он свободно может общаться, не опасаясь того, в какую сторону может уйти разговор. Алгоритмы действий и блог-схемы разрабатываются не только в продажах. Большое распространение они имеют в обучении и практике врачей, программистов, «компьютерщиков», у многих технических специальностей. Стоит попробовать научиться действовать по подобным блок-схемам. Ведь впервые встречаясь с непонятным поначалу обилием действий и задач, думаешь о том, как тебе не хватает разработанной блок-схемы. После долгих мучений не выдерживаешь, и начинаешь разрабатывать и создавать самостоятельно. Эффективные люди не любят простоев в делах. А блок-схемы значительно упрощают жизнь и позволяют разобраться в решении сложных задач. В интернете есть сервисы, которые могут помочь вам создавать такие блок-схемы. Один из них — Сacoo. С его помощью вам легко удастся превращать ваши алгоритмы в различные диаграммы, блок-схемы и графики. Вы увидите, что это очень приятное и радостное занятие — преобразовывать то, что вам известно, в науку для других людей. На этом онлайн-сервисе — хорошее настроение вам обеспечено. На первоначальном этапе можно воспользоваться возможностями бесплатной учетной записи, а в будущем за доступ нужно будет платить. Естественно, что бесплатный доступ имеет ограничения по сравнению с платными. Но для изучения и первых шагов, функционала вполне достаточно. Разработав алгоритмы действий и преобразовав их в блок-схемы с помощью Cacoo, вы сможете надолго создать хорошее настроение не только себе, но и другим людям, постигающим азы. Подводя итог вышесказанному отмечу, что теперь вы сможете использовать алгоритмы действий и блок-схемы в различных жизненных ситуациях. Даже ваши дети с огромным удовольствием станут выполнять не самые интересные обязанности, следуя понятным подсказкам. Если будут идеи, где и как можно применять алгоритм действий, поделитесь в комментариях, уважаемые читатели. Очень хотелось бы узнать про ваши алгоритмы. Вот какая блок-схема у меня получилась в первый раз. Для того, чтобы увеличить изображение, нажмите на него. После перехода на Cacoo, под записью «просмотр фигуры», нажимайте на картинку. Она откроется в большом окне. Удачи! kopilkasovetov.com
Примечание:
Мы стараемся как можно оперативнее обеспечивать вас актуальными справочными материалами на вашем языке. Эта страница переведена автоматически, поэтому ее текст может содержать неточности и грамматические ошибки. Для нас важно, чтобы эта статья была вам полезна. Просим вас уделить пару секунд и сообщить, помогла ли она вам, с помощью кнопок внизу страницы. Для удобства также приводим
ссылку на оригинал (на английском языке)
.
Вы хотели бы автоматически создавать подробные и элегантные блок-схемы Visio из книг Excel? Это можно сделать с помощью шаблонов визуализатора данных. С каждым шаблоном связана книга Excel, которая используется для преобразования обрабатываемых данных в блок-схему Visio. Вы также можете использовать собственный шаблон Excel, сопоставить данные Excel с фигурами в мастере создания схем на основе данных и создать схему автоматически. Кроме того, вы можете добавить дополнительные столбцы с данными в документе Excel, которые преобразуются в данные на фигуре Visio. Visio также поддерживает двустороннюю синхронизацию между схемой Visio и книгой Excel. Это позволяет не только создавать блок-схему путем изменения данных в Excel и обновления схемы в Visio, но и вносить изменения в схему Visio, а затем обновлять данные Excel из нее. Шаблоны визуализатора данных доступны только в Visio Online (план 2) по Monthly Channel. Если вы не знаете, какую версию Visio используете, в меню Файл выберите пункт Учетная запись и нажмите кнопку О программе Visio. Дополнительные сведения о версии Visio, которая предоставляется по подписке, см. на странице Visio Online (план 2). Если шаблоны визуализатора данных отсутствуют или у вас есть другие вопросы о начале работы, см. страницу Часто задаваемые вопросы о визуализаторе данных. Обдумайте свои идеи и предварительно проработайте их на бумаге или с помощью рукописного ввода. Этот черновик послужит отправной точкой, и вам будет проще выполнить следующие действия. Чтобы создать схему с помощью визуализатора данных, можно работать одновременно в Excel и Visio. Вы можете открыть два окна на устройстве с Windows или, если вам так удобнее, подключить второй монитор. Сравнивая содержимое окон Excel и Visio, вы поймете, получается ли у вас то, что задумано.
Рекомендация. Просмотрите следующее видео по Microsoft Office, чтобы увидеть эту функцию в действии: Визуализатор данных: демонстрация. Откройте Visio или выберите Файл > Создать, если вы изменяете схему. Выберите Шаблоны. Выберите Блок-схема. Выберите простой блок-схемы — средство визуализации данных, Функциональная блок-схема - средство визуализации данных или Схема аудита — средство визуализации данных.
В левом верхнем углу шаблона визуализатора данных есть значок Excel.
Дополнительные сведения о блок-схемах и их фигурах см. в статьях Создание простой блок-схемы и Создание функциональной блок-схемы. В окне предварительного просмотра шаблона щелкните Шаблон данных Excel.
Примечание: если вы хотите использовать образцы шаблонов Excel, приведенные в этой статье для примера, их можно скачать по указанным ниже ссылкам. Нажмите Файл > Сохранить, укажите компьютер, сервер в сети или библиотеку документов SharePoint, введите имя файла и нажмите кнопку Сохранить. Чтобы добавить новый лист, в нижней части книги щелкните значок Новый лист
Создайте таблицу Excel. Дополнительные сведения о работе с таблицами Excel см. в статьях Общие сведения о таблицах, Создание и удаление таблицы Excel и Как добавить или удалить строку или столбец в таблице. Добавление столбцов и строк в таблице, в которой используются для создания схемы Visio. Существуют специальные требования к заголовки столбцов таблицы Excel и значения. Используйте раздел Столбцы Excel как взаимодействуют с компонентами блок-схемы Visio как Наглядное руководство. В шаблоне Excel просмотрите вкладку Схема процесса Столбцы в таблице Excel выделены синим и зеленым цветами. Цвет служит визуальной подсказкой, которая иллюстрирует различие между столбцами. Синие столбцы используются для создания блок-схемы в Visio. Кроме того, все столбцы служат источником данных фигур. Чтобы добавить дополнительные данные фигур, добавьте один или несколько столбцов в таблицу Excel. Зеленые столбцы содержат дополнительные данные, которые можно добавить к каждой фигуре. Вы можете добавить любое количество дополнительных столбцов. По умолчанию эти данные не отображаются на схеме, если вы не добавите рисунки, связанные с данными. Чтобы просмотреть данные фигуры на схеме Visio, выберите Данные > Окно данных фигуры. Дополнительные сведения о данных фигур и рисунках, связанных с данными, см. в статьях Добавление данных в фигуры и Рисунки, связанные с данными: обзор. Вернитесь в Visio, в окне предварительного просмотра шаблона выберите единицу измерения и нажмите кнопку Создать. На первой странице мастера Создание диаграммы на основе данных сделайте следующее: В разделе Какую схему вы хотите создать на основе данных? выберите шаблон Простая блок-схема, Функциональная блок-схема (горизонтальная) или Функциональная блок-схема (вертикальная). В разделе Выберите книгу Excel: выберите книгу из списка последних открытых книг или нажмите кнопку Обзор, чтобы найти файл, созданный на этапе 2. В разделе Выберите таблицу или настраиваемый диапазон в книге: выберите таблицу Excel, содержащую данные процесса. Нажмите кнопку Готово. При этом будут приняты все значения по умолчанию, подставленные на остальных страницах мастера в Visio. В результате схема будет создана автоматически внутри контейнера. В зависимости от размера блок-схемы могут быть добавлены дополнительные страницы Visio. Нажмите Файл > Сохранить, найдите нужную папку, введите имя файла и нажмите кнопку Сохранить. Рекомендуем хранить файлы Excel и Visio в одной папке, так как это две части одного целого. После создания схемы с помощью визуализатора данных в нее можно вносить изменения. Visio поддерживает двустороннюю синхронизацию между исходными данными и схемой.
Совет: после завершения работы с файлами синхронизируйте их. Если вы вносите изменения в данные Excel, обновите схему, и наоборот: если вы вносите изменение в содержимое схемы, обновите данные Excel. Внесите изменения в исходные данные в таблице Excel. Вы можете добавить, обновить или удалить строки. Сохраните книгу Excel. В Visio щелкните контейнер схемы, чтобы открыть вкладку "Конструктор" в области Работа с данными на ленте, затем щелкните элемент Обновить схему. В результате изменения, внесенные в книгу Excel, будут отражены на схеме Visio. Обратите внимание на перечисленные ниже аспекты. Если вы внесли в схему изменения, которые могут быть потеряны после обновления, в Visio откроется диалоговое окно конфликтов обновления схемы. При обновлении переносятся изменения только для тех фигур и соединений, которые находятся в контейнере. Изменения форматирования, внесенные вами для фигур и соединительных линий в контейнере, сохраняются. Следите за тем, чтобы все фигуры и соединительные линии схемы оставались внутри контейнера. Объекты, расположенные на странице, но вне контейнера, при обновлении не изменяются. Дополнительные сведения о контейнерах см. в статье Пояснение структуры схем с помощью контейнеров и списков. Внесите изменения в схему Visio. Вы можете добавить, обновить или удалить фигуры или соединительные линии. Сохраните и закройте книгу Excel, если она находится на настольном компьютере или сетевом файловом сервере. Щелкните контейнер схемы, чтобы открыть вкладку "Конструктор" в области Работа с данными на ленте, затем щелкните элемент Обновить данные источника. В результате изменения, внесенные в схему Visio, отразятся в книге Excel. Если это может привести к потере данных в Excel, в Visio появится диалоговое окно конфликтов обновления исходных данных. Чтобы избежать проблем, соблюдайте приведенные ниже рекомендации. Перед внесением изменений сохраните резервную копию данных Excel. В книге Excel в качестве источника данных используйте таблицу Excel, а не произвольный диапазон. Если в диалоговом окне Обновить данные источника выбрать команду Перезаписать, Visio преобразует произвольный диапазон в таблицу Excel. Не используйте формулы в исходных данных Excel. Если в диалоговом окне Обновить данные источника выбрать команду Перезаписать, Visio преобразует формулу в результат формулы. Вы создали схему с помощью следующего параметра в мастере создания схем на основе данных (столбцы данных сопоставляются с функциями и этапами): Сопоставление > Дополнительные параметры > Сохраните порядок значений столбцов из данных для создания > Функция или дорожка или Этап или временная шкала. В этом случае Visio требуется дополнительный столбец данных, представляющий связь между фигурами. Если в диалоговом окне Обновить данные источника выбрать команду Перезаписать, добавляется дополнительный столбец. Вы создали функциональную блок-схему с помощью дорожек и шагов на основе порядка значений в Excel. Вы создали схему с помощью следующего параметра в мастере создания схем на основе данных (столбцы данных подключены к шагам процесса и действиям): Сопоставление > Укажите, как подключать шаги процесса/дейстивя > Подключать последовательно. В этом случае Visio требуется дополнительный столбец данных, представляющий связь между фигурами. Если вы измените порядок дорожек или шагов в схеме, порядок изменится и в исходных данных. Если в диалоговом окне Обновить данные источника выбрать команду Перезаписать, дорожки и шаги на схеме перестают соответствовать порядку данных в книге Excel. Иногда требуется настроить процесс создания схем с помощью визуализатора данных. Например, в соответствии со стандартом, принятым в организации, вам могут быть нужны другие фигуры. Вы также можете использовать при сопоставлении столбцы в таблице Excel, имеющие другие имена. После того как вы нажали Создать, чтобы открыть мастер Создание диаграммы на основе данных, и ввели значения на первой странице (см. этап 4), вы можете нажимать Далее и Назад для перехода между страницами мастера. Чтобы просмотреть сведения о настройке каждого параметра на странице, нажмите Справка (?). Дополнительные сведения см. в статье Использование мастера "Создание диаграммы на основе данных".
К началу страницы
Чтобы разобраться, каким образом каждый столбец Excel используется при создании схемы в Visio, обратитесь к пошаговому обзору снимка экрана ниже.
Идентификатор шага процесса. Это число, которое идентифицирует каждую фигуру блок-схемы. Этот столбец является обязательным, и каждое его значение в таблице Excel должно быть уникальным и не пустым. Это значение не отображается на блок-схеме.
Описание шага процесса. Это текст, добавляемый к каждой фигуре блок-схемы.
Идентификатор следующего шага. Это идентификатор шага процесса, соответствующий следующей фигуре в последовательности. Для фигуры ветвления существуют два следующих шага, и их идентификаторы указываются через запятую, например: 4,5. Следующих шагов может быть и больше двух.
Метка соединителя. Для фигур ветвления метки соединителей представлены в виде текста, разделенного запятыми, например: Да,Нет. В примере "Да" соответствует идентификатору 4, а "Нет" — 5.
Тип фигуры. Это тип фигуры, который вы хотите использовать на схеме Visio, например Процесс или Решение. Рекомендуем использовать раскрывающиеся списки, чтобы можно было выбирать только правильные варианты.
Функция и этап. Это функция (или дорожка) и этап (или временная шкала), к которым относится каждая фигура. Этот столбец нужен только для функциональной блок-схемы, а при создании простой блок-схемы мастер его игнорирует.
К началу страницы
Помимо шаблонов средство визуализации данных, можно также использовать наборы элементов из других шаблонов при создании диаграммы средство визуализации данных. Например, процесс для создания схем финансовых операций и управления запасами. Существует других программой процесс наборов элементов включая BPMN основные и объектов потока рабочих шаблонов. Можно даже добавить произвольных фигур с помощью набора элементов Мои фигуры. Дополнительные сведения в статье Создание, сохранение и совместное использование настраиваемых наборов элементов. Откройте схему (простую или функциональную блок-схему), которую вы создали с помощью визуализатора данных. Нажмите кнопку Создать, чтобы открыть мастер Создание диаграммы на основе данных, и после ввода значений на первой странице нажимайте кнопку Далее, пока не перейдете на страницу сопоставления фигур. Добавьте один или несколько наборов элементов с помощью параметра Дополнительные фигуры.
Выберите любую фигуру и сопоставьте ей значения из столбца Тип фигуры, перетащив его.
К началу страницы
Чтобы сделать схему нагляднее, можно добавить в нее рисунки, связанные с данными, которые позволят визуально представить данные фигур. Вы фактически можете превратить схему в информационную панель процесса и использовать рисунки, связанные с данными, для отображения ключевых показателей эффективности (КПЭ), основанных на данных фигур, в виде оригинальных значков. Откройте схему, созданную с помощью визуализатора данных. Выберите контейнер, в который вы хотите добавить рисунки, связанные с данными. На вкладке Данные установите флажок Поля рисунков, связанных с данными. Выберите поля рисунков, связанных с данными, которые вы хотите добавить в схему.
Рисунки, связанные с данными, будут применены ко всей схеме. Чтобы скрыть рисунки, связанные с данными, для определенных фигур, оставьте значения столбцов данных для этих строк в книге Excel пустыми. При необходимости можно задать дополнительные параметры на вкладке Данные. Дополнительные сведения см. в статье Рисунки, связанные с данными: обзор.
К началу страницы
Возможно, после создания схемы с помощью визуализатора данных вас заинтересуют следующие задачи:
Темы. Тема в Visio представляет собой набор цветов и эффектов, которые можно применить к документу одним щелчком мыши. С помощью тем документам можно легко придать профессиональный вид. Дополнительные сведения см. в статье Применение тем для профессионального оформления документов.
Макет. В Visio есть руководства и автоматические инструменты, которые помогают выровнять и равномерно распределить фигуры на схеме. Благодаря этому ваш документ выглядит четко и профессионально. Дополнительные сведения см. в статье Выравнивание и расстановка фигур на схеме.
Экспорт. Вы можете экспортировать схему, созданную с помощью визуализатора данных, и связанную с ней книгу Excel в пакет шаблона Visio (VTPX). В пакете шаблона Visio сохраняются параметры схемы, наборы элементов и данные, на основе которых другие пользователи смогут быстро создавать собственные схемы с помощью визуализатора данных. Они могут установить пакет шаблона на своих компьютерах. Дополнительные сведения см. в статье Экспорт и установка пакета шаблона "Визуализатор данных".
К началу страницы
support.office.com Как рисовать схемы в Word Как рисовать схемы в Word Какая презентация или доклад обходится без схем?Далее в статье я расскажу, как нарисовать схему с помощью стандартных фигур. 1.Где вообще брать рисунки для схемы?Ответ: на ленте нажимаем вкладку «Вставка», а затем кнопку «Фигуры» — появится панель на которой нарисованы стрелочки, линии, прямоугольники. 2.Например Вам нужно нарисовать ромб, где его найти?Ответ: на ленте нажимаем вкладку «Вставка», а затем кнопку «Фигуры» на появившейся панели во фрейме «Основные фигры» в первом ряду находим седьмую фигуру — ромб. Кнопка - фигуры Если на вашем листе появится «полотно» — такая прямоугольная штука, сразу нажимайте кнопку Esc иначе она будет морочить вам голову, рисовать схемы по моему лучше не внутри полотна, а если вы оставили полотно то рисуя большую схему полотно можно растягивать. 3.Как сделать схему в Word красивее?Ответ: Если вы печатаете документ, то забудьте про красоту, если для оформления, то можно воспользоваться заливкой, выбрать толщину линии (на больших по размеру схемах будет смотреться лучше), выбрать цвет линии. Но самый простой способ — не рисуйте каждый раз одинаковые объекты, а копируйте и вставляйте — все будет одинаковых размеров, так Ваша схема будет выглядеть лучше. 4.Как добавить текст в схему?Ответ: Чтобы добавить текст в блок, нужно выделить объект и нажав правую кнопку мыши, выбрать в появившемся контекстном меню команду — « Добавить текст » Добавляем текст в фигуру Так же текст можно выбрать как отдельный блок, чтобы сделать подписи вне схемы.На ленте нажимаем вкладку «Вставка», а затем кнопку «Фигуры» на появившейся панели выбираем первую фигуру — «надпись». 5.Обязательно ли группировать объекты?Ответ: Если у вас много линий, прямоугольников и прочего в схеме, а схему нужно перетаскивать или уменьшать, то конечно лучше группировать все объекты, сделать это можно выделив все с нажатой клавишей Shift, а затем навести курсор на выделенные объекты и нажать правую кнопку мыши, в появившемся окне выберите — « Группировать » Спасибо за внимание. Эту статью написал для Вас, Титов Сергей. www.lamer-stop.ru Блок-схема представляет собой графическое отображение какого-либо процесса, четко показывающего систематическую последовательность всех этапов выполнения поставленной задачи, а также все группы, которые вовлечены в данный процесс. Такая схема является системой графических символов (блоков) и линий переходов (стрелок) между ними. Каждый из таких блоков соответствует определенному шагу алгоритма. Внутри такого символа дается описание данного действия. Упомянутые системы призваны выполнять следующие функции: - разрабатывать новый процесс; - описывать и документировать текущий алгоритм; - разрабатывать модификации к данному процессу либо исследовать звенья с вероятным возникновением ошибок и сбоев; - определять, когда, где и как можно менять текущий алгоритм, с целью проверки устойчивости всей системы. Любая блок-схема строится на основе алгоритма действий, описывающего работу устройства или программы. Поэтому сначала строится сама система. "Алгоритмом" называют описание последовательности операций для решения поставленной задачи. По сути, это правила выполнения необходимых процессов обработки информации. Прежде чем приступить к построению алгоритма, требуется четко определить задачу: что необходимо получить в результате, какая исходная информация нужна, а какая уже имеется, есть ли ограничения для ее получения. После этого составляется список действий, которые необходимо осуществить для получения требуемого результата. На практике чаще всего применяют следующие виды блок-схем: - графическая, то есть в основе находятся геометрические символы; - словесная: составляется с помощью обычных слов того или иного языка; - псевдокоды: представляют собой полуформализованное описание на условно-алгоритмическом языке, которое включает в себя элементы языка программирования и фразы литературного, а также общепринятые математические символы; - программная: для записи используются исключительно языки программирования. Графическое представление последовательности действий включает в себя изображение алгоритма, описывающего связи функциональных блоков данной схемы, которые соответствуют выполнению одного либо нескольких действий. Блок-схема массива состоит из отдельных элементов, размеры и правила построения которых определены государственным стандартом. Для каждого типа действия (ввода данных, вычисления значений выражений, проверки условий, управления повторением действий, окончания обработки и др.) предусмотрена отдельная геометрическая фигура, представленная в виде блока. Эти символы соединяются линиями, определяющими очередность действий. Полный список графических символов, используемых для описания алгоритма, состоит из 42 элементов. Его весь мы приводить не будем, а рассмотрим только основное. Элементы блок-схемы: 1. Процесс означает вычислительное действие либо последовательность таких действий, изменяющих значения, размещения данных или форму представления. Для наглядности схемы такие элементы можно объединить в один блок. Данный символ имеет вид прямоугольника, внутри которого записываются комментарии, сопровождающие выполнение операции (либо группы операций). 2. Решение. Данный блок применяется для обозначения перехода управления по определенному условию. В каждом таком элементе указывается вопрос, сравнение или условие, которые его определяет. Другими словами, решение - это выбор направления для выполнения программы или алгоритма в зависимости от некоего переменного условия. Графический вид данного элемента – это ромб. Упомянутый символ может использоваться в качестве изображения следующих унифицированных структур: выбор, развилка полная и неполная, цикл «до» и «пока». 3. Модификация. Этот блок означает начало цикла. Он применяется для организации циклической конструкции. Внутри такого элемента записывают параметр круга действий, указывают его начальные значения, граничное условие, а также шаг изменения параметра для последующего повторения. Другими словами, модификация - это выполнение меняющихся команд или их групп, операций, изменяющих программу. Графическое изображение этого символа представляет собой шестиугольник. 4. Предопределенный процесс означает вычисление по заданной или стандартной программе. Его используют для указания обращения к вспомогательному алгоритму, который существует автономно в виде отдельных самостоятельных модулей, а также для обращения к библиотечным подпрограммам. Графически вид этого символа представлен прямоугольником с двумя вертикальными полями по краям. Этот элемент служит для указаний обращений к функциям, процедурам, программным модулям. 5. Ввод-вывод данных в общем виде. 6. Пуск и остановка. Этот элемент означает начало и конец алгоритма, а также вход в программу и выход из неё. Графически данный символ напоминает прямоугольник, у которого вместо боковых прямых – дуги. 7. Документ означает вывод результатов работы на печать. Графически такой элемент напоминает прямоугольник, только вместо нижней прямой начертана полуволна. 8. Ручной ввод означает пуск данных в процесс обработки оператором с помощью устройства, которое сопряжено с компьютером (клавиатура). Графический символ ручного ввода представляет собой четырехугольник, у которого боковые линии параллельны, нижняя перпендикулярна им, а верхняя косая. 9. Дисплей означает ввод или вывод информации в случае, когда устройство непосредственно подключено к процессору. В тот момент, когда начинают воспроизводиться данные, оператор может вносить изменения во время их обработки. Графически данный элемент представляет фигуру, у которой нижняя и верхняя линии параллельны, правая - это дуга, а левая состоит из двух прямых в виде стрелки. 10. Линии потока – это стрелки, которые указывают последовательность связей. Ни одна блок-схема структуры не может обходиться без данного элемента. Существуют определенные правила начертания этих символов. Перечислим их: - данные элементы должны быть параллельными линиям внешнего периметра или границам страницы, на которой изображена эта блок-схема; - направление линии сверху вниз или слева направо считается основным, стрелками оно не обозначается, остальные случаи указания направлений обозначены ими; - изменение направления данного элемента производится только под углом 90о. 11. Соединитель. Данный элемент предназначен для указания связи на прерванных линиях потока. Эти символы используются в том случае, если блок-схема программы строится из нескольких частей. Тогда линия потока от одной части должна закончиться «соединителем», а новой части - начаться с данного символа. Внутри такого элемента ставится один и тот же порядковый номер. Графическое изображение «соединителя» - это круг. 12. Межстраничный соединитель. Назначение этого элемента аналогично предыдущему, только используется он для соединения блок-схем, размещенных на разных страницах. Изображение такого элемента представлено пятиугольником в виде домика. 13. Комментарий – это связь между различными элементами блок-схемы с пояснениями. Упомянутый элемент позволяет включать в себя формулы и прочую информацию. Графическое построение алгоритма - это часть документации к устройству или программе, которая всегда имеется в избытке. Однако в большинстве случаев программное обеспечение вообще не нуждается в блок-схеме. Лишь единицам требуется построение алгоритма, занимающего несколько листов, остальным же достаточно символичной схемы. Простая блок-схема показывает структуру ветвления программ только в одном аспекте. Однако даже такая структура четко видна только при условии, что алгоритм помещается на одном листе. В обратном случае, когда блок-схема расположена на нескольких страницах, связанных межстраничными переходами, весьма сложно получить о ней верное представление. Если она размещается на одном листе, то для большой программы данное изображение алгоритма превращается в ее общий план с перечнем главных блоков и этапов. Конечно же, такой график не следует стандартам построения схем, но он и не нуждается в них, так как этот процесс полностью индивидуален. Правила, касающиеся типа символов, стрелок и порядка нумерации, необходимы только для разбора подробных блок-схем. Массив представляет собой совокупность однотипной информации, которая хранится в последовательных кластерах памяти и имеет общее имя. Такие ячейки называются "элементами системы". Все кластеры нумеруются по порядку. Такой номер называется "индексом элемента массива". Как составить блок-схему для подобной системы? Рассмотрим пример создания алгоритма для элементарного массива одномерного типа. Простейшая система имеет условно вид строки. Зададим имя для данного массива – «А». Будем считать, что наша система состоит из восьми ячеек (от 1 до 8). Каждый из упомянутых кластеров содержит случайное число, которое называется "элементом массива". Для обращения в конкретной ячейке необходимо указывать имя в квадратных скобках ([3]). Рассмотрим пример, в котором блок-схема массива предназначена для заполнения системы случайными числами с последующим выводом информации на экран. Что представляет собой такой алгоритм? Это элементарная система. По сути, она не имеет практического применения, однако удобна для учебного процесса. Рассматриваемая блок-схема (пример построения описан ниже) содержит всего семь основных элементов, соединенных линиями переходов. 1. Первым элементом схемы будет символ «Начало». 2. Вторым блоком – «Процесс», внутри которого вписываем «инициализация random». 3. Следующий элемент – «Модификация», в блоке вписываем значение ячеек массива. 4. Далее, согласно заданной функции, происходит переадресация на следующий блок «процесса», в котором задается обращение к конкретным кластерам системы с указанием ограничения случайных чисел в диапазоне от нуля до ста. После проведения данной операции происходит возврат к третьему блоку, а через него - далее на пятый. 5. В этом блоке «Модификации», согласно вписанной функции, происходит переадресация на следующий элемент. 6. «Вывод» производит отображение информации о новом содержимом массива на мониторе с последующим направлением на предыдущий блок. Далее - на последний элемент. 7. «Конец» работы алгоритма. На базе такой блок-схемы составляется программа, которая обеспечит работу представленного алгоритма. Если вы задаетесь вопросом о том, как составить блок-схему, то знайте, что существуют специальные программы, которые предназначены для создания, а также редактирования таких систем. Удобством графического отображения алгоритма является то, что пользователь не привязан к синтаксису конкретного языка программирования. Построенная блок-схема одинаково подходит для всех языков (например, С, Паскаль, Бейсик и другие). Кроме того, редактор может использоваться для построения диаграмм и проверки работоспособности схем. Такая программа является специализированным софтом. Она предоставляет разнообразный набор инструментов, необходимых для построения блок-схем, что делает ее более удобной, по сравнению с обычными графическими редакторами. Дополнительные опции позволяют оптимизировать процесс составления системы с дальнейшим ее преобразованием в функции и процедуры языка программирования. Кроме того, редактор блок-схем предлагает набор шаблонов, способных существенно ускорить работу начинающего пользователя. Ведь известно, что при построении алгоритма часто применяются повторяющиеся структуры, например разнообразные варианты циклов, альтернативы (полные и неполные), множественные ветвления и прочее. Редактор позволяет выделять часто используемые в блок-схемах элементы и добавлять их в создаваемую схему. Это избавляет от прорисовки их каждый раз заново. Кроме того, с помощью редактора можно импортировать функции и процедуры, реализованные на любом известном языке программирования. Данная опция полезна для разбора структуры алгоритма, который написан на малознакомом языке. Системные требования рассматриваемой программы довольно скромные, что позволяет использовать ее на любом персональном компьютере. Подводя итог, следу отметить, что подробные схемы построения алгоритмов уже устарели. В качестве описания процесса они никому не интересны. В лучшем случае блок-схемы пригодны для проведения обучения новичков, которые не умеют алгоритмически мыслить. Предложенные в свое время элементы со своим содержанием являлись языком высокого уровня, они объединяли операторов языка машины в отдельные группы. На данный момент каждый графический элемент соответствует конкретному оператору. Значит, сам символ превратился в случайное, а главное - бесполезное занятие по рисованию, от которого легко можно отказаться. Сегодня стали лишними даже линии переходов, так как каждый оператор уже определен. В действительности графическое построение алгоритмов больше превозносится, чем применяется на практике. Программист с большим опытом работы, прежде чем написать программу, редко чертит блок-схему. Когда стандарт организации требует графический алгоритм, то рисуют его уже после окончания работ. fb.ru Практическая работа 40. Создание рисунка с помощью автофигур Задание. С помощью автофигур создайте схему для иллюстрации общего устройства и принципа работы компьютера, как показано на рис. 5.84. Рис. 5.84. Пример схемы, созданной с помощью автофигур Последовательность выполнения 1. Создайте новый документ. 2. Чтобы нарисовать скругленный прямоугольник, нажмите кнопку Вставка ? Иллюстрации ? Фигуры и выберите нужную фигуру в группе Основные фигуры. 3. Для добавления текста в прямоугольник щелкните на нем правой кнопкой мыши, выберите в контекстном меню пункт Добавить текст и введите нужный текст. 4. Отформатируйте введенный текст с помощью команд в группах Главная ? Шрифт иГлавная ? Абзац. Надпись вы можете рассматривать как мини-документ со своими параметрами шрифтов и абзацев. 5. Примените к фигуре один из встроенных стилей фигур на вкладке Работа с надписями: Формат. 6. Самостоятельно подберите к фигуре эффекты заливки, тени или объема, стараясь при этом не ухудшить читабельность текста. 7. Чтобы создать другие прямоугольники с текстом, сделайте следующее: 1) выделите уже созданный прямоугольник с текстом; 2) создайте его копию перетаскиванием при нажатой клавише Ctrl; 3) отредактируйте текст надписей и измените при необходимости размеры фигуры. 8. Рисование остальных фигур выполните самостоятельно. Если у вас не получится какое-либо действие, используйте кнопку Отменить на панели быстрого доступа, после чего выполните операцию снова или попробуйте найти другие пути достижения цели. 9. Сохраните работу под именем Схема. Следующая глава > it.wikireading.ru Запустите Visio. Выберите категорию Блок-схемы. Выберите пункт Простая блок-схема, а затем нажмите кнопку Создать. Каждый шаблон содержит фигуры для разных типов чертежей, объединенные в коллекции, которые называются наборами элементов. Эти наборы отображаются в окне Фигуры рядом со страницей документа. Например, набор элементов, который открывается при выборе шаблона Простая блок-схема, называется Фигуры простой блок-схемы. Чтобы создать схему, перетащите фигуры из набора элементов на пустую страницу и соедините их друг с другом. Существует несколько способов соединения фигур, но в данном случае мы воспользуемся автосоединением. Например, с помощью всего нескольких щелчков мыши можно соединить фигуры "Начало" или "Завершение" в блок-схеме с новой фигурой "Процесс". Перетащите на страницу фигуру Начало/конец из набора элементов Фигуры простой блок-схемы и отпустите кнопку мыши. Наведите указатель мыши на фигуру, чтобы появились синие стрелки автосоединения.
Переместите указатель мыши на синюю стрелку, указывающую на место, куда необходимо поместить вторую фигуру. Появится мини-панель инструментов с несколькими первыми фигурами из набора элементов.
Щелкните квадратную фигуру Процесс. На схему будет добавлена фигура Процесс, которая будет автоматически соединена с фигурой Начало/конец. Если необходимая фигура отсутствует на мини-панели инструментов, перетащите ее из окна Фигуры на синюю стрелку. Новая фигура будет соединена с первой фигурой так же, как и при выборе фигуры на мини-панели. Используйте стрелки автосоединения также для того, чтобы соединить две фигуры, которые уже имеются в чертеже. Перетащите стрелку автосоединения от одной фигуры к другой и отпустите. Таким образом вы соедините одну фигуру с другой. Щелкните фигуру и начните вводить текст. Для добавления текста к фигуре не нужно дважды щелкать ее; текст добавляется к выбранной фигуре в процессе ввода.
По завершении ввода текста щелкните в пустом месте страницы документа или нажмите клавишу ESC. Вы можете добавить текст практически к любому объекту, даже к соединительной линии, просто выделив объект и начав вводить текст.
Фигуры Visio представляют собой готовые объекты, которые можно перетаскивать на страницу документа. Это стандартные блоки для построения схемы. При перетаскивании фигуры из окна "Фигуры" на страницу документа исходная фигура остается в наборе. Она называется образцом фигуры. Фигура, помещенная в документ, является копией — так называемым экземпляром этого образца. В документ можно поместить сколько угодно экземпляров одной и той же фигуры. Программа Visio содержит в себе тысячи фигур и существует бесчисленное количество способов их настройки. Наиболее часто используются встроенные возможности фигур. Маркеры поворота Круглый маркер
Стрелки для автосоединения Соединительные стрелки
Маркеры выбора для изменения размера фигуры Чтобы изменить высоту и ширину фигуры, воспользуйтесь квадратными маркерами выбора. Чтобы увеличить размер фигуры без потери пропорций, щелкните и перетащите маркер выбора, расположенный в углу фигуры. Чтобы сделать фигуру шире или уже, щелкните и перетащите маркер выбора, расположенный сбоку фигуры. Фигуры Visio — это гораздо больше, чем просто изображения или символы. К каждой фигуре можно добавить данные, введя их в окне Данные фигуры: на вкладке Вид в группе Показать нажмите кнопку Области задач и выберите элемент Данные фигуры. В приложении Visio Professional Edition также можно импортировать данные из внешнего источника. По умолчанию данные не отображаются в документе. Чтобы отобразить данные для отдельной фигуры, откройте окно Данные фигуры, последовательно выбрав в меню Данные пункты Показать или скрыть и Окно данных фигуры, а затем выберите нужную фигуру. Если вам необходимо одновременно отобразить данные для нескольких фигур, то вы можете использовать функцию "Рисунки, связанные с данными", находящуюся также на вкладке Данные. На следующем рисунке одновременно показаны данные для двух деревьев.
Многие фигуры Visio обладают особым поведением, которое проявляется при растяжении, щелчке правой кнопкой мыши или перемещении желтого управляющего маркера. Например, чтобы показать больше людей, можно растянуть фигуруЛюди, или чтобы показать рост цветка, можно растянуть фигуру Цветок.
Совет: Чтобы узнать о дополнительных возможностях фигуры, щелкните фигуру правой кнопкой мыши и посмотрите в контекстном меню наличие дополнительных команд. Если вы составляете организационную диаграмму, фигуры помогут вам автоматически построить структуру отчетности. Перетащите фигуру каждого сотрудника на фигуру руководителя в диаграмме. Фигуры автоматически соединятся в иерархическом порядке. В наборах элементов Visio содержатся коллекции фигур. Фигуры в каждом наборе элементов имеют схожие черты. Коллекции могут содержать фигуры для создания схем определенного типа или несколько разновидностей одной и той же фигуры. Например, набор элементов Фигуры простой блок-схемы содержит только основные фигуры блок-схем. Специализированные фигуры можно найти в других наборах элементов, таких как Объекты рабочего процесса и Фигуры схемы управления качеством. В верхней части окна Фигуры собраны заголовки наборов элементов. Чтобы просмотреть фигуры из определенного набора, щелкните его заголовок. Если в шаблоне много наборов элементов, в области заголовков появится полоса прокрутки, и некоторые заголовки будут скрыты. Чтобы найти их, нужно прокрутить список. Также область заголовков можно растянуть, перетащив ее нижнюю границу вниз, чтобы были видны все заголовки. Вместе с каждым шаблоном открываются наборы элементов, которые необходимы для создания определенного документа, но это не мешает в любой момент открыть наборы элементов для других шаблонов. В окне Фигуры нажмите кнопку Дополнительные фигуры, выберите необходимую категорию и щелкните имя нужного шаблона. При создании схемы начните с выбора шаблона соответствующего типа (или наиболее подходящего, если точного соответствия найти не удалось, так как параметры всегда можно изменить). Используя шаблон Visio, можно начать создание схемы с правильно настроенными параметрами. В наборах элементов содержится большое количество фигур, необходимых для создания определенного документа Например, вместе с шаблоном План дома открывается набор элементов с фигурами стен, мебели, бытовой техники, шкафов и т. д. Шаблон Организационная диаграмма включает готовые фигуры для руководителей, менеджеров, ассистентов, консультантов, вакансий и др. Соответствующий размер сетки и разметка линейки Для некоторых документов необходимо указать определенный масштаб. Например, шаблон План участка открывается в масштабе проектирования, где один дюйм (25,4 мм) равен десяти футам (304,8 см). Все необходимые настройки для определенных типов чертежей уже установлены в шаблоне. Специальные вкладки Некоторые шаблоны содержат уникальные функции, которые можно найти на специальных вкладках ленты. Например, при открытии шаблона План офиса на ленте появляется вкладка План. Ее можно использовать для настройки специальных параметров отображения для схем офисов. Мастера, которые помогают в создании особых типов документов В некоторых случаях при открытии шаблона Visio появляется мастер, который помогает приступить к работе. Например, в шаблоне План расстановки открывается мастер, помогающий задать параметры помещения или комнаты. Чтобы просмотреть все доступные шаблоны, выполните указанные ниже действия. Откройте вкладку Файл. Нажмите кнопку Создать. Чтобы вывести краткое описание шаблона, выберите категорию и затем щелкните эскиз соответствующего шаблона.
К началу страницы
Запустите Visio 2007. В списке Категории шаблонов выберите Блок-схема. В окне Блок-схема в разделе Готовые шаблоны дважды щелкните Простая блок-схема.
При открытии шаблона также открываются необходимые для него фигуры в коллекциях, которые называются наборами элементов. Вместе с шаблоном Простая блок-схема открываются наборы элементов Стрелки, Фоновые рисунки и Фигуры простой блок-схемы.
Чтобы создать документ, перетащите фигуры из набора элементов на пустую страницу и соедините их друг с другом. Существует несколько способов соединения фигур, но в данном случае мы воспользуемся самым простым — автосоединением. Дополнительные сведения см. в статье Добавление соединителей между фигурами в Visio. Перетащите на страницу первую фигуру из набора элементов Фигуры простой блок-схемы и отпустите кнопку мыши.
Перетащите вторую фигуру поверх первой (при этом появятся синие стрелки), но не отпускайте кнопку мыши.
Удерживая нажатой кнопку мыши, наведите указатель на синюю стрелку, указывающую на место, куда вы хотите поместить вторую фигуру.
Отпустите кнопку мыши. Фигуры будут соединены, а первая фигура будет указывать на вторую.
Чтобы добавить другие фигуры, повторите действия 2–4. Хотя некоторые рисунки понятны сами по себе, часто полезно и даже необходимо добавить текст к фигуре. Это можно сделать несколькими способами, но мы воспользуемся самым простым. Если вы хотите узнать другие способы, см. статьи Добавление данных в фигуры и Добавление импортированных данных к фигурам. Дважды щелкните фигуру.
Начните вводить текст.
По завершении ввода текста щелкните в пустом месте страницы документа.
К началу страницы
Мы уже упоминали эти понятия, но если вы ознакомитесь с ними подробнее, вам будет гораздо проще использовать Visio. Фигуры Visio представляют собой готовые изображения, которые можно перетаскивать на страницу документа. Это стандартные блоки для построения документа. При перетаскивании фигуры из набора элементов на страницу документа исходная фигура остается в наборе. Она называется образцом фигуры. Фигура, помещенная в документ, является копией — экземпляром этого образца. При использовании большинства наборов элементов Visio в документ можно поместить сколько угодно экземпляров одной и той же фигуры.
Существует множество способов использования и настройки фигур Visio, но вы сможете выполнять большинство задач, используя лишь несколько самых популярных методов и возможностей. Visio содержит тысячи фигур, и существует бесчисленное количество способов их настройки. Наиболее часто используются встроенные возможности фигур, которые легко найти и использовать благодаря визуальным подсказкам.
1. Маркеры поворота Ярко-зеленые точки над фигурами называются маркерами поворота. Чтобы повернуть фигуру влево или вправо, перетащите маркер в соответствующую сторону. 2. Голубые стрелки для автосоединения Голубые соединительные стрелки помогают соединять фигуры друг с другом, как было описано в предыдущем разделе. Существует и другой способ использования автосоединения (см. статью Добавление соединителей между фигурами в Visio). 3. Маркеры выбора для изменения размера фигуры Чтобы изменить высоту и ширину фигуры, воспользуйтесь ярко-зелеными маркерами выбора. Чтобы увеличить размер фигуры без потери пропорций, щелкните и перетащите маркер выбора, расположенный в углу фигуры. Чтобы сделать фигуру шире или уже, щелкните и перетащите маркер выбора, расположенный сбоку. Фигуры Visio — это гораздо больше, чем просто изображения или символы. Каждую фигуру можно связать с данными. Существует несколько способов добавления данных в фигуры (см. статьи Добавление данных в фигуры и Добавление импортированных данных к фигурам). В этой статье мы объясним, как просматривать и отображать уже добавленные данные. По умолчанию данные не отображаются в документе. Чтобы просмотреть их, выберите фигуру и откройте окно Данные фигуры, как показано на рисунке ниже.
Если вы хотите одновременно отобразить данные для нескольких фигур, то вы можете использовать функцию "Рисунки, связанные с данными". На следующем рисунке одновременно показаны данные для двух деревьев. Дополнительные сведения о функции "Рисунки, связанные с данными" см. в статье Использование рисунков, связанных с данными, для улучшения представления данных.
Примечание: Рисунки, связанные с данными, доступны только для Microsoft Office Visio профессиональный 2007. Так как невозможно перечислить все фигуры Visio, которые обладают особым поведением, приведем лишь несколько примеров. Например, чтобы показать больше людей, можно растянуть фигуруЛюди, или чтобы показать рост цветка, можно растянуть фигуру Цветок.
На следующем рисунке показано, как определить размер фигуры на странице с помощью специальной фигуры, предназначенной для измерения других фигур. (Фигуры размеров поддерживаются только в Office Visio Профессиональный 2007.)
Ниже расположена фигура Круговая диаграмма из набора элементов Фигуры для диаграмм. Вы можете щелкнуть фигуру правой кнопкой мыши, чтобы задать количество сегментов и процентное значение, которое представляет каждый из них.
Совет: Чтобы узнать о дополнительных возможностях фигуры, щелкните фигуру правой кнопкой мыши и посмотрите в контекстном меню наличие дополнительных команд. В наборах элементов Visio содержатся коллекции фигур. Фигуры в каждом наборе элементов имеют схожие черты. В этих фигурах могут содержаться коллекции фигур для создания определенного типа диаграммы или несколько различных видов одной и той же фигуры. На приведенном ниже рисунке набор элементов Фигуры простой блок-схемы содержит часто используемые фигуры блок-схем, а набор элементов Фоновые рисунки — различные типы фона. Вы даже можете создать собственный набор элементов, добавив в него часто используемые фигуры. Инструкции см. в статье Создание нового набора элементов.
1. Наборы элементов выводятся в окне Фигуры. 2. При открытии наборов элементов они автоматически закрепляются в окне Фигуры (один над другим). 3. Щелкните заголовок набора элементов, чтобы переместить его наверх стопки. 4. Набор элементов, который раньше был наверху стопки, перемещается вниз окна Фигуры. Вместе с каждым шаблоном открываются наборы элементов, которые необходимы для создания определенного документа, но вы можете в любой момент открыть другие наборы элементов. В меню Файл наведите указатель мыши на пункт Фигуры, выберите необходимую категорию и щелкните имя нужного набора элементов. Повторите шаг 1 для других наборов, которые вы хотите добавить.
Шаблоны Visio сложнее описать, так как они не представляют собой один объект — скорее, это набор параметров. Шаблон Visio включает пустую страницу документа, а также любые из следующих элементов:
Наборы элементов, в которых содержится большое количество фигур, необходимых для создания документов определенного типа. Например, при открытии шаблона Диаграммы и графики выводится набор элементов, с помощью фигур в котором можно легко и быстро создавать диаграммы и графики.
Соответствующий размер сетки и разметка линейки. Для некоторых документов требуется специальный масштаб. Например, шаблон План участка открывается в масштабе проектирования, где один дюйм (2,54 мм) равен одному футу (30,48 см).
Специальные меню. Некоторые шаблоны содержат уникальные компоненты, которые можно найти в специальных меню. Например, при открытии шаблона Календарь в главной строке меню появляется вкладка Календарь. С помощью меню Календарь можно настроить свой календарь или импортировать в него данные из Microsoft Office Outlook.
Мастера, которые помогают в создании особых типов документов. В некоторых случаях при открытии шаблона Visio появляется мастер, который помогает приступить к работе. Например, в шаблоне План расстановки открывается мастер, помогающий задать параметры помещения или комнаты.
К началу страницы
Ниже приведены советы о том, как изучить Visio более глубоко. Основных инструкций, приведенных выше, достаточно для многих шаблонов Visio. Если вы используете сложный шаблон, прочтите посвященную ему статью. В меню Справка в Visio щелкните Справка по Microsoft Office Visio.
В окне Справка нажмите кнопку Показать оглавление.
В окне Оглавление щелкните категорию документа, который вы хотите создать.
Совет: В справке по Visio можно найти много полезного, поэтому уделите несколько минут ее просмотру. В зависимости от того, какой выпуск Visio вы используете, вам может быть доступно от 25 (для Microsoft Office Visio стандартный 2007) до 64 (для Office Visio Профессиональный 2007) шаблонов. Чтобы узнать больше о них, просмотрите экран "Приступая к работе", который автоматически открывается при запуске Visio. Чтобы вывести краткое описание шаблона и его изображение, выберите категорию и щелкните эскиз соответствующего шаблона.
Вы можете открыть список наборов элементов, чтобы просмотреть доступные фигуры, но еще лучше изучить несколько наборов элементов по отдельности. Для этого даже не придется открывать схему — просто щелкните Фигуры в меню Файл, а затем перейдите к нужному набору элементов.
Откройте различные меню, чтобы быстро понять, что можно делать в Visio. Наиболее часто используются меню Вид, Данные и Фигуры.
1. В меню Вид перечислены все специальные окна документов Visio, а также команды для включения и выключения направляющих, таких как сетка. 2. В меню Данные содержатся команды для расширенных функций, таких как импорт и отображение данных. В нем можно найти одни из самых полезных функций, доступных в Visio. 3. В меню Фигуры перечислены команды, позволяющие настроить положение фигур и соединительных линий в документе.
К началу страницы
support.office.comКак с помощью схемы показать необходимость охраны воздуха? Как показать с помощью схемы
Как с помощью схемы показать необходимость охраны воздуха?
Загрязнение атмосферы: исторический аспект
Необходимость охраны атмосферы
Разрабатываем алгоритм действий. Создаем блок схемы.
Разрабатываем алгоритмы действий и создаем блок-схемы

Как создаются алгоритмы действий?
Опишите последовательность действий — это запоминается

Алгоритм действий в графике — это блок-схема
 Лучшим условием для получения результата будет повторяемость действий. Это однозначно влияет на скорость достижения результата в будущем. Чем чаще вам придется повторять одни и те же действия, тем быстрее вы научитесь выполнять последовательность действий, а значит в каждый последующий раз, вам потребуется меньше времени на выполнение.
Лучшим условием для получения результата будет повторяемость действий. Это однозначно влияет на скорость достижения результата в будущем. Чем чаще вам придется повторять одни и те же действия, тем быстрее вы научитесь выполнять последовательность действий, а значит в каждый последующий раз, вам потребуется меньше времени на выполнение.Блок-схемы применяются в продажах
Сервисы для разработки блок-схем
В этой же рубрике:
Я согласен на обработку моих персональных данных в соответствии с Пользовательским соглашением Создание схем с помощью визуализатора данных
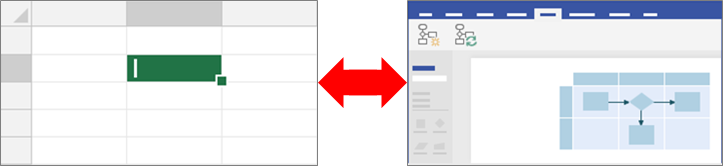
В этой статье
Создание схем с помощью визуализатора данных
Подготовка
Этап 1. Выбор шаблона визуализатора данных
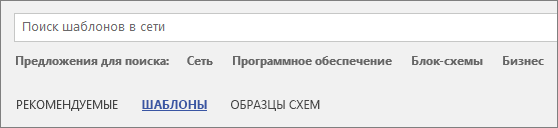
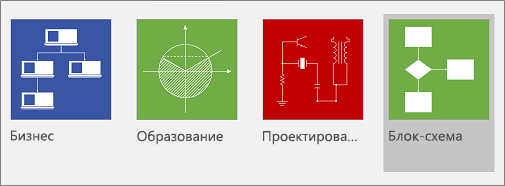
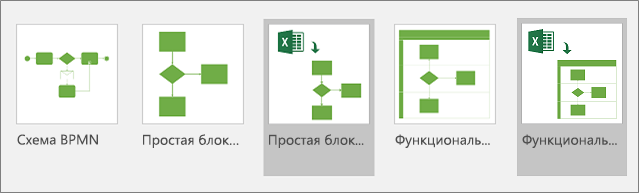
Этап 2. Создание книги Excel
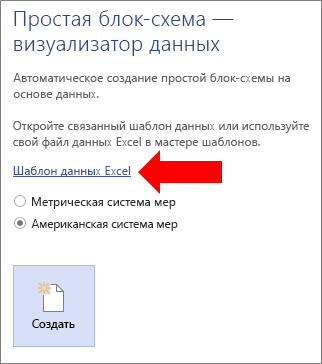
 .
.Этап 3. Добавление дополнительных данных фигур в таблицу Excel (необязательно)
Этап 4. Создание схемы Visio с помощью мастера
Этап 5. Сохранение схемы Visio
Этап 6. Синхронизация данных и схемы
Изменение данных в Excel и последующее обновление схемы
Изменение содержимого схемы и последующее обновление данных в Excel
Этап 7. Настройка взаимодействия между таблицей Excel и схемой Visio (необязательно)
Взаимодействие между столбцами Excel и компонентами блок-схемы Visio
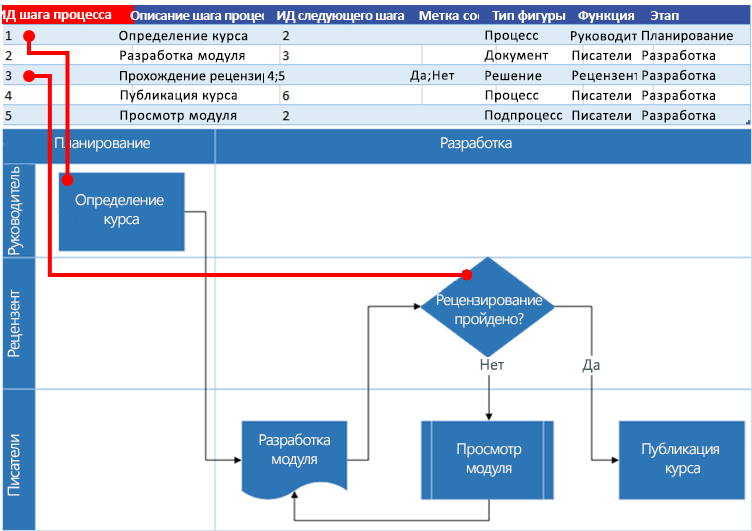
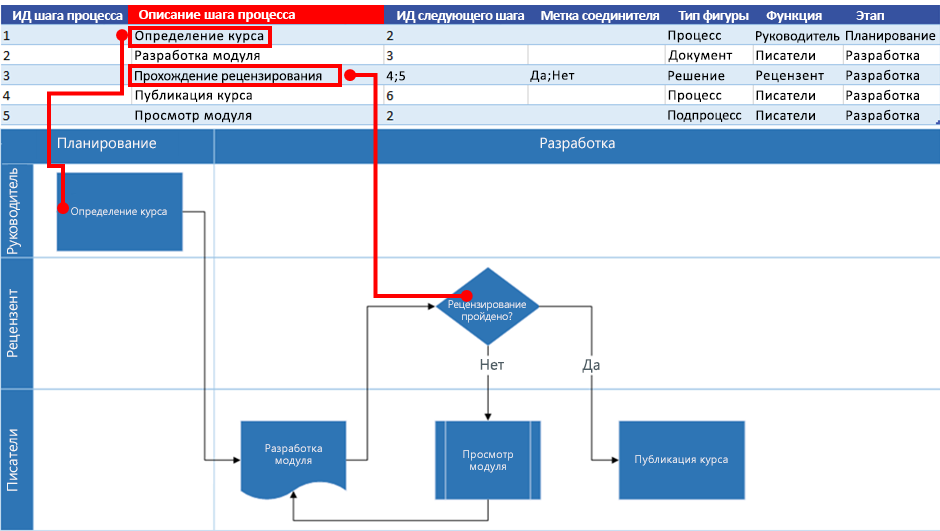
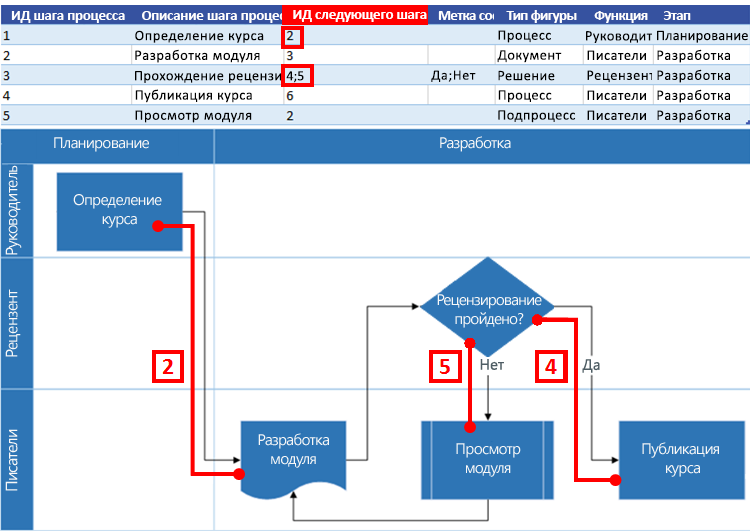
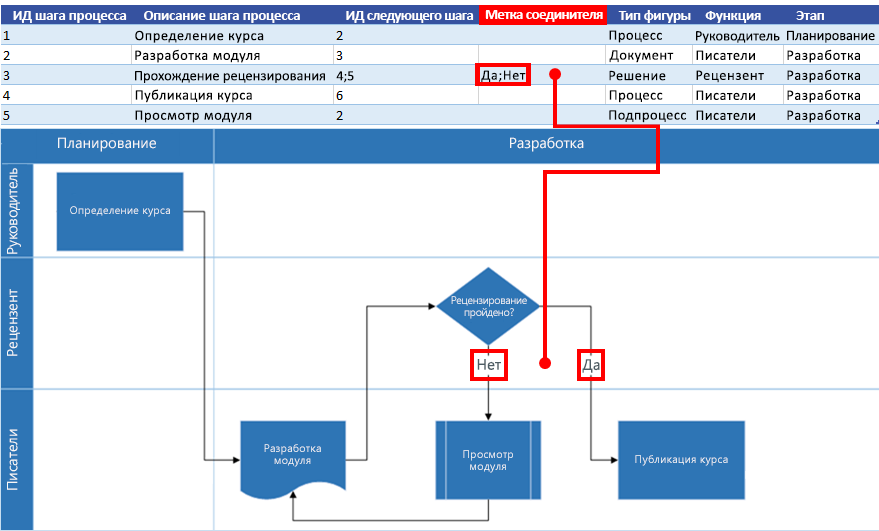
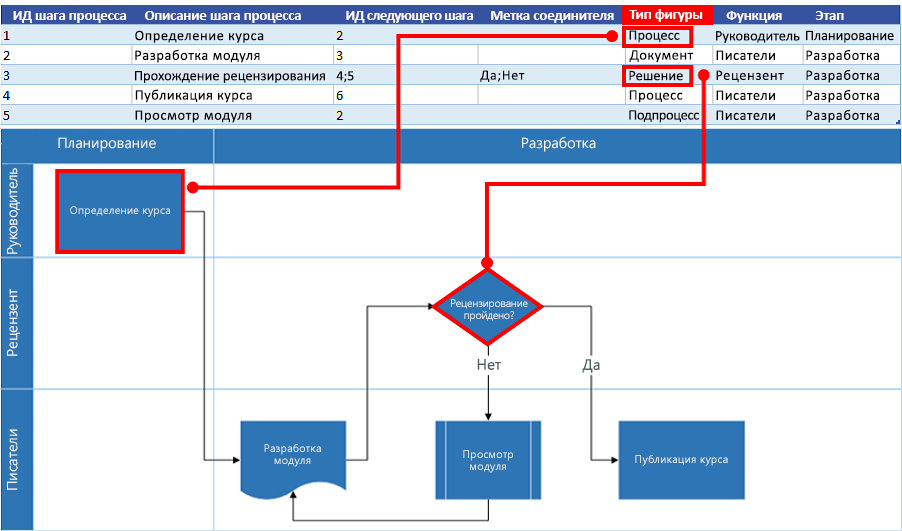
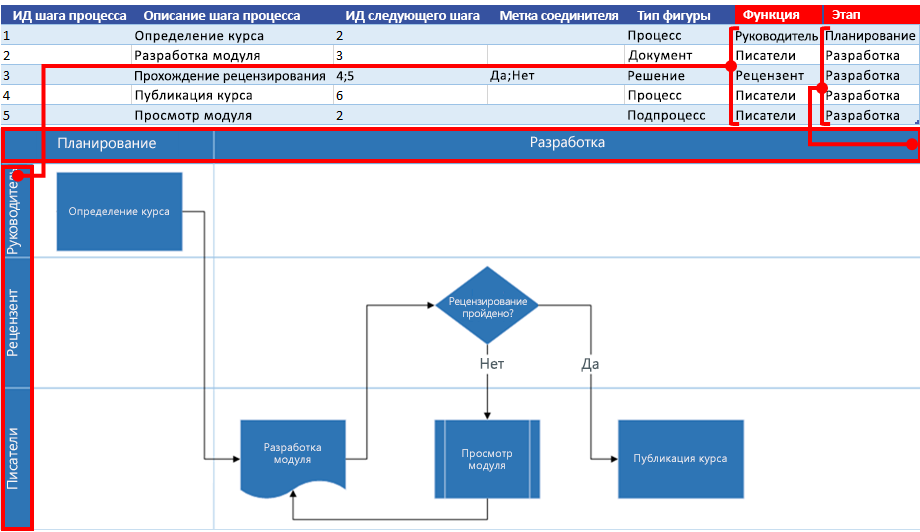
Создание схемы визуализатора данных с помощью других наборов элементов


Добавление в схему рисунков, связанных с данными
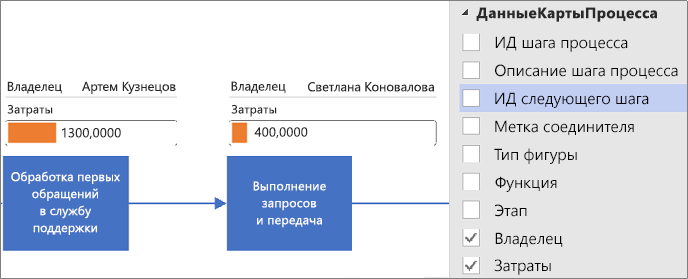
Дальнейшие действия
Как рисовать схемы в Word



Как создать блок-схему. Блок-схема программы, массива
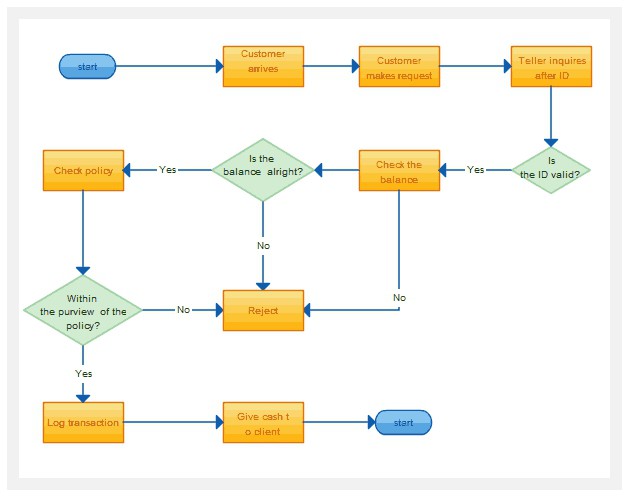
Для чего применяют блок-схемы?
Разработка последовательности операций
Типы алгоритмов
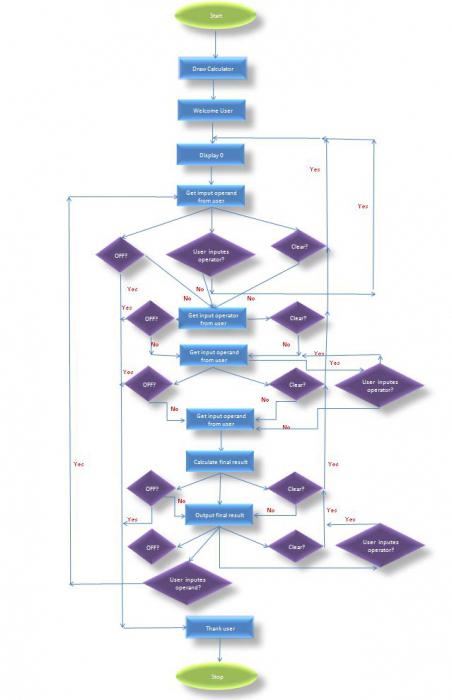
Блок-схема устройства: описание
Основные элементы, употребляемые при составлении блок-схем
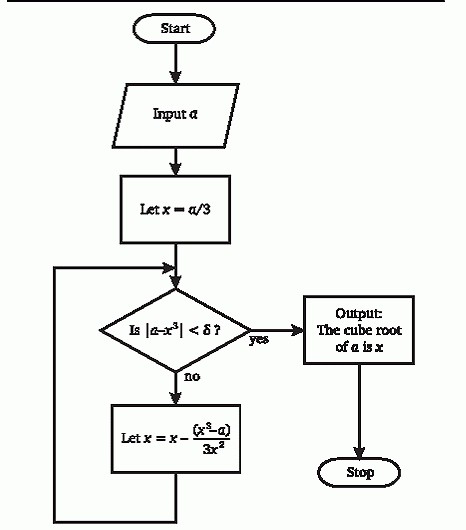
Построение блок-схем
Массивы и построение алгоритмов
Описание последовательности выполнения задачи
«Редактор блок-схем»
Заключение
Практическая работа 40. Создание рисунка с помощью автофигур

Visio: руководство для начинающих - Служба поддержки Office
Действие 1. Выбор и открытие шаблона.
Действие 2. Перетаскивание и соединение фигур
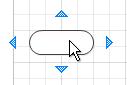
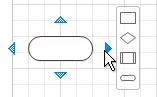
Действие 3. Добавление текста в фигуры.
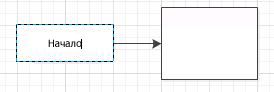
Что такое фигуры, наборы элементов и шаблоны Visio?
Фигуры
Вращение и изменение размера фигур
 над выбранной фигурой называется маркером поворота. Чтобы повернуть фигуру влево или вправо, перетащите его в соответствующую сторону.
над выбранной фигурой называется маркером поворота. Чтобы повернуть фигуру влево или вправо, перетащите его в соответствующую сторону. помогают соединять фигуры друг с другом, как было описано в предыдущем разделе.
помогают соединять фигуры друг с другом, как было описано в предыдущем разделе.Дополнительные возможности фигур Visio
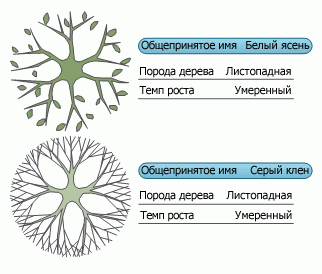
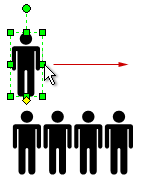
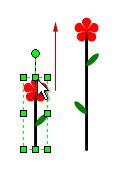
Наборы элементов
Открытие любого набора элементов Visio
Шаблоны
Просмотр примеров шаблонов
Действие 1. Выбор и открытие шаблона.
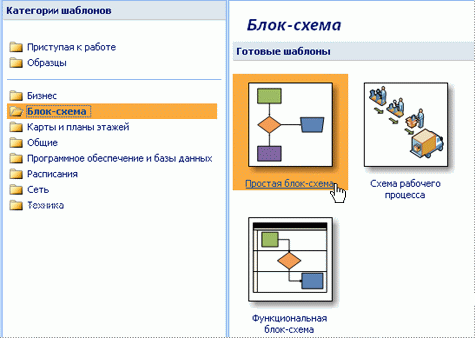
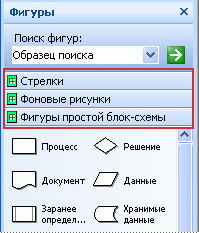
Действие 2. Перетаскивание и соединение фигур
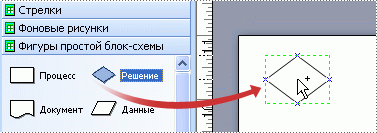
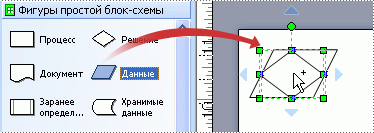
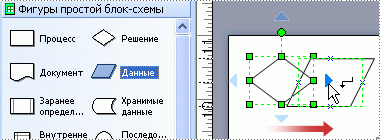
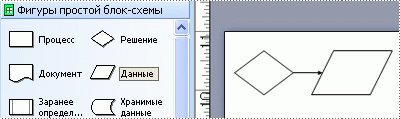
Действие 3. Добавление текста в фигуры.
Добавление текста непосредственно в фигуру
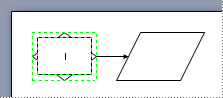
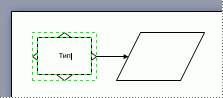
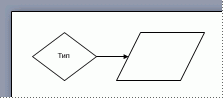
Что такое фигуры, наборы элементов и шаблоны Visio?
Фигуры
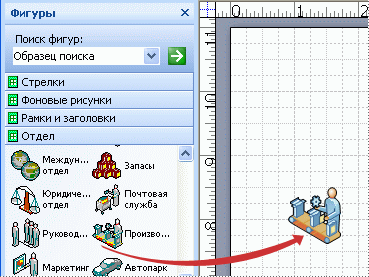
Настройка фигур
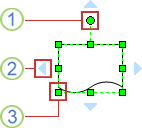
Дополнительные возможности фигур Visio

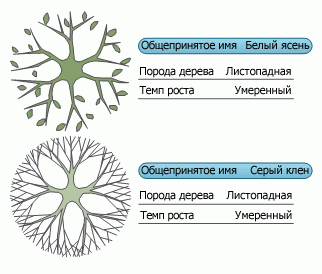
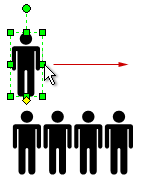
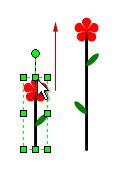
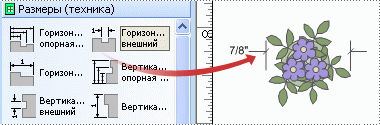
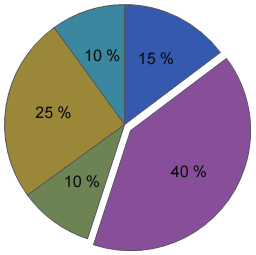
Наборы элементов
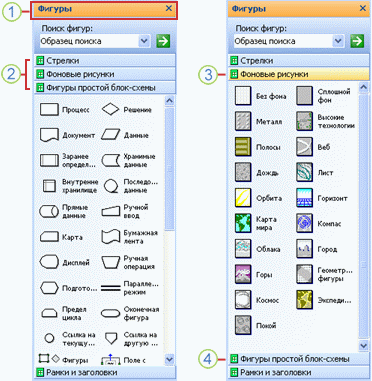
Открытие любого набора элементов Visio
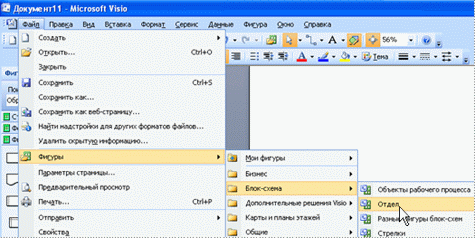
Шаблоны
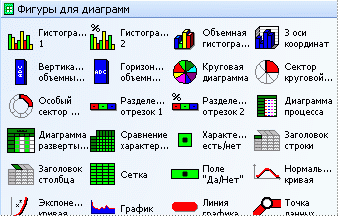
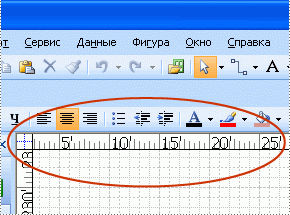

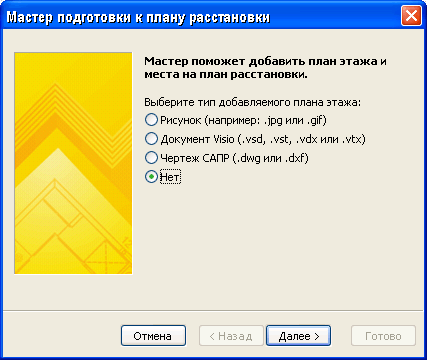
Дальнейшие действия
Помощь при создании сложных документов

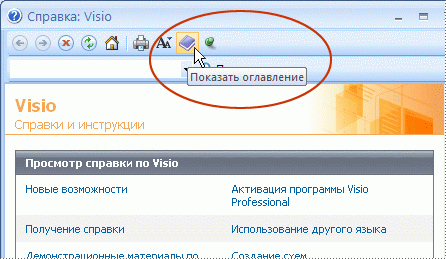
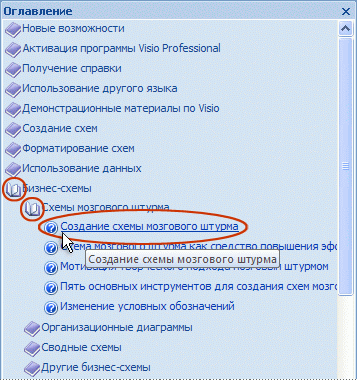
Знакомство с различными шаблонами Visio
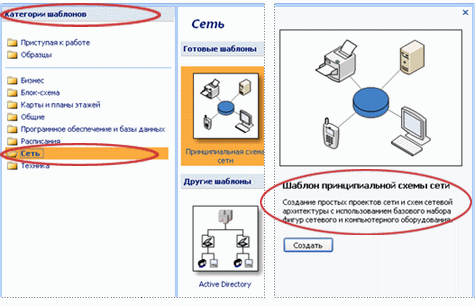
Просмотр наборов элементов
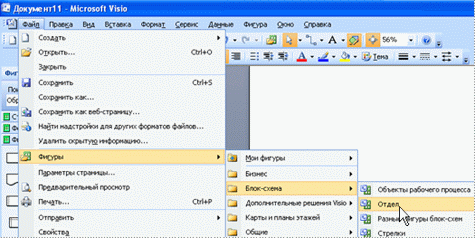
Просмотр меню
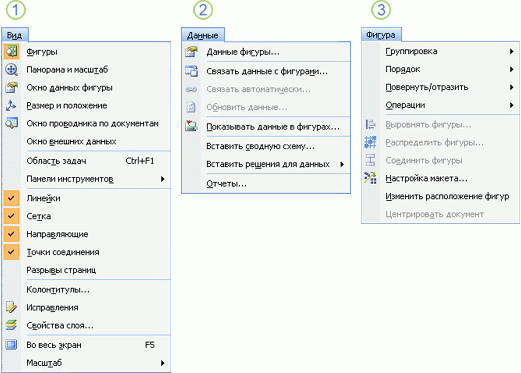
интернет-магазин светодиодного освещения
Пн - Вс с 10:30 до 20:00
Санкт-Петербург, просп. Энгельса, 138, корп. 1, тк ''Стройдвор''













Поделиться с друзьями: