Содержание
Проходной Выключатель На 3 Точки Схема Подключения
Всегда проверяйте схему на выключателях!
Элементы и составные части схемы подключения
Смотрите также: Ремонт изоляции электропроводки
Конструкция и особенности проходных выключателей
Подключить провод фазы к входу в одном из проходных выключателей, на котором три выхода. При этом фаза которая подается на светоточку , не коммутируется на один из выходов, а наоборот, заводится на оба контакта, с одной стороны.
Примерно так выглядит исполненный монтаж внутри помещения, где необходима система управления из трёх мест К примеру, создавать подобную схему под условия прохождения длинного коридора, на 1 вход и 1 выход, с коммутацией в центральной зоне, явно нецелесообразно. Ноль приходит сразу на лампу, без промежуточных узлов.
Ноль приходит сразу на лампу, без промежуточных узлов.
Мы привыкли называть устройства включения-выключателями, но по сути это проходные и перекрестные переключатели.
Допустим, один из них будет находиться возле кровати, второй у выхода комнаты, а третий возле рабочего стола. Особого внимания требует грамотное подсоединение концов электрических кабелей, что гарантирует бесперебойную работоспособность и безопасность эксплуатации всей системы.
Аналогичное крепление оставшихся выходов. Его конструктивная особенность в том, что имеется четыре контактные точки две входных и две выходных.
Работа схемы проходного выключателя
Путаница при чередовании фазы и нуля Нужно быть очень внимательным при коммутации проводников, чтобы не произошло как на картинке ниже. Скорее всего в новых выключателях есть ночная подсветка. К примеру, такой проект: Схемотехника для проектов, требующих увеличения числа мест управления более трёх.
Таким образом, можно будет включать, и отключать свет из разных мест.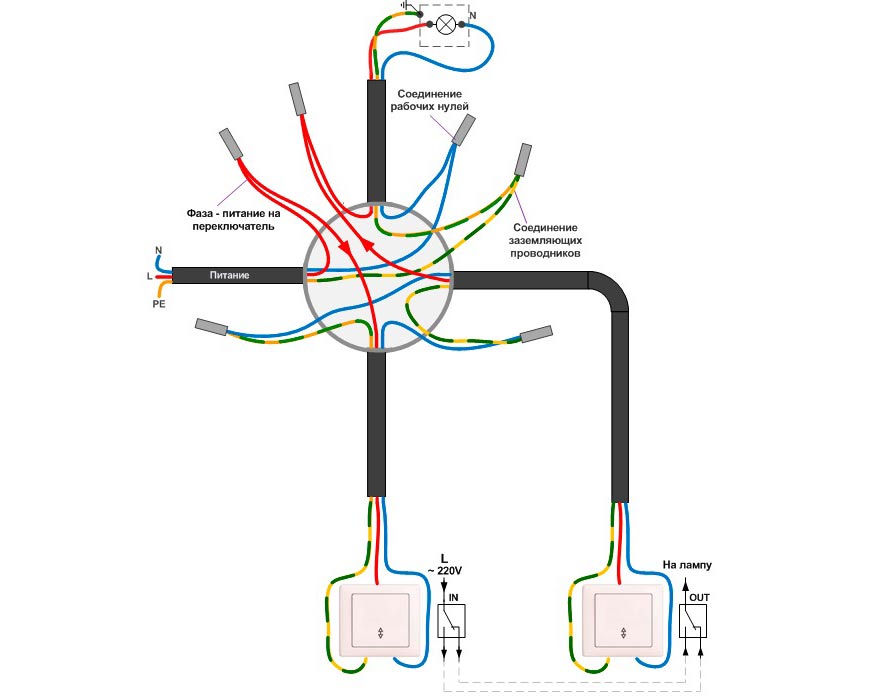 Главное преимущество изделия — возможность проводить включение или выключение с двух, трёх или более точек. Как подключить проходной выключатель из 3 х мест Целесообразность применения проходных выключателей обусловлена индивидуальной планировкой помещения со светильниками, требующими регулировки из различных точек. Особенность его в том, что при помощи его можно подключить множество выключателей. Но не исключается также вариант с одной РК.
Главное преимущество изделия — возможность проводить включение или выключение с двух, трёх или более точек. Как подключить проходной выключатель из 3 х мест Целесообразность применения проходных выключателей обусловлена индивидуальной планировкой помещения со светильниками, требующими регулировки из различных точек. Особенность его в том, что при помощи его можно подключить множество выключателей. Но не исключается также вариант с одной РК.
Использование схем с тремя выключателями
Оценка статьи:. Переключающий механизм в проходных выключателях расположен по центру контактов.
Устройство обеспечивает комфорт управления светом, безопасность перемещения людей. При такой организации питания, одинаковые устройства не подойдут. Чем больше приборов участвуют в реализации системы управления, тем сложнее получается схема построения.
Полезное видео Выключатель с трех мест — современное решение управление светом Электроэнергия и прочие ресурсы растут в цене, а появление современных технологий позволяет значительно экономить.
Многие начинающие электрики не профессиональные путают эти понятия, и пытаются организовать проходную схему на трехклавишнике. Берется отвертка с фазоискателем или мультиметр, и ищется где плюс, а где минус. Речь идет о длинных коридорах, лестницах, подвальных помещениях.
Допустим, один из них будет находиться возле кровати, второй у выхода комнаты, а третий возле рабочего стола. Внешний вид дублирующих устройств почти такой же, как и у одноклавишного прибора. Трехклавишный проходной выключатель Такой коммутатор на самом деле проходным не является, и не может быть использован в схеме освещения с несколькими точками включения. Если вам нужна схема подключения проходного выключателя с двух мест , смотрите ее в данной статье.
При монтаже переключатели устанавливаются так, чтобы в выключенном виде клавиши находились в одном направлении. В нем присутствует и вход, и выход в количестве 2. А между тем у крестового выключателя схема и механизм переключения совсем иной. По правилам прокладывания проводки, все провода в такой электрической цепи должны быть расположены на расстоянии 15 см от потолка. Включение осветительного прибора осуществляется в том случае, когда 2 переключателя встают в одинаковое положение.
По правилам прокладывания проводки, все провода в такой электрической цепи должны быть расположены на расстоянии 15 см от потолка. Включение осветительного прибора осуществляется в том случае, когда 2 переключателя встают в одинаковое положение.
Аналогичное крепление оставшихся выходов. А два других установлены на каких-то дворовых постройках гараж, сарай , дойдя до которых можно отключить освещение. В быту используются не только понижающие, но и повышающие трансформаторы. В многоквартирных домах на три этажа.
Схема подключения проходных выключателей Livolo — информационная статья
Проходные сенсорные выключатели
- VL-C701S / VL-C701SR / VL-C701SZ
- VL-C702S / VL-C702SR / VL-C702SZ
Функция проходного выключателя работает только после синхронизации.
Без синхронизации они работают как обычные выключатели.
Проходные сенсорные выключатели LIVOLO не работают с выключателями других брендов.
Сенсорные выключатели используются для управления нагрузкой (лампой) с двух, трех, четырех или пяти мест.
Синхронизация
- Прикоснитесь к сенсору Главного выключателя и удерживайте палец до звукового сигнала (примерно 4-5 секунд). Уберите палец из зоны сенсора.
- Прикоснитесь к сенсору Второстепенного выключателя для синхронизации.
Сброс синхронизации
- Прикоснитесь к сенсору Главного выключателя и удерживайте до второго звукового сигнала (примерно 10 секунд).
- Синхронизация сброшена.
Одноклавишный сенсорный проходной выключатель
- Обесточьте место подключения
- В схеме используется Главный и Второстепенные выключатели.
- Фазный провод подсоедините к входам L(in) Главного и Второстепенных выключателей.
- Нагрузку (лампу) подключите к входу L1(Load) Главного выключателя.

- Информационный COM-порт Главного соедините с COM-портом Второстепенных выключателей.
- Привинтите выключатели к подрозетнику
- Защёлкните рамки
- Подайте питание к выключателям
Двухклавишный сенсорный проходной выключатель
- Обесточьте место подключения
- В схеме используется Главный и Второстепенные выключатели.
- Фазный провод подсоедините к входам L(in) Главного и Второстепенных выключателей.
- Нагрузки (лампу 1 и лампу 2) подключите к входам L1(Load) и L2(Load) Главного выключателя.
- Информационный COM-порт Главного соедините с COM-портом Второстепенных выключателей.
- Привинтите выключатели к подрозетнику
- Защёлкните рамки
- Подайте питание к выключателям
Проходные клавишные выключатели
VL-C7-K1S / VL-C7-K2S
Механические выключатели используются для управления нагрузкой (лампой) с двух (не более) мест.
Одноклавишный проходной механический выключатель
- Обесточьте место подключения
- Фазный провод подсоедините к входу L(in) одного выключателя.
- Нагрузку (лампу) подключите к входу L(in) второго выключателя.
- Соедините входы L1 и L2 одного выключателя c входами L1 и L2 второго выключателя соответственно.
- Привинтите выключатели к подрозетнику
- Защёлкните рамки
- Подайте питание к выключателям
Двухклавишный проходной механический выключатель
- Обесточьте место подключения
- Фазный провод подсоедините к входам L(in) одного выключателя.
- Нагрузки (лампу 1 и лампу 2) подключите к входам L(in) второго выключателя.
- Соедините входы L1 и L2 одного выключателя c входами L1 и L2 второго выключателя соответственно.
- Привинтите выключатели к подрозетнику
- Защёлкните рамки
- Подайте питание к выключателям
Интернет-соединение (с проводным подключением) | Поддержка Nintendo Switch
Процедура настройки проводного подключения к Интернету зависит от используемой консоли.
При использовании Nintendo Switch — модель OLED [HEG-001]
Прежде чем начать
Переведите Nintendo Switch в режим TV Mode.
Установка соединения
1
Используйте кабель локальной сети, чтобы соединить порт локальной сети на док-станции Nintendo Switch [HEG-007] с вашим маршрутизатором.
* С док-станцией Nintendo Switch [HEG-007], входящей в комплект поставки Nintendo Switch — модель OLED [HEG-001], поскольку она имеет встроенный порт для проводной локальной сети, «адаптер проводной локальной сети» (продается отдельно) не требуется.
*При использовании док-станции Nintendo Switch [HAC-007], входящей в комплект Nintendo Switch [HAC-001], необходим «адаптер проводной локальной сети» (продается отдельно). При использовании консоли Nintendo Switch [HAC-001] см. здесь.
2
С этого момента вы должны смотреть на экран телевизора, выполняя остальные инструкции.

Нажмите кнопку HOME на контроллере, чтобы отобразить меню HOME, затем выберите «Системные настройки».3
Выберите «Интернет» → «Настройки Интернета».
4
Выберите «Проводное подключение» в разделе «Зарегистрированные сети».
5
Выберите «Подключиться к Интернету через проводное соединение». Когда появится надпись «Подключено», процесс будет завершен.
Использование проводного подключения в настольном режиме
Вам понадобится концентратор USB (продается отдельно). Для получения подробной информации обращайтесь к одному из многочисленных производителей концентраторов USB.
При настройке проводного соединения рекомендуется также выполнить настройку беспроводного соединения.

При проводном подключении, если вы отсоедините консоль от док-станции Nintendo Switch, подключение к Интернету будет потеряно. Поэтому вам также рекомендуется настроить беспроводной Интернет, чтобы ваша консоль могла переключаться на беспроводное соединение при извлечении из док-станции.
Подключение к Интернету (с беспроводным подключением)
При использовании Nintendo Switch [HAC-001]
Прежде чем начать
Переведите Nintendo Switch в режим TV Mode.
Установка соединения
1
Подключите адаптер проводной локальной сети (продается отдельно) к порту USB на док-станции Nintendo Switch [HAC-007] и с помощью кабеля локальной сети соедините адаптер проводной локальной сети с маршрутизатором.
*При использовании док-станции Nintendo Switch [HEG-007], входящей в комплект поставки Nintendo Switch — модель OLED [HEG-001], поскольку она имеет встроенный порт для проводной локальной сети, «адаптер проводной локальной сети» не требуется.

При использовании Nintendo Switch — модель OLED [HEG-001], см. здесь.2
С этого момента вы должны смотреть на экран телевизора, выполняя остальные инструкции.
Нажмите кнопку HOME на контроллере, чтобы отобразить меню HOME, затем выберите «Системные настройки».3
Выберите «Интернет» → «Настройки Интернета».
4
Выберите «Проводное подключение» в разделе «Зарегистрированные сети».
5
Выберите «Подключиться к Интернету через проводное соединение». Когда появится надпись «Подключено», процесс будет завершен.
Использование проводного подключения в настольном режиме
Вам понадобится концентратор USB (продается отдельно). Для получения подробной информации обращайтесь к одному из многочисленных производителей концентраторов USB.
Для получения подробной информации обращайтесь к одному из многочисленных производителей концентраторов USB.
При настройке проводного соединения рекомендуется также выполнить настройку беспроводного соединения.
При проводном подключении, если вы отсоедините консоль от док-станции Nintendo Switch, подключение к Интернету будет потеряно. Поэтому вам также рекомендуется настроить беспроводной Интернет, чтобы ваша консоль могла переключаться на беспроводное соединение при извлечении из док-станции.
Подключение к Интернету (с беспроводным подключением)
При использовании Nintendo Switch Lite [HDH-001]
Прежде чем начать
Вам потребуется USB-концентратор для настройки проводного подключения к Интернету в системе Nintendo Switch Lite. Для получения подробной информации обращайтесь к одному из многочисленных производителей концентраторов USB.
Установка соединения
1
Подключите USB-концентратор к вашей системе Nintendo Switch Lite.

2
Подключите адаптер проводной локальной сети (продается отдельно) к порту концентратора USB, затем с помощью кабеля локальной сети подключите адаптер проводной локальной сети к маршрутизатору.
3
С этого момента вы должны выполнять оставшиеся инструкции на Nintendo Switch Lite.
Нажмите кнопку HOME, чтобы отобразить меню HOME, затем выберите «Системные настройки».4
Выберите «Интернет» → «Настройки Интернета».
5
Выберите «Проводное подключение» в разделе «Зарегистрированные сети».
6
Выберите «Подключиться к Интернету через проводное соединение».
 Когда появится надпись «Подключено», процесс будет завершен.
Когда появится надпись «Подключено», процесс будет завершен.
При настройке проводного соединения рекомендуется также выполнить настройку беспроводного соединения.
При проводном подключении, если вы отключите консоль от USB-концентратора, подключение к Интернету будет потеряно. Поэтому вам также рекомендуется настроить беспроводной Интернет, чтобы ваша консоль могла переключаться на беспроводное соединение всякий раз, когда концентратор отключен.
Подключение к Интернету (с беспроводным подключением)
Ваш коммутатор Nintendo не подключается к Интернету? Вот что делать
У вас проблемы с сетью на Nintendo Switch? Независимо от того, не подключается ли ваш коммутатор к Wi-Fi, вы продолжаете видеть код ошибки или сталкиваетесь с проблемами отключения при попытке сыграть в определенную онлайн-игру Switch, эти проблемы могут быть неприятными.
Ниже мы проведем вас через несколько шагов, чтобы решить проблемы с Интернетом на Nintendo Switch, когда он не может подключиться к сети. Вскоре они вернут вас в сеть и снова будут играть в игры.
Вскоре они вернут вас в сеть и снова будут играть в игры.
1. Перезагрузите Nintendo Switch
Как и в случае с любым электронным устройством, перезагрузка коммутатора является важным первым шагом по устранению любых временных проблем. Нажатие физической кнопки питания на коммутаторе или использование значка Спящий режим на главном экране не приводит к его полному отключению. Таким образом, есть большая вероятность, что вы не полностью отключили питание своей системы в течение некоторого времени.
Чтобы полностью выключить коммутатор, нажмите и удерживайте физическую кнопку Power в верхнем левом углу системы в течение нескольких секунд. В появившемся меню выберите Электропитание и затем Перезапуск .
Через несколько секунд система перезагрузится. Подождите немного, а затем посмотрите, подключится ли ваш коммутатор к Интернету сейчас.
2. Перезагрузите сетевое оборудование
После перезагрузки коммутатора следующим основным шагом будет выключение и выключение питания модема и маршрутизатора. Если на вашем модеме и маршрутизаторе есть физические кнопки или переключатели Power , выключите их как минимум на минуту. Если на ваших устройствах нет выключателя питания, просто выньте вилку из розетки.
Если на вашем модеме и маршрутизаторе есть физические кнопки или переключатели Power , выключите их как минимум на минуту. Если на ваших устройствах нет выключателя питания, просто выньте вилку из розетки.
В любом случае сначала снова включите модем, а когда все его индикаторы загорятся как обычно, снова включите маршрутизатор. Если у вас есть комбинированный блок, вам нужно только перезагрузить его.
Когда оба устройства полностью включены, попробуйте снова подключить коммутатор к Wi-Fi. Если возникла временная проблема с вашим сетевым оборудованием, это должно устранить ее.
3. Убедитесь, что ваш коммутатор не находится в режиме полета
Когда вы переводите Nintendo Switch в режим полета, система отключает всю беспроводную связь. Хотя этот режим помогает вам экономить заряд батареи при использовании Switch на ходу, он также не позволяет вам подключаться к Интернету.
Вы узнаете, что система находится в режиме полета, если увидите значок самолета в правом верхнем углу главного экрана. Чтобы переключить это, перейдите в Настройки > Режим полета . Вы также можете удерживать кнопку Home , чтобы открыть панель быстрых настроек и легко изменить ее оттуда.
Чтобы переключить это, перейдите в Настройки > Режим полета . Вы также можете удерживать кнопку Home , чтобы открыть панель быстрых настроек и легко изменить ее оттуда.
Обратите внимание, что коммутатор не позволяет вам войти в режим полета, когда он находится в док-станции. Однако, если вы включите режим полета в портативном режиме, а затем подключите систему, коммутатор останется в режиме полета, пока вы его не отключите.
4. Проверьте сетевые настройки коммутатора
Если ваш Nintendo Switch по-прежнему не подключается к Wi-Fi после вышеуказанного, пришло время посетить параметры интернет-соединения вашего коммутатора, чтобы определить, в чем заключается проблема. Для этого откройте меню Настройки на главном экране и перейдите на вкладку Интернет .
Там выберите Test Connection , чтобы запустить быструю проверку и посмотреть, все ли работает правильно.
Если вы не видите сообщение Проверка подключения прошла успешно , запишите все коды ошибок, так как вам может понадобиться изучить их в Интернете позже. Чтобы убедиться, что вы все ввели правильно, вам также следует открыть меню Настройки Интернета на предыдущей странице.
В этом меню выберите свою текущую сеть, а затем Изменить настройки , чтобы убедиться, что информация актуальна. В частности, выберите Введите пароль , чтобы убедиться, что вы не ошиблись при вводе пароля Wi-Fi для своей сети. Если кто-то другой управляет вашей домашней сетью, проверьте, не менял ли он недавно пароль.
Если это не сработает, выберите Очистить настройки , чтобы стереть соединение и установить его заново, что может решить вашу проблему.
На этом этапе вы также должны протестировать другие устройства в вашей сети, чтобы убедиться, что они могут подключиться к сети. Если они не могут, следуйте нашему общему руководству по устранению неполадок с сетью.
Имейте в виду, что корпоративные сети, например, на вашей работе или в колледже, могут блокировать доступ вашего коммутатора к сетевым службам Nintendo. В этих случаях вы мало что сможете сделать, если не сможете убедить сетевого администратора сделать игровые услуги доступными.
5. Проверьте страницу обслуживания сети Nintendo
Возможно, с онлайн-сервисами Nintendo возникла проблема. Загляните на страницу информации об обслуживании сети Nintendo, чтобы узнать о текущих проблемах.
В разделе Статус онлайн-службы на этой странице отображается сообщение о том, что Все серверы работают нормально , если онлайн-сервисы работают нормально. Ниже на странице Информация о техническом обслуживании 9Разделы 0195 и План будущего обслуживания подскажут вам, когда в следующий раз доступность в сети может снизиться.
6. Установите обновления системы и игры
Если вы не можете подключить коммутатор к сети, вы, конечно же, не сможете загружать новые системные обновления. Однако есть вероятность, что ваша система уже загрузила обновление, но еще не установила его.
Однако есть вероятность, что ваша система уже загрузила обновление, но еще не установила его.
Установка этого обновления может решить вашу проблему с Wi-Fi, поэтому стоит проверить это. Перейдите к Настройки > Система 9.0195 и выберите Обновление системы , чтобы проверить наличие загруженных и готовых к установке обновлений.
Онлайн-игры не позволят вам использовать сетевые службы, пока игра не будет обновлена до последней версии. Если ваш коммутатор подключен к сети, но у вас возникли проблемы с онлайн-игрой в определенной игре, вы должны посмотреть, есть ли для нее доступные обновления. Игры должны проверять это автоматически при запуске, но вы также можете сделать это вручную.
Чтобы проверить наличие обновлений игры, нажмите Плюс или Минус при выделении игры на главном экране, затем перейдите в Обновление ПО > Через Интернет .
В качестве альтернативного метода, если вы находитесь рядом с кем-то, у кого также есть Switch и актуальная копия игры, вместо этого выберите Сопоставить версию с локальными пользователями . Там вы можете создать специальную сетевую группу и установить обновление локально через чужой коммутатор.
Там вы можете создать специальную сетевую группу и установить обновление локально через чужой коммутатор.
7. Уменьшите помехи Wi-Fi
В Nintendo Switch нет сверхмощного чипа Wi-Fi, поэтому у вас могут возникнуть проблемы с подключением, если вы находитесь далеко от маршрутизатора. Следите за индикатором Wi-Fi в правом верхнем углу главного экрана коммутатора, чтобы увидеть, насколько сильно ваше соединение.
Если возможно, подойдите ближе к маршрутизатору для более стабильного соединения. Вы также должны попытаться уменьшить любые помехи, переместив другую электронику и металлические предметы за пределы пути между коммутатором и маршрутизатором. Общие советы по повышению надежности см. в разделе, как увеличить скорость маршрутизатора.
8. Приобретите Ethernet-адаптер коммутатора
.
Если ваш коммутатор не будет подключаться к Wi-Fi независимо от того, что вы делаете, вам следует подумать о приобретении адаптера USB-Ethernet для вашей системы. Официально лицензированным вариантом является Ethernet-адаптер HORI для Nintendo Switch, но есть и сторонние варианты, которые сделают эту работу дешевле.
Официально лицензированным вариантом является Ethernet-адаптер HORI для Nintendo Switch, но есть и сторонние варианты, которые сделают эту работу дешевле.
Эти адаптеры подключаются к одному из портов USB на док-станции коммутатора, что позволяет подключать систему к сети с помощью кабеля Ethernet. Проводное соединение гораздо более стабильно, чем беспроводное, поэтому с этим решением у вас должно быть меньше проблем с сетью.
Стандартный адаптер USB-A/Ethernet подключается к док-станции коммутатора. Если вы хотите, вы можете вместо этого купить адаптер USB-C для Ethernet, чтобы использовать его, когда ваш коммутатор находится в ручном режиме.
Если подключение коммутатора напрямую к маршрутизатору невозможно, обратите внимание на адаптеры Powerline, которые позволяют запускать Ethernet-соединения через линии электропередач в вашем доме. Они не так хороши, как стандартный Ethernet, но должны работать лучше, чем Wi-Fi.
9. Выполнение дополнительных настроек маршрутизатора
Если у вас по-прежнему возникают проблемы с сетью на вашем коммутаторе даже после всех этих шагов, страница устранения неполадок NAT Nintendo рекомендует изучить дополнительные настройки вашего маршрутизатора. К ним относятся подключение вашего коммутатора к диапазону 5 ГГц вместо 2,4 ГГц, размещение вашей системы в демилитаризованной зоне и многое другое. Возможно, у вас есть брандмауэр или какой-либо другой параметр, блокирующий подключение коммутатора к сети.
К ним относятся подключение вашего коммутатора к диапазону 5 ГГц вместо 2,4 ГГц, размещение вашей системы в демилитаризованной зоне и многое другое. Возможно, у вас есть брандмауэр или какой-либо другой параметр, блокирующий подключение коммутатора к сети.
Поскольку эти настройки сильно различаются на разных маршрутизаторах, их обсуждение выходит за рамки данного руководства. Большинству людей не нужно беспокоиться о них, но вы можете ознакомиться с нашими советами по маршрутизаторам для геймеров, чтобы получить дополнительные советы.
На этом этапе, если ваш коммутатор по-прежнему не подключается к Интернету, вероятно, в вашей системе возникла проблема с оборудованием, которая не позволяет ему подключиться к сети. Вам следует обратиться в службу поддержки Nintendo, чтобы получить дополнительную помощь, включая возможный ремонт оборудования.
Верните свой Nintendo Switch в Интернет
Мы рассмотрели самые важные советы по устранению неполадок, когда ваш Nintendo Switch не подключается к Wi-Fi.




 Когда появится надпись «Подключено», процесс будет завершен.
Когда появится надпись «Подключено», процесс будет завершен.