Содержание
Подключение материнской платы к корпусу
Главная Новости и обзоры Как подключить материнскую плату к передней панели корпуса?
Собираете свой первый PC самостоятельно и не знаете как подключить переднюю панель корпуса к материнской плате, то в данной статье мы постараемся максимально просто донести информацию о подключении передней панели, USB портов, вентиляторов (установленных в корпусе) к материнкой плате.
— КАК ПОДКЛЮЧИТЬ МАТЕРИНСКУЮ ПЛАТУ К ПЕРЕДНЕЙ ПАНЕЛИ —
1. Желательно заглянуть в (инструкцию) мануал от материнской платы и посмотреть подключение пинов к материнской плате.
2. Если под рукой его не оказалось или просто лень, можно зайти на сайт производителя и вбить модель материнской платы в поиск – там вы найдете мануал в электронном виде.
3. Если и на это нет времени и желания, просто следуйте указаниям, и у Вас всё получится!
Не стоит переживать, если Вы подключите что-то не так – в худшем случае разъемы и кнопки передней панели корпуса не будут работать, пока Вы их не подключите правильно.
— КОГДА НЕТ МАНУАЛА ПОД РУКОЙ —
(пользуемся указаниями на самой материнке)
На корпусе есть кнопка включения, кнопка перезагрузки, разъемы USB, «Jack 3.5» для наушников и микрофона, подсветка и предустановленные кулера — всё это нужно подключить к материнской плате. Все кабели имеют свою маркировку (надпись).
Перед началом работ рекомендуется не подключать компьютер к сети питания, чтобы избежать внезапного скачка напряжения или случайного замыкания.
Ранее все стандартные провода от корпуса шли цветные, это чуть-чуть упрощало задачу подключения.
Сейчас все кабеля идут чёрного цвета.
На всех материнских платах коннекторы подключения находятся в правом нижнем углу,
каждый разъём подписан, выше или ниже предпологаемого
месторасположения подключения.
Разъёмы бывают разделённые и совмещённые с конектором SPEAKER — всё обсалютно эдентичное (одинаковое).
Переходим к самому подключению, берём кабель в руку (я рекомендую следующую последовательность подключения):
- RESET SW
- H.D.D. LED
- POWER SW
- POWER LED —
- POWER LED +
- SPEAKER — если необходим
Обратите внимание на каждом из конекторов есть метка (треугольник), это плюс (+) находим на мат плате + и соедениям метку с треугольником.
Остаются ещё не подключёнными провода (слева направо):
- MOLEX — кабель питания, он будет если в корпусе установлены передние кулера (до 3-х штук)
- USB 3.0 и USB — кабель для питания двух разъёмов на передней панели
- HD AUDIO — кабель который позволяет использовать передние разъёмы для наушников и микрафона
- SATA — кабель питания подсветки корпуса
— БОНУСОМ РАЗБЕРЁМ КУДА И ЧТО ПОДКЛЮЧАТЬ —
Product: MSI MAG Z490 TOMAHAWK / БЛОК ПИТАНИЯ 600W
Manufacturer: MSI / Chieftec
- Кабель MOLEX — подключаем к кабелю от блока питания (№2 картинка выше), если кулеров в корпусе 3 они все будут соеденыне один за одним, в него необходимо дать питания с БП.

- USB 3.0 — подключаем в разъём на материнской плате, он будеть подписан на самой материнской плате.
- USB — подключаем в любой разъём на материнской плате, опять же они будут подписаны.
- HD AUDIO — подключаем в разъём который находится в основном в левом нижнем углу, он тоже подписан на материнке.
- SATA(папа) — подключаем в разъём SATA(мама) который идёт от блока питания (3 разъём на картинке выше).
— Запускаем ПК и радуемся.
Подключение передней панели к материнской плате: схема подключения, подробная инструкция
Наверх
20.08.2020
Автор: CHIP
1 звезда2 звезды3 звезды4 звезды5 звезд
Как подключить переднюю панель компьютера к материнской плате
4
5
1
15
5
Это не сложно, и, даже если вы что-то сделаете неправильно, ничего страшного не произойдет.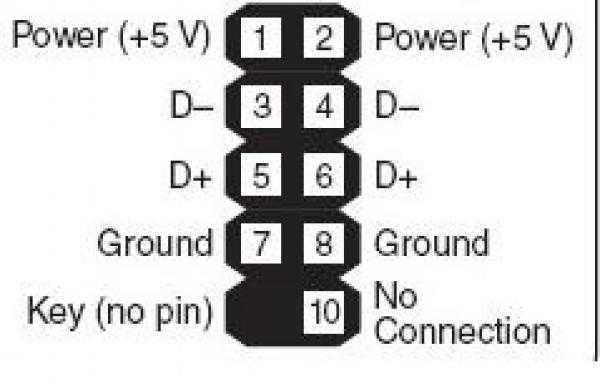
Многие функции компьютера зависят от правильного проводного соединения комплектующих между собой. В этот список входит и передняя панель корпуса, которая позволяет пользователю управлять включением и перезагрузкой ПК. Многие пользователи считают, что процедура соединения коннекторов очень сложная и поэтому вызывают специалиста, который правильно всё подключит. Да, разъемы очень мелкие, но потратив всего несколько минут, в них можно разобраться и сделать всё самому. Даже если у вас что-то не получится, в худшем случае вы получите просто неработающие кнопки на корпусе. Но они обязательно будут функционировать, если вы воспользуетесь нашей инструкцией.
Шаг 1. Находим шлейфы
В большинстве современных корпусов кабели, которые отвечают за кнопки на передней панели являются несъемными и отходят от того места, где располагается сама панель. Если вы не можете их найти, попробуйте заглянуть внутрь корпуса поглубже. Производитель мог прикрепить их к одной из стенок, чтобы они не повредились во время транспортировки.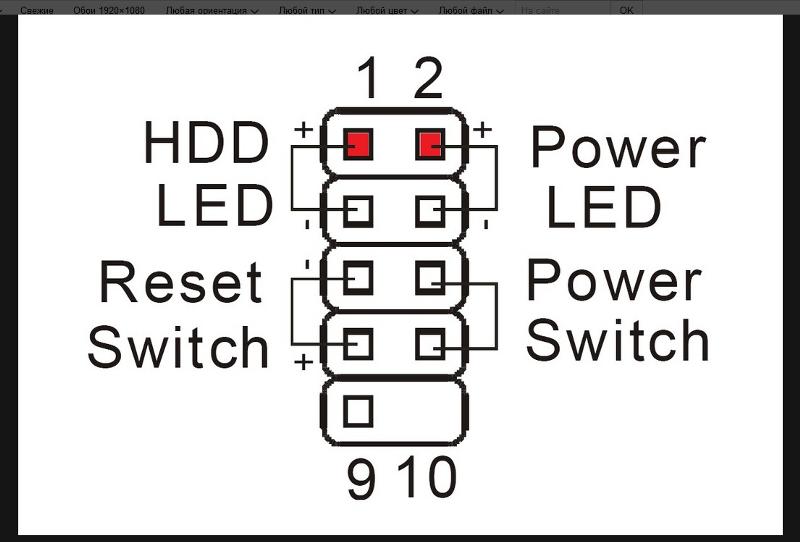 Обнаружив провода, обратите внимание, что каждый из них промаркирован в соответствии с международными стандартами. Однако обозначения могут слегка отличаться. Зависит это от ревизии и компании производителя.
Обнаружив провода, обратите внимание, что каждый из них промаркирован в соответствии с международными стандартами. Однако обозначения могут слегка отличаться. Зависит это от ревизии и компании производителя.
- Power SW (PWRBTN) — отвечает за включение/выключение компьютера. К коннектору всегда подведено два провода. По сути этот коннектор является перемычкой, которая замыкает два контакта на материнской плате.
- Reset SW (Reset) — коннектор, отвечающий за перезагрузку.
- HDD LED (HDLED) — индикатор, отображающий степень загрузки жесткого диска. Вы наверняка замечали, что при активном использовании компьютера на передней панели часто моргает небольшая лампочка. Это и есть этот индикатор. Чем активнее накопитель используется системой, тем быстрее моргает индикатор. Мы согласны, что функционал не далеко не самый обязательный. Поэтому, если не хотите тратить драгоценное время, то этот коннектор можно вовсе не подключать.

- Power LED (PLED) — ещё один индикатор, который загорается во время включения компьютера. Тоже далеко не самая полезная вещь, поэтому можно её проигнорировать. Однако в некоторых тестовых стендах, когда не подключается процессорный кулер и видеокарта, а блок питания имеет пассивную систему охлаждения, этот индикатор может быть полезен. Как ещё тогда определить, что ПК запустился?
- USB — отвечает за USB-порты на передней панели. Задние порты на материнской плате никак не связаны с этим коннектором.
- Speaker — небольшой динамик, который издает характерные звуки, когда ПК запускается с какой-либо ошибкой. Многие также не воспринимают его всерьез, однако он часто бывает полезен. Он имеет несколько типов сигналов, которые отличаются друг от друга продолжительностью и частотой. По ним можно определить без какой-либо диагностики, что именно мешает компьютеру нормально стартовать.
- AUDIO — аудио-разъемы на передней панели.
 Их, как правило, несколько.
Их, как правило, несколько.
Эксплуатация
Зависает компьютер? Что делать в первую очередь
Существуют и другие типы коннекторов. Однако встречаются они очень редко и носят второстепенный характер. Все вышеописанные шлейфы гарантированно находятся в любом современном корпусе, и для корректного функционирования передней панели достаточно подключить только их.
Шаг 2. Находим контакты на материнской плате
Большинство материнских плат распаяны таким образом, что нужные нам разъемы находятся в самом низу, причем начинаются в одном конце, а заканчиваются в другом. Стоит отметить, что вышеописанные коннекторы делятся на несколько групп. Power LED, Reset SW, HDD LED и Power LED подключаются вплотную к друг другу. Для USB, Speaker и AUDIO слоты отдельные.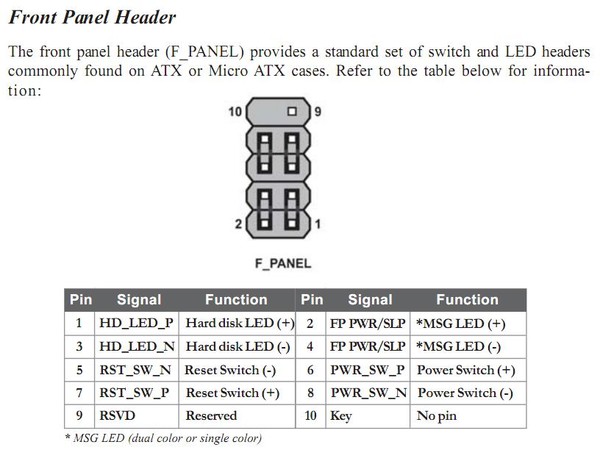 Схема подключения передней панели к материнской плате выглядит следующим образом:
Схема подключения передней панели к материнской плате выглядит следующим образом:
Обратите внимание, что для удобства подключения каждый слот имеет соответствующий цвет. Также вы обнаружите под каждым слотом маркировку, которая идентична (или очень похожа) на обозначения на проводах. Рядом с интерфейсами разработчик указал полярность, так что сделать всё неправильно довольно сложно. Единственная проблема — мелкий шрифт и небольшие размеры разъемов.
Шаг 3. Осуществляем подключение
Как мы выяснили, на слотах на материнской плате производитель указал, где находится +, а где -, но как узнать полярность проводов? Здесь тоже всё просто. На каждом шлейфе вы найдете небольшой треугольник, который и будет означать +. Иногда подобную информацию можно найти в маркировке провода. Когда мы знаем всё, что нам нужно, остается вставить каждый коннектор в свой слот. Если на материнской плате отсутствуют какие-либо обозначения, нужно перейти на официальный сайт производителя и найти спецификации к вашей модели материнской платы.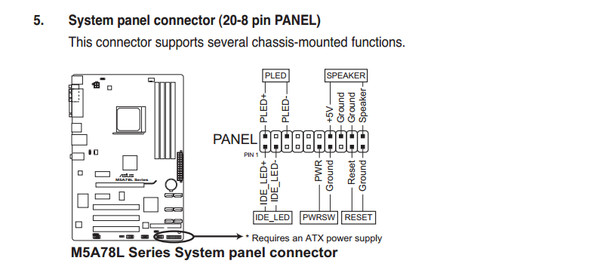
Если вы всё подключаете правильно, но компьютер не включается, то можно предположить, что провода неисправны. Не расстраивайтесь, их можно купить отдельно. Пока не исправите неполадку, можно воспользоваться любым металлическим предметом и замкнуть контакты, соответствующие коннектору Power SW. Аналогичным способом можно выполнить экстренную перезагрузку компьютера с помощью замыкания контактов Reset SW.
Читайте также:
- Не надейтесь на Windows: как правильно установить драйвер для устройства
- Как выбрать материнскую плату для компьютера: лучшие модели в 2020 году
Теги
материнские платы
Автор
Денис Михайлов
Была ли статья интересна?
Поделиться ссылкой
Нажимая на кнопку «Подписаться»,
Вы даете согласие на обработку персональных данных
Рекомендуем
Реклама на CHIP
Контакты
Welches Кабель был плюс, а был минус? (Компьютер, Аппаратное обеспечение)
Letzte Aktivität: 28. 10.2022, 18:19
10.2022, 18:19
Детали
Также ich habe ein schwarz weißes kabel, ein rot weißes und und eins da sind beide kabel nur schwarz ohne Merkmal( Die Kabel kommen vom PC Gehäuse(Reset Sw, Power SW und HDD LED))
Данке им Форраус
5 Антвертен
LemyDanger57
Сообщество-Эксперт
Компьютер
29.06.2016, 14:16
Das sollte bei diesen Kabeln eigentlich egal sein (vielleicht nicht bei der LED), denn da wird, über den jeweiligen Schalter, nur ein Stromkreis geschlossen und damit eine Schaltung (ein oder reset) ausgelöst.
Торстен667
Топнутцер
им Тема Кабель
29.06.2016, 16:00
Wie schon von LemyDanger57 angedeutet ist eine Polung beim Power- und Resetswitch не имеет значения.
Bei HDD LED ist sie das — meistens ist + und — auf dem Stecker markiert.
Wenn nicht es aber auch egal — ist die Polung falsch rom wird die LED nur nicht leuchten, ansonsten passiert da nix schlimmes.
Германлетсмил
29.06.2016, 16:23
meistens rot plus und blau oder schwarz minus wenn du was eigenes baust dan weis ich nicht
ДжимиГаттон
Сообщество-Эксперт
Аппаратное обеспечение
29.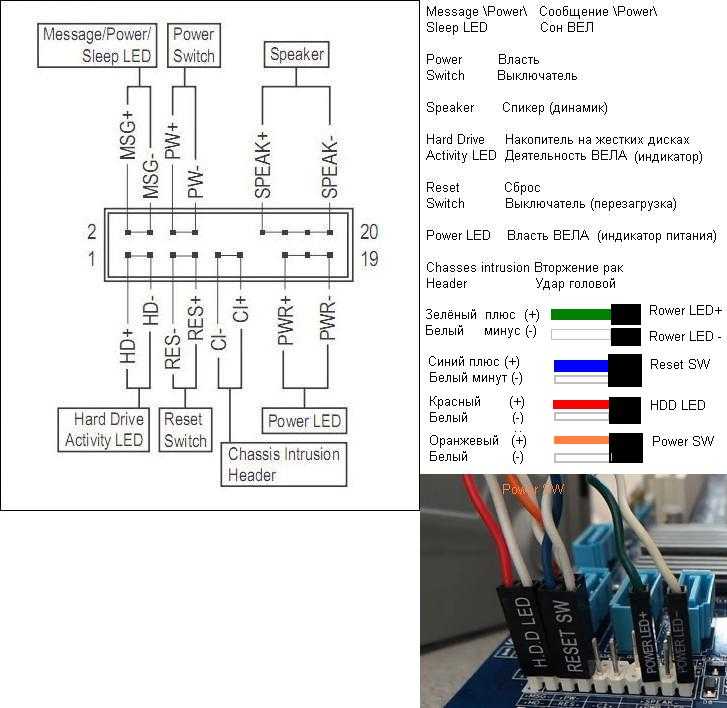 06.2016, 13:51
06.2016, 13:51
Мойн Стеф,
auf Plus ist immer ein klitzekleines Dreieck geprägt, schwer zu sehen, ist aber immer da.
Grüße aussem Pott
Джими
9 комментариев
9
Смантас8
29.06.2016, 13:48
Schwarz ist normalerweise minus und rot bzw weiß alleine plus.
5 комментариев
5
Энлихе Фраген
RESET SW Кабель?
Привет,
Ich Baue gerade meinen PC zusammen bis ich merkte das das gehäuse kein Reset SW Kabel hat.
Power SW (Vorhanden) Power LED + (Vorhanden) Power LED — (Vorhanden) HDD LED-+ (Vorhanden) Reset SW (Nicht vorhanden) brauche eure hilfe brauche ich das kabel unbedingt oder warum ist es nicht beim gehäuse vorhanden
Würde mich über eine Antwort Freuen
.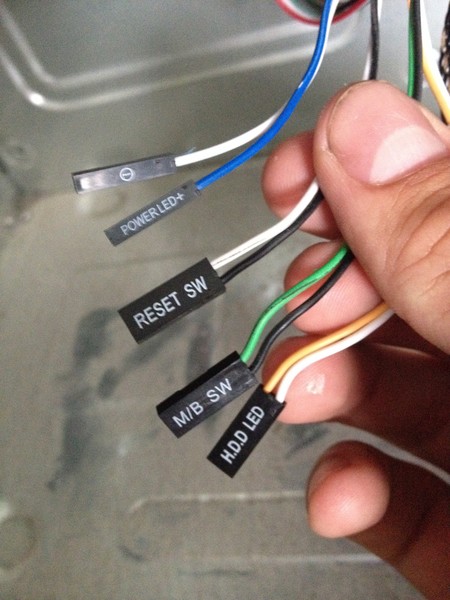
LG Элиас
… zur Frage
Wofür sind diese Kabel bzw wo gehören sie hin?
Ich baue gerade zum ersten Mal einen pc selber, ich bin auch fast fertig frage mich nun aber wo 4 der Gehäuse Kabel hinkommen. Ich habe ein msi b450 pro-vdh plus материнская плата и ein sharksoon Gehäuse (tg5 rgb atx oder so).
Die Kabel in frage sind:
reset sw
power sw
hdd led +/-
power led + und power led —
und eines wo ich keine Ahnung habe was est 90 0folgt, Bild 0folgt
… zur Frage
Wo muss ich die Kabel am Mainboard anschließen?
Auf den Kabeln steht power led — r Power LED + r HDD LED r Reset SW r Power SW r Das Mainboard ist das Gigabyte GA- 945gcm-s21
Ich kenne mich nicht aus kann mir bitte jemand helfen
Danke
.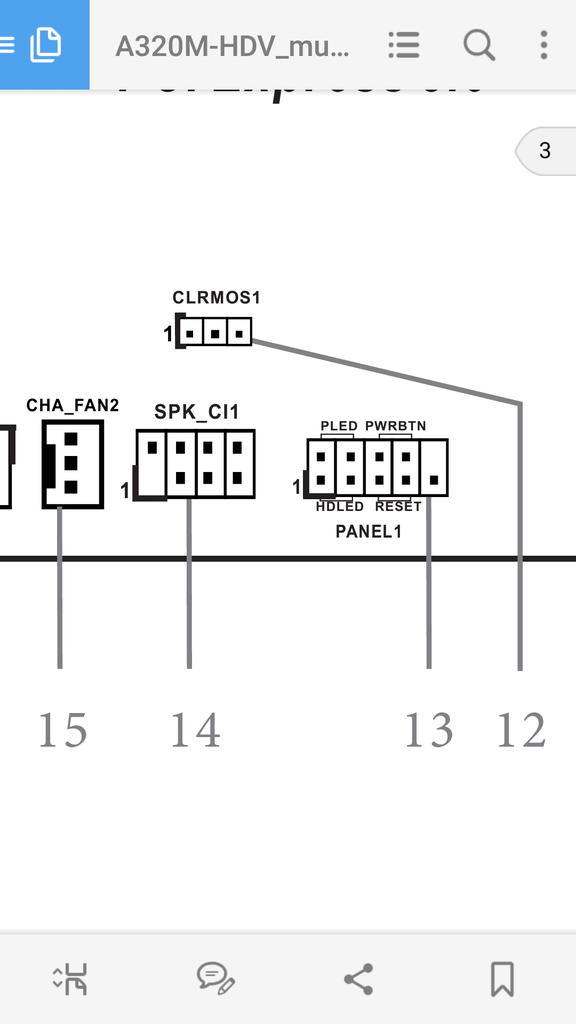 .. zur Frage
.. zur Frage
Wo это плюс, wo это минус?
Эй, wo ist bei den Steckern plus und wo minus? Также meine power sw und hdd led.
… zur Frage
Материнская плата с Power SW & Co.
Эй, Лют!
Ich habe ein Problem mit einem Uralt-Pc den ich auseinanderschraubte und wieder zusammenschrauben will.
Doch wo gehört jetzt Power SW, Reset SW, HDD Led и Power LED hin??
… zur Frage
Программное обеспечение сброса Kein?
Ich baue gerade meinen PC und ich finde keinen Reset SW Кабель питания Power SW и LED +/-.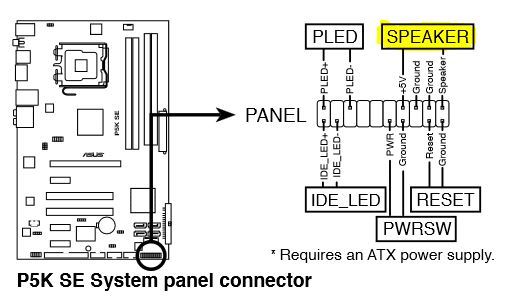 Mein Gehäuse ist Das Be Quiet pure bass 500dx. Канн вер хельфен?
Mein Gehäuse ist Das Be Quiet pure bass 500dx. Канн вер хельфен?
… zur Frage
Wo muss ich die LED anbringen?
Привет,
ich habe da mal eine Frage. Ich habe den Acer Aspire xc-780 und ich habe ihn in ein neues Gehäuse umgebaut. Nun habe ich ihm neuen Gehäuse sogenannte LED Kabel, die ans Mainboard angeschlossen werden müssen. Есть встроенный светодиодный индикатор + и — кабель и Power SW и сброс SW Stecker. Wie muss ich diese denn jetzt anschließen материнской платы? Лейдер найти человека Dazu в Интернете Nur Sehr wenig.
ЛГ
… zur Frage
МБ Verkabelung?
Bin grad dabei nh PC zu bauen und mus jetzt das MB Verkabeln und hab kein Plan
Were cool wenn mir jemand sagt wohin
HDD LED
3 x POWER SW
Сброс ПО 90Habe eine Asus B250m-k Mainboard und ein billig gehäuse von Cooltek, nun die frage will ja mein gehäuse mit dem mobo verbinden aber wohin müssen die? Habe HDD LED+-, POWER LED +- , Power SW и Reset SW, unten Rechts müssen die hin aber wie? Kann mir bitte wer das beschreiben zb erste reihe: das daneben das dann das unten dann das und das und das. Плата за проезд, данке
Плата за проезд, данке
… zur Frage
ПК Powerknopf leuchtet nicht?
Ich habe alle Pin anschlüsse besetzt mit den Power sw hdd led reset sw und so
Aber trzdm leuchtet es nicht. Kann es sein weil ich kein ram drin habe?
… zur Frage
— Светодиодный индикатор питания минус и плюс, светодиодный индикатор жесткого диска плюсминус, переключатель питания?
Hallo,
die 4 Кабели sind anwesend, jedoch brauche ich noch nen reset SW was auf dem 2 Bild abgebildet ist oder? Das ist vor dem Einbau des pcs schon immer dort positioniert, aber im Mainboard (jpf1) brauch ich das oder reichen diese 4 aus?
.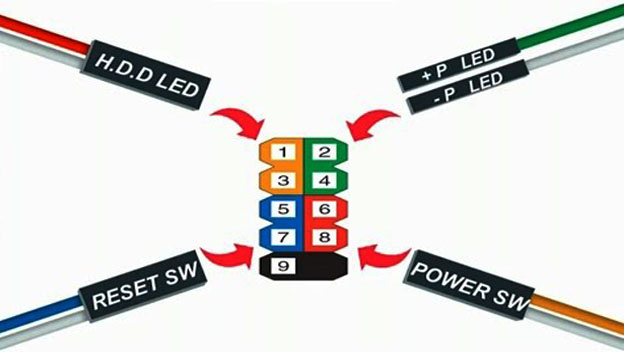 .. zur Frage
.. zur Frage
Wo finde ich auf meinem Закрытая материнская плата?
Servus, ich habe mir gestern ein neues gehäuse gekauft und habe jetzt folgendes Проблема. Und zwar weiß ich nicht wo ich diese Kabel am Mainboard anstecken soll? Есть несколько вариантов материнской платы: Dell 073MMW и плата с кабелем, • Reset SW, • Power SW, Power LED-, Power LED+, H.D.D LED, HD Audio. Ich weiß aber auch nicht ob mein Mainboard diese Anschlüsse überhaupt hat, aber unten rechts finde ich eig den Begriff; f_панель; был ja für передняя панель steht. Vielen Dank Euch Schonmal im Vorraus
… zur Frage
Кабель выключателя питания Kein?
Ich baue gerade ein PC und ich finde irgendwie nicht das Power Sw kabel im Gehäuse stattdessen zwei Reset SW.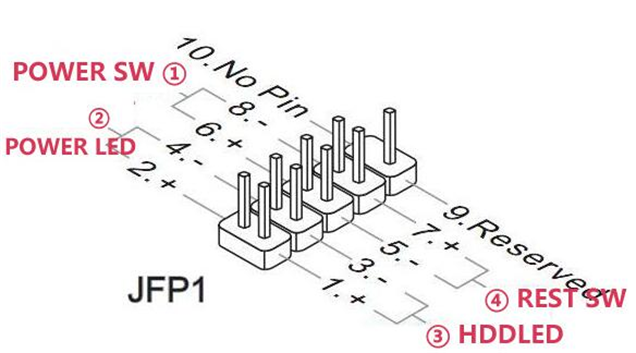
Ist das ein Druckfehler oder gehört das so?
Башня Gehäuse Kolink Stronghold Midi
… zur Frage
Wo Kabel vom Startknopf am Mainboard anschliessen
Ich versuch einen PC zusammenzubauen 😉
Und ja ich weiss nicht wo ich das Kabel vom Startknopf anschliessen soll.
Ich hab hier vier Кабель:
- сброс ПО
- Жесткий диск светодиод
- Переключатель питания
-Светодиод питания
Wo am Mainboard (So ein Uraltes Billigteil von Fujitsu Siemens) muss ich die anschliessen?
… zur Frage
Как подключить разъем системной панели и кабели корпуса
Ого, мальчик. А вот и забавная часть нашего руководства «Как собрать компьютер». И под весельем я подразумеваю мучительно ужасное и излишне хлопотное. Пришло время подключить разъем системной панели и все кабели корпуса ко всем крошечным металлическим штырям, разбросанным по материнской плате. Ура!
А вот и забавная часть нашего руководства «Как собрать компьютер». И под весельем я подразумеваю мучительно ужасное и излишне хлопотное. Пришло время подключить разъем системной панели и все кабели корпуса ко всем крошечным металлическим штырям, разбросанным по материнской плате. Ура!
Шаг 1: Хорошо, давайте сначала избавимся от худшего. Вы можете использовать фонарик/налобный фонарь или увеличительное стекло для этой части, так как вам нужно будет найти расположение разъема системной панели на материнской плате. Здесь вы будете подключать некоторые элементы управления на передней панели вашего корпуса, такие как кнопка питания. Надписи на материнской плате, где они находятся, обычно довольно мелкие, поэтому может быть полезнее обратиться к руководству по материнской плате, чтобы найти их. В целом, однако, вы ищете что-то вроде этого:
Если прищуриться, то можно увидеть крошечные буквы, говорящие + светодиод PWR и + светодиод жесткого диска на самом нижнем краю материнской платы под всеми этими контактами в правом нижнем углу. Это разъем вашей системной панели.
Это разъем вашей системной панели.
Смотреть на YouTube
После того, как вы нашли разъем системной панели, пришло время найти соответствующие разъемы, выходящие из вашего корпуса — это крошечные маленькие провода с тонкими пластиковыми трубками на концах, которые должны болтаться где-то на правая сторона вашего корпуса, возможно, спрятанная где-то в отсеке для дисков.
Вы заметите, что на каждом кусочке пластика что-то написано, например, HDD LED+, HDD LED-, PLED+, PLED- и RST SW и PWR SW. Как вы можете себе представить, это соответствующие разъемы для кнопки питания (и соответствующего светодиодного индикатора, если он есть в вашем корпусе), переключателя сброса и индикатора вашего жесткого диска.
Поприветствуйте кабели передней панели: USB3 (крайний слева), передняя панель (в центре слева), динамик (в центре справа) и USB2 (крайний справа).
Если вы не хотите, чтобы биты мигали вам в темноте, то, во что бы то ни стало, оставьте разъемы для светодиодов. Но вам нужно будет как минимум подключить кнопки питания и перезагрузки. Вы также заметите, что на каждом разъеме есть плюс и минус — подключите их неправильно, и они не будут работать.
Вы также заметите, что на каждом разъеме есть плюс и минус — подключите их неправильно, и они не будут работать.
Опять же, вероятно, будет разумно открыть руководство по материнской плате, так как там должна быть хорошая большая диаграмма, которую намного легче увидеть, чем пытаться вглядываться в этикетки на самой материнской плате. Все, что вам нужно сделать, это вставить правильный кусочек пластика в соответствующий металлический штырь. Не сложно, просто чертовски неудобно.
Все материнские платы должны поставляться с одним из них в стандартной комплектации. Они так облегчают жизнь!
И если вам действительно повезет, ваша материнская плата будет поставляться с одним из этих прелестных Q-разъемов (см. выше), который позволит вам выполнять кропотливую работу на открытом воздухе, где больше света. Как только это будет сделано, вы можете просто без проблем установить все это на разъем системной панели. В противном случае разъем вашей системной панели должен выглядеть примерно так:
Если у вас нет Q-коннектора, то вам придется вставить все контакты вручную на самой материнской плате.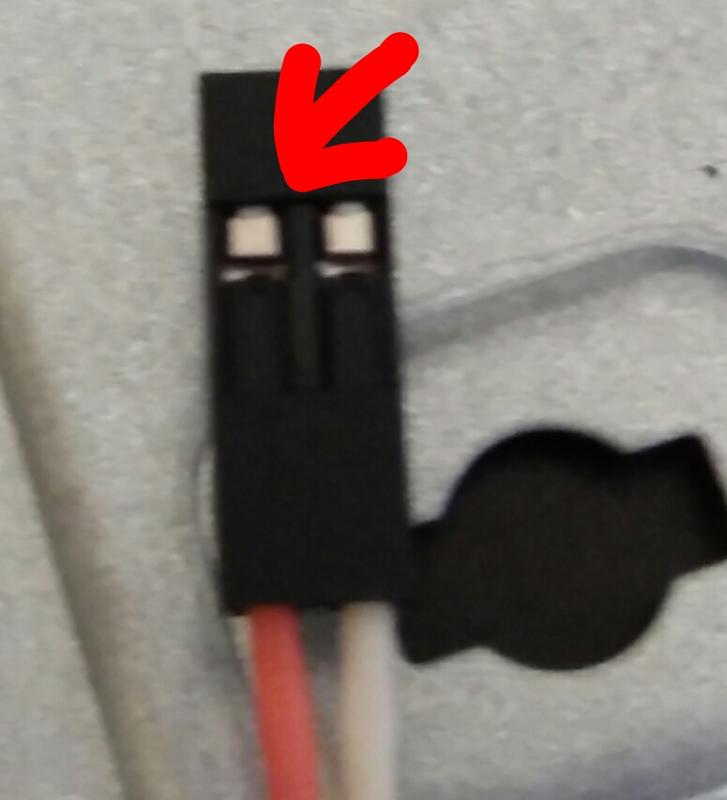 Приготовьте очки для чтения.
Приготовьте очки для чтения.
Шаг 2: Хорошо, мы почти у цели. Далее идут разъемы USB. Большинство корпусов в наши дни поставляются как минимум с парой USB-портов на передней панели и имеют соответствующий кабель, торчащий из передней панели вместе с системными разъемами, описанными выше. К счастью, на этот раз мы имеем дело с заголовками нормального размера, а не с крошечными палочками, сделанными для муравьев.
На передней панели корпуса может быть даже два разъема USB — один для любых портов USB2 и один для более быстрых соединений USB3. Как вы, наверное, догадались, вам нужно поместить их в правильные разъемы на материнской плате, чтобы получить правильные скорости. В конце концов, вы не хотите вставлять разъем USB3 в слот USB2.
Это разъем USB3. Обратите внимание на пустую булавку в верхнем левом углу — это поможет вам решить, в какую сторону поместить заголовок.
Опять же, вероятно, стоит обратиться к руководству по вашей материнской плате, так как поиск на плате соответствующих меток может быть довольно сложным для старых глазных яблок.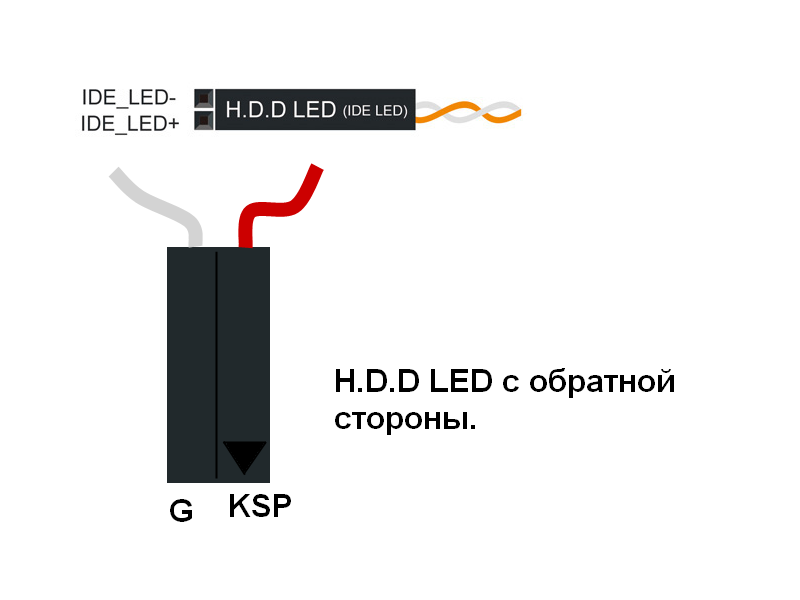 Обычно имеется только один разъем USB3 (см. выше), но вы, вероятно, обнаружите, что у вас есть несколько разъемов USB2 (см. ниже). Если они вам не нужны, просто используйте тот, который находится ближе всего к тому месту, где вы вытащили разъем в отверстии лотка материнской платы.
Обычно имеется только один разъем USB3 (см. выше), но вы, вероятно, обнаружите, что у вас есть несколько разъемов USB2 (см. ниже). Если они вам не нужны, просто используйте тот, который находится ближе всего к тому месту, где вы вытащили разъем в отверстии лотка материнской платы.
Большинство материнских плат имеют более одного разъема USB2, поэтому используйте тот, который находится ближе всего к вашему кабелю.
После того, как вы нашли подходящие разъемы, убедитесь, что разъем, который вы держите, расположен в правильном направлении — в каждом из них отсутствует заглушка, чтобы помочь вам понять, в каком направлении он должен быть — и нажимайте на него, пока он не дальше не идет.
Естественно, то же самое относится и к любым разъёмам USB Type-C, которые у вас могут быть — см. ниже. Не все материнские платы имеют разъемы USB Type-C, поэтому, если у вас есть корпус с одним разъемом на передней панели, обязательно приобретите материнскую плату, которая позволит вам воспользоваться им.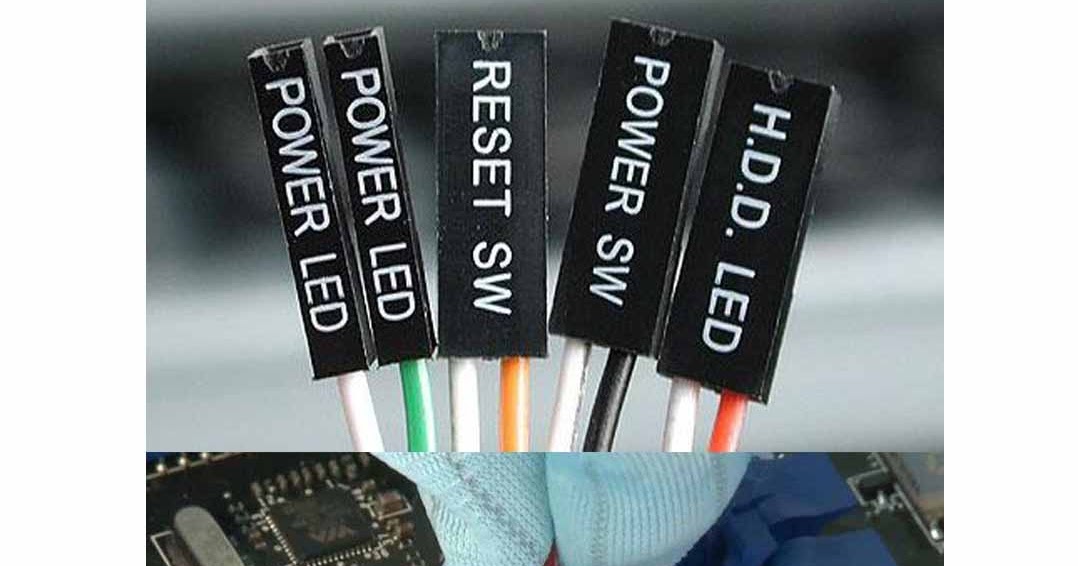 В противном случае у вас будет просто ненужный порт в верхней части вашего ПК, который никому не нужен.
В противном случае у вас будет просто ненужный порт в верхней части вашего ПК, который никому не нужен.
Если на вашей материнской плате есть разъем USB Type-C, он будет выглядеть так.
Шаг 3: Мы уже так близко. Последнее, что нам нужно сделать, это подключить разъемы для наушников и микрофона на передней панели вашего ПК. Вероятно, среди всех остальных, которые вы выбрали, остался только один кабель, на этот раз с маркировкой HD AUDIO. К нему также может быть подключен прилагаемый кабель с маркировкой AC’97. Не волнуйся. Это для более старых материнских плат, у которых нет подключения HD Audio, поэтому не стесняйтесь игнорировать его.
Если вы не уверены, в каком направлении должны проходить кабели передней панели, найдите заглушку.
Кабель HD Audio подключается к разъему, который иногда называют AAFP, но также может обозначаться как JAUD1. Обычно он расположен в нижней части материнской платы, часто рядом с разъемами USB2, и вы сможете определить его по форме и расположению контактов.
Как и раньше, для подключения достаточно убедиться, что головка находится в правильном положении, и надеть ее на штифты. Если вы не уверены, где он находится, не забудьте свериться со схемой в руководстве по материнской плате.
Заголовок HD Audio иногда обозначается как AAFP.
Шаг 4: Наконец-то все почти закончилось. На самом деле, для некоторых из вас 90 263 — это конец 90 264. Поздравляем! Вы успешно собрали свой собственный ПК. Иди и возьми себе вторую чашку чая — ты это заслужил.
Однако, если в вашем корпусе есть динамики или он может подавать предупреждающие звуковые сигналы, возможно, вам осталось установить последнюю цепочку кабелей (извините). Пришло время вернуться к тому беспорядку пластиковых трубок, которые мы перебирали ранее, поскольку контакты ваших динамиков будут расположены прямо рядом с разъемами вашей системной панели.
Если в вашем корпусе есть динамик (в большинстве случаев его нет), вы найдете эти разъемы рядом с разъемом системной панели.

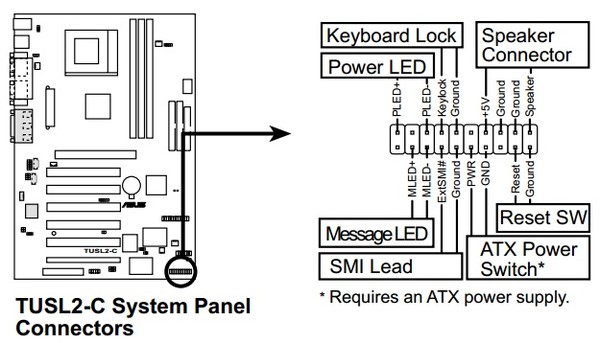
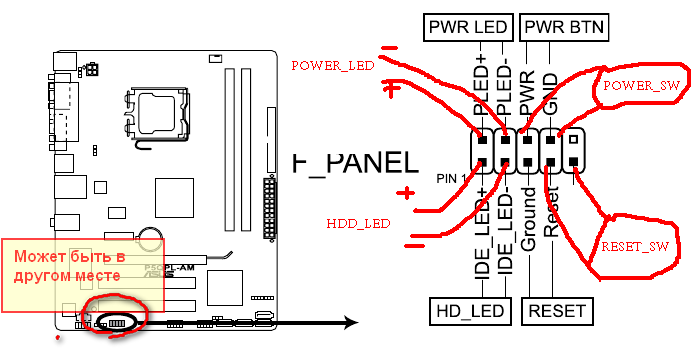 Их, как правило, несколько.
Их, как правило, несколько.