Контроллер Nintendo Switch
Содержание
не подключается? Как это исправить
Представьте себе: вы садитесь играть в Captain Toad®: Treasure Tracker, а ваш контроллер Nintendo Switch® не подключается. Если это звучит разочаровывающе, что ж, так оно и есть. Но мы можем помочь вам быстро устранить неполадки с коммутатором и вернуть вас в игру.
В Asurion, когда техника выходит из строя, мы чиним ее — будь то сбой Nintendo Switch или ваш ноутбук не подключается к точке доступа. Вот наше простое руководство о том, что делать, если ваш контроллер Nintendo Switch не подключается.
Почему мой контроллер Nintendo Switch не подключается?
Контроллер Nintendo Switch может не подключаться по многим причинам. Вот некоторые из наиболее распространенных причин:
- Ваш коммутатор нуждается в обновлении.
- Ваше устройство находится в режиме полета.
- Вам необходимо выполнить сопряжение коммутатора и контроллера.
- Ваш контроллер ненадежно подключен к консоли.

- Ваш контроллер поврежден.
- Батарея контроллера или консоли разряжена.
Как починить контроллер Nintendo Switch, который не подключается
Если ваши контроллеры Joy-Con® не подключаются к Switch, попробуйте эти простые исправления, чтобы они снова заработали. И помните, вы всегда можете использовать сенсорный экран вашего устройства, пока ваш контроллер снова не заработает.
Отключение режима полета
Если ваш коммутатор находится в режиме полета, он отключит некоторые функции и не позволит подключиться к контроллеру. Попробуйте выполнить следующие действия, чтобы отключить режим полета без использования контроллера:
- Нажмите кнопку Home на сенсорном экране, затем нажмите ее три раза, чтобы перейти на главный экран.
- Коснитесь значка шестеренки, затем коснитесь его еще раз, чтобы получить доступ к системным настройкам.
- Коснитесь Режим полета в списке настроек слева, затем коснитесь параметра Режим полета справа, чтобы отключить его.

Проверка обновлений системы
Ваше устройство должно автоматически загружать самые последние обновления, но вы можете проверить наличие обновлений, выполнив следующие три шага:
- Убедитесь, что ваша консоль подключена к сети.
- Перейдите в меню Главная и выберите Настройки системы > Система > Обновление системы .
- Если доступно обновление, оно будет загружено автоматически.
Погрузитесь в игру
Если ваша консоль перестанет работать, ремонтом займемся мы. Запишитесь на прием или посетите ближайший магазин прямо сейчас.
Запланировать ремонт
Перезагрузить коммутатор
Если ваша консоль уже обновлена, но геймпад по-прежнему не работает, попробуйте простой перезапуск, нажав и удерживая кнопку питания на устройстве в течение 3 секунд, коснувшись «Электропитание», а затем выбрав «Перезагрузить».
Подтверждение сопряжения контроллера с коммутатором
Чтобы контроллер работал, необходимо выполнить его сопряжение с коммутатором.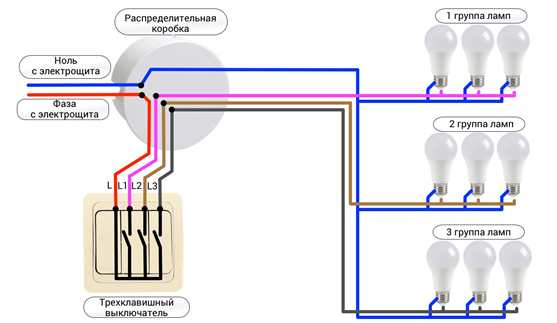 Если он сопряжен, один или несколько светодиодов будут гореть постоянно. Если светодиоды не горят, это означает, что система и контроллер не подключены.
Если он сопряжен, один или несколько светодиодов будут гореть постоянно. Если светодиоды не горят, это означает, что система и контроллер не подключены.
Разорвите пару и снова подключите контроллеры
Если вы соединили свои контроллеры до обновления 12.0.0, вам может потребоваться разорвать пару и снова соединить их. Вот как:
- Перейти к Настройки .
- Выберите Контроллеры и датчики , выберите Отключить контроллеры , затем нажмите и удерживайте кнопку X , чтобы разорвать пару контроллеров.
- Для повторного сопряжения контроллеров достаточно просто подключить их к устройству. Если это не работает, отсоедините контроллеры, выберите Изменить захват/порядок и нажмите кнопку Sync , чтобы соединить их.
Включите проводную связь Pro Controller
Если ваш контроллер коммутатора по-прежнему не подключается, убедитесь, что в меню «Настройки» > «Контроллеры и датчики» выбрано «Проводная связь Pro Controller».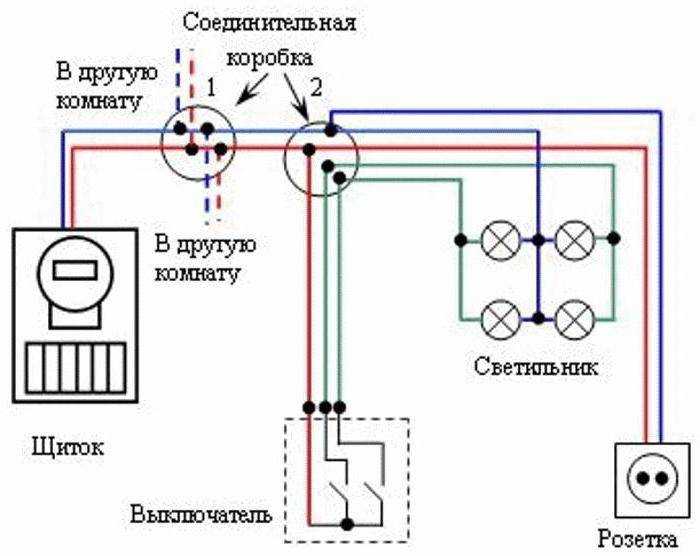 Если он установлен, попробуйте снять флажок и снова установить его, чтобы посмотреть, решит ли это проблему.
Если он установлен, попробуйте снять флажок и снова установить его, чтобы посмотреть, решит ли это проблему.
Сбросьте настройки контроллера
Попробуйте сбросить настройки контроллера или, если у вас их несколько, попробуйте сбросить настройки по одному контроллеру за раз.
- Отсоедините контроллеры Joy-Con от боковой панели устройства.
- Возьмите один из контроллеров и нажмите маленькую кнопку Sync размером с булавку сверху или сбоку, затем нажмите любую другую кнопку на контроллере, чтобы перезапустить его.
- Повторить со вторым контроллером.
- Плотно прикрепите оба контроллера к консоли, надежно защелкнув их на месте.
- Если это не сработает, попробуйте отсоединить и снова подключить контроллеры.
- Если контроллеры по-прежнему не подключаются, по возможности попробуйте подключить другой контроллер, чтобы проверить, не сломан ли тот, который вы используете.
Проверьте максимально допустимое количество сопряженных контроллеров Switch
Обычно к Nintendo Switch можно подключить до восьми беспроводных контроллеров, но это может варьироваться в зависимости от типа контроллера, его функций и вашего программного обеспечения. Проверьте руководство пользователя, чтобы убедиться, что вы не подключили слишком много контроллеров.
Проверьте руководство пользователя, чтобы убедиться, что вы не подключили слишком много контроллеров.
Правильно размещайте и заряжайте контроллеры
Чтобы ваши контроллеры могли подключаться к коммутатору, их необходимо зарядить.
Вы можете заряжать контроллеры, присоединив их к консоли, когда консоль подключена к адаптеру переменного тока или находится в док-станции.
Убедитесь, что оба контроллера надежно закреплены, сдвинув их вниз по боковым направляющим консоли сверху до щелчка с обеих сторон экрана устройства.
Хотите узнать больше? Ознакомьтесь с нашим руководством, чтобы узнать, что делать, если ваш Nintendo Switch не заряжается.
Проверьте батареи вашего контроллера
Убедитесь, что вы дали своим контроллерам время для зарядки (подождите 6 часов или до тех пор, пока не погаснет оранжевый индикатор в верхней части контроллера). Если они по-прежнему не подключаются, возможно, вам придется заменить аккумулятор в консоли или контроллере.
Мы рекомендуем обратиться за помощью к специалистам по этой проблеме с ремонтом Nintendo. Самостоятельные действия могут привести к повреждению устройства и аннулированию гарантии.
Не позволяйте глючному контроллеру означать, что игра закончилась
План защиты Asurion Home+ обеспечивает спокойствие для всех ваших домашних технологий, включая ваши любимые игровые системы, менее чем за 1 доллар в день. От графических сбоев до неисправных дисков — мы защитим вашу игровую приставку и оригинальный контроллер от неожиданной поломки — независимо от того, где и когда вы ее приобрели. Узнайте больше на asurion.com/homeplus.
*Товарные знаки и логотипы Asurion® являются собственностью Asurion, LLC. Все права защищены. Все остальные товарные знаки являются собственностью их соответствующих владельцев. Компания Asurion не связана, не спонсируется и не поддерживается ни одним из соответствующих владельцев других товарных знаков, фигурирующих здесь.*
Подключите контроллеры Nintendo Switch Joy-Con к iPad и iPhone
Эта история является частью Focal Point iPhone 2022, сборника новостей, советов и советов CNET по самому популярному продукту Apple.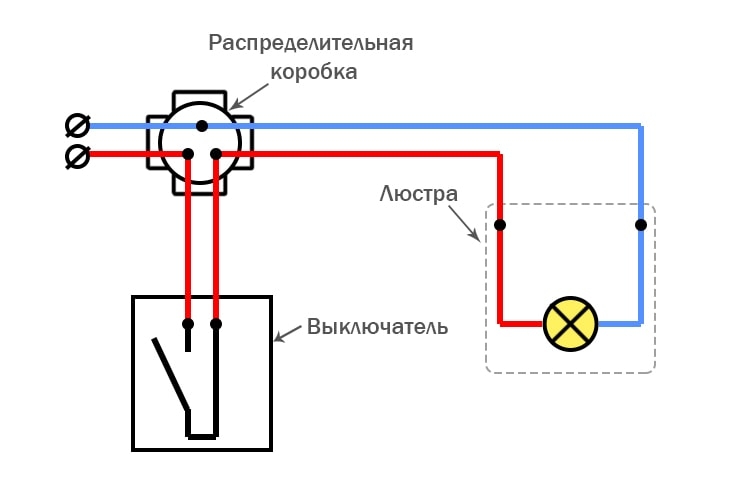
За последние несколько лет разработчики игр представили более сложный игровой процесс для мобильных устройств. Такие сервисы, как Xbox Cloud Gaming и GeForce Now, позволяют вам играть в более масштабные игры, такие как Call of Duty, Fortnite и Apex Legends, на iPad и iPhone.
К сожалению, ваш телефон или планшет, вероятно, имеет меньший экран, чем ваш телевизор, что означает меньше места для визуальных эффектов и элементов управления, поэтому может потребоваться игровой контроллер. Вы можете купить любое количество сторонних контроллеров, но если у вас есть Nintendo Switch, вам не нужно тратить деньги.
Благодаря iOS 16 вы можете подключить контроллеры Joy-Con к iPhone и iPad для игр. И это занимает всего несколько секунд.
Подробнее : Лучшие контроллеры и аксессуары для Xbox Cloud Gaming
Если вы хотите узнать больше, вот пять скрытых функций iOS 16 в новой операционной системе для iPhone. После того как вы загрузите iOS 16, вот первые три вещи, которые вы должны сделать.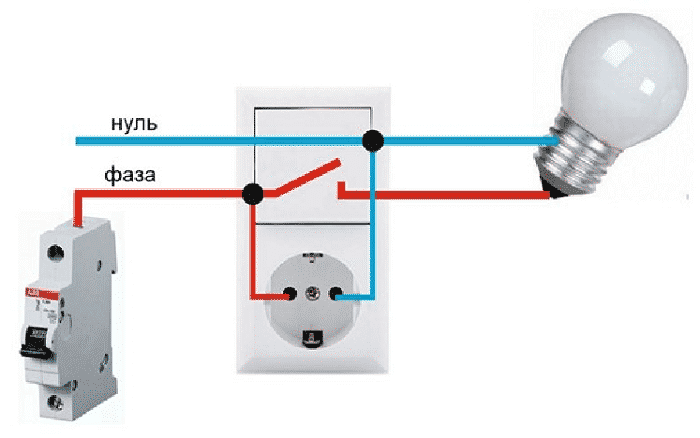 А если у вас есть iPad, вот как загрузить последнее обновление iPadOS 16.1.
А если у вас есть iPad, вот как загрузить последнее обновление iPadOS 16.1.
Вы можете использовать один или оба контроллера Joy-Con.
Джереми Перес/CNET
Для начала убедитесь, что ваши Joy-Cons заряжены и готовы к использованию. Если нет, просто подключите их к Nintendo Switch, пока он заряжается в док-станции. Как только ваши Joy-Cons будут заряжены и готовы к работе, снимите их с консоли и выполните следующие действия: 9.0003
1 . Сначала нажмите и удерживайте черную кнопку сопряжения в верхней части Joy-Con, пока не начнет мигать зеленый индикатор. Это означает, что Joy-Con теперь находится в режиме сопряжения.
2 . Затем на вашем iPhone или iPad перейдите в Настройки > Bluetooth .
3 . Теперь прокрутите вниз и найдите свой Joy-Con в разделе «Другие устройства».

