Содержание
Подключение iPad к дисплею с помощью кабеля
С помощью соответствующего кабеля или адаптера вы можете подключить iPad к дополнительному дисплею, например к дисплею компьютера, телевизору или проектору, где вы сможете просматривать экран iPad.
Чтобы расширить рабочее пространство вашего Mac, подключив его к iPad, см. раздел Использование iPad в качестве второго дисплея для вашего Mac.
Подключение iPad к Studio Display или Pro Display XDR
Дисплей Apple автоматически включается, когда вы включаете его в сеть и подключаете к iPad (поддерживаемые модели) с помощью кабеля Thunderbolt, входящего в комплект поставки дисплея. Ваш iPad заряжается при подключении к дисплею.
Дополнительные сведения о Studio Display или Pro Display XDR см. на веб-сайте поддержки дисплеев.
Подключите iPad, если он оснащен разъемом USB-C или Thunderbolt/USB 4
На модели с разъемом USB-C или Thunderbolt/USB 4 можно подключить iPad к порту USB или Thunderbolt 3 на дисплее.
Если кабель для зарядки, прилагаемый к iPad, не совместим с портом на вашем дисплее, телевизоре или проекторе, выполните следующие действия:
Подключите адаптер USB-C Display AV или многопортовый адаптер USB-C VGA к порту зарядки на iPad.
Подключите кабель HDMI или VGA к адаптеру.
Другой конец кабеля HDMI или VGA подсоедините к дисплею, телевизору или проектору.
При необходимости переключитесь на правильный источник видео на дисплее, телевизоре или проекторе. Если вам нужна помощь, воспользуйтесь руководством к дисплею.
Если дисплей не включается при подключении к iPad, отключите его от iPad, а затем снова подключите. Если это не сработает, отключите дисплей от источника питания, а затем снова подключите его.
См. статью службы поддержки Apple Зарядка и подключение к порту USB-C на iPad Pro.
Подключите iPad, если он оснащен разъемом Lightning
На модели с разъемом Lightning выполните следующие действия:
Подключите цифровой AV-адаптер Lightning или адаптер Lightning-VGA к порту зарядки на iPad.

Подключите кабель HDMI или VGA к адаптеру.
Другой конец кабеля HDMI или VGA подсоедините к дисплею, телевизору или проектору.
При необходимости переключитесь на правильный источник видео на дисплее, телевизоре или проекторе. Если вам нужна помощь, обратитесь к руководству, прилагаемому к вашему дисплею.
Чтобы зарядить iPad, когда он подключен к дисплею, телевизору или проектору, вставьте один конец кабеля для зарядки в дополнительный порт на адаптере, вставьте другой конец кабеля для зарядки в адаптер питания, затем подключите адаптер питания к розетке.
Организация окон на iPad и внешнем дисплее с помощью Stage Manager
Stage Manager позволяет подключать поддерживаемые модели iPad Pro и iPad Air к внешнему дисплею с разрешением до 6K, обеспечивая быстрый доступ к окнам и приложениям.
Чтобы использовать Stage Manager, расположите iPad в альбомной ориентации, подключите его к внешнему дисплею, откройте Пункт управления и коснитесь .
Окно приложения, которое вы используете, расположено на видном месте в центре, поэтому вы можете сосредоточиться на нем, не переходя в полноэкранный режим. Другие ваши приложения расположены слева в порядке их недавнего использования.
В Stage Manager вы можете выполнить любое из следующих действий:
Измените размер окон, чтобы сделать их идеальными для вашей задачи.
Перемещайте окна на центральном холсте.
Получите доступ к своим любимым приложениям из Dock, а также к тем, которые вы недавно использовали.
Используйте библиотеку приложений, чтобы быстро найти нужное приложение.
Перетаскивайте окна сбоку или открывайте приложения из Dock, чтобы создавать наборы приложений, к которым можно вернуться, нажав на них.
Перемещайте файлы и окна между поддерживаемым iPad и внешним дисплеем.
Дополнительные сведения см. в разделе Перемещение, изменение размера и организация окон с помощью Stage Manager на iPad.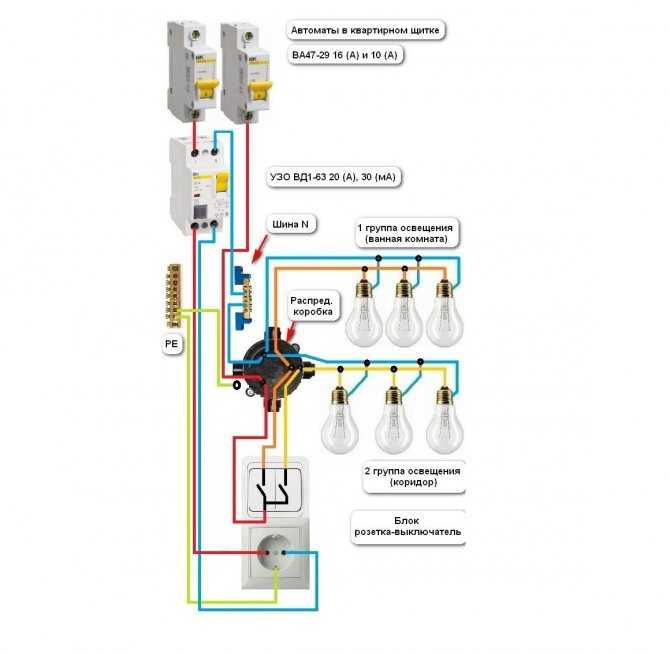
См. также Беспроводная передача видео, фотографий и аудио с iPad на MacБеспроводная передача видео и фотографий на Apple TV или Smart TV с iPadСтатья службы поддержки Apple: О цифровых AV-адаптерах Apple для iPhone, iPad и iPod touch
Подключите кабельную или спутниковую приставку и другие устройства к телевизору Samsung
Телевизор Samsung — это красиво, но когда вы подключаете кабельную или спутниковую приставку или игровую систему 4K, он становится шедевром. С таким большим количеством подключений и так мало времени, нам всем нужен какой-то гид, который поможет нам во всем разобраться. Просто воспользуйтесь Руководством по подключению на телевизоре, чтобы увидеть различные способы подключения устройств, а затем выберите самый простой способ.
При подключении к телевизору устройств, передающих 4K-контент, таких как Xbox One X, Xbox One S, Playstation 4 Pro, проигрыватель UHD Blu-ray, ПК, проигрыватель Roku или чего-либо еще, есть один очень важный момент. шаг, который необходимо выполнить на телевизоре Samsung. Вам необходимо включить UHD HDMI Color (Input Signal Plus).
шаг, который необходимо выполнить на телевизоре Samsung. Вам необходимо включить UHD HDMI Color (Input Signal Plus).
Перейдите к Настройки > Общие > Диспетчер внешних устройств .
Выберите UHD HDMI Цвет ( Входной сигнал плюс ).
Вы увидите список портов HDMI на вашем телевизоре. Выберите порт HDMI, к которому вы собираетесь подключить (или уже подключили) устройство 4K. Это включит функцию для этого порта.
Если вы не знаете, как подключить устройство, например игровую приставку или ноутбук, вы можете просмотреть руководство по подключению на телевизоре. Просто используйте пульт телевизора, чтобы выбрать Источник , а затем выберите Руководство по подключению . Он покажет вам, как подключать различные устройства.
Большинство кабельных и спутниковых приставок сегодня можно подключить через HDMI, и это хорошо, потому что HDMI обеспечивает наилучшее изображение и звук. Если ваша кабельная приставка имеет компонентные соединения, первое, что вы можете сделать, это связаться с вашей кабельной компанией и узнать, доступна ли обновленная приставка. Если нет, вы все равно можете получить изображение 1080p (Full HD) с компонентным подключением, но для многих телевизоров вам понадобится 9компонент 0116 на адаптер HDMI , если телевизор не поддерживает компонент из коробки.
Если ваша кабельная приставка имеет компонентные соединения, первое, что вы можете сделать, это связаться с вашей кабельной компанией и узнать, доступна ли обновленная приставка. Если нет, вы все равно можете получить изображение 1080p (Full HD) с компонентным подключением, но для многих телевизоров вам понадобится 9компонент 0116 на адаптер HDMI , если телевизор не поддерживает компонент из коробки.
Убедитесь, что телевизор и приставка кабельного или спутникового телевидения выключены.
Подсоедините кабель HDMI к выходному порту HDMI кабельного или спутникового телевидения, который должен располагаться на задней панели.
Другой конец кабеля HDMI подключите к любому свободному порту HDMI на телевизоре Samsung.
Примечание : обязательно запомните номер порта, чтобы вы могли мгновенно сменить на него источник телевизора.
Включите телевизор и приставку кабельного или спутникового телевидения.
 Теперь в зависимости от вашего телевизора может произойти несколько разных вещей:
Теперь в зависимости от вашего телевизора может произойти несколько разных вещей:
В большинстве современных игровых систем используются разъемы HDMI, которые обеспечивают наилучшее изображение и звук, но если у вас есть классическая консоль, в которой используются компонентные подключения, вам потребуется адаптер компонент-HDMI , если телевизор не поддерживает компонент по умолчанию. .
Убедитесь, что телевизор и система видеоигр выключены.
Подсоедините кабель HDMI к выходному порту HDMI игровой системы, который должен располагаться на задней панели.
Другой конец кабеля HDMI подключите к любому свободному порту HDMI на телевизоре Samsung.
Примечание : обязательно запомните номер порта, чтобы вы могли мгновенно сменить на него источник телевизора.
Включите телевизор и систему видеоигр. Теперь, в зависимости от вашего телевизора, может произойти несколько разных вещей:
Если вы хотите улучшить качество звука, вам потребуется подключить внешнее аудиоустройство, например звуковую панель.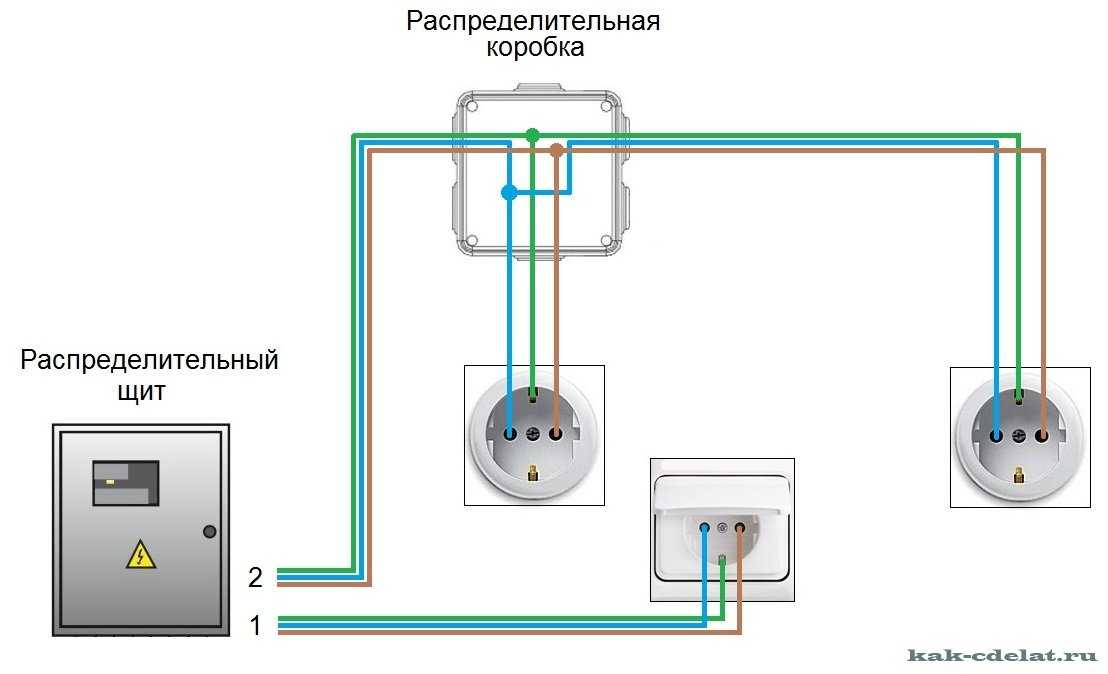
Подключите цифровой аудиокабель (оптический) к порту OPTICAL IN на звуковой панели, динамике или системе объемного звучания, а другой конец — к порту DIGITAL AUDIO OUT на телевизоре.
С помощью пульта ДУ телевизора перейдите к Настройки . Затем выберите Звук и выберите Звуковой вывод . Оттуда установите аудиовыход для вашего телевизора.
Некоторые звуковые панели или системы объемного звучания используют технологию Audio Return Channel или сокращенно ARC. Но не волнуйтесь, подключить эти устройства по-прежнему легко. Все, что вам нужно, это один кабель HDMI.
Подключите кабель HDMI к порту ARC аудиоустройства. Обычно это порт HDMI OUT, но на всякий случай ознакомьтесь с руководством пользователя вашего устройства.
Другой конец подключите к разъему HDMI IN (ARC) на телевизоре. Используя пульт, перейдите к Настройки . Затем выберите Sound и выберите Sound Output .
 Оттуда установите аудиовыход для вашего телевизора.
Оттуда установите аудиовыход для вашего телевизора.
Примечание : В зависимости от доступных портов на вашем компьютере вам может понадобиться адаптер.
Если вы потратили время на загрузку фильма, сэкономьте его потом. Просто подключитесь, выберите и играйте.
Подсоедините кабель HDMI (при необходимости с адаптером) к компьютеру, а другой конец подключите к нужному порту HDMI IN на телевизоре. Убедитесь, что кабель правильно подключен. Затем с помощью пульта перейдите к Домашний , а затем выберите Источник . Оттуда выберите ПК в качестве источника видео.
Другие ответы, которые могут помочь
Поиск каналов через антенну или кабельную приставку на телевизоре Samsung
Настройка параметров изображения на телевизоре Samsung
Дублирование экрана на телевизор Samsung
Свяжитесь с нами
Свяжитесь с нами
Мы здесь для вас.
Напишите нам
Напишите нам
начать онлайн-чат с Samsung
1-800-САМСУНГ
8:00–12:00 по восточному поясному времени, 7 дней в неделю
ИТ/вычисления — с 8:00 до 21:00 по восточному поясному времени с понедельника по пятницуПомощь в заказе
Акции Samsung
Позвоните или напишите нам
Позвоните нам
Нужна помощь прямо сейчас?
Использование электронной почты в качестве способа связи было прекращено с 3 апреля 2019 г. Пожалуйста, свяжитесь с нами через чат для более быстрого ответа.
Пожалуйста, свяжитесь с нами через чат для более быстрого ответа.
Позвоните или напишите нам
Позвоните нам
Чем мы можем вам помочь?
1-800-САМСУНГ
1-800-САМСУНГ
1-800-726-7864
1-800-726-7864
Мобильный
8:00–12:00 по восточному поясному времени
7 дней в неделю
Бытовая электроника и техника
8:00–12:00 по восточному поясному времени
7 дней в неделю
ИТ/вычисления
8:00 – 21:00 по восточному поясному времени
7 дней в неделю
Поддержка текста
24 часа в сутки
7 дней в неделю
телевизоры-домашние кинотеатры|телевизоры|4k-suhd-телевизоры
© Samsung Electronics America, Inc.

 Теперь в зависимости от вашего телевизора может произойти несколько разных вещей:
Теперь в зависимости от вашего телевизора может произойти несколько разных вещей: Оттуда установите аудиовыход для вашего телевизора.
Оттуда установите аудиовыход для вашего телевизора.