Немногие из начинающих пользователей решаются на реализацию процесса сборки компьютерной системы собственноручно. Тем не менее такой «вариант приобретения» принято считать наиболее выгодным. Так как пользователь сам решает, какой именно должна быть аппаратная конфигурация его вычислительного устройства. Вместе с тем, правильное подключение передней панели к материнской плате — это весьма немаловажный момент в процессе общей сборки. Некоторая замысловатость упомянутой операции требует от практика знаний и точных действий. Впрочем, обо всем поподробней из нижеследующей статьи. После того, как вы водрузили центральный процессор, отпозиционировали и закрепили главный элемент его охлаждения — кулер, вставили в специальные слоты планки ОЗУ и оснастили «материнку» жестким диском (в общем, установили важные компоненты ПК), наступает момент, когда необходимо произвести подключение передней панели к материнской плате. Однако для многих начинающих пользователей последняя операция становится подчас просто неразрешимой. Ведь зачастую системный блок имеет кучу непонятных проводов. В некоторых случаях их «количественность» поражает своим разноцветием и загадочностью назначения. Поскольку не всегда изготовитель корпусов придерживается общепринятых стандартов, меняя маркировку кабелей и их расположение. Впрочем, все с легкостью разрешается, если пользователь внимательно изучил техническую документацию к приобретенному устройству и точно будет следовать расписанной ниже инструкции по монтажу. Итак, прежде чем осуществить непосредственный процесс - подключение передней панели к материнской плате, нужно провести визуальный осмотр главной системной детали на предмет скопления контактов штекерного типа. Другими словами, необходимо выяснить, где располагается коннекторная площадка, посредством которой запускается компьютер. Ведь большинство «материнок», помимо главного узла запуска/выключения и перезагрузки, имеет в своем, так сказать, конфигурационном арсенале и ряд дополнительных разъемов, о которых также будет оговорено в рамках представленной статьи. Если вы по какой-либо причине перепутали полярность или произвели неправильное позиционирование упомянутых элементов управления, компьютер может и вовсе не запуститься, либо будет отсутствовать световая индикация работающего оборудования. Поэтому будьте предельно внимательны, производя подключение передней панели к материнской плате. Однако не стоит чрезмерно волноваться, если что-то пошло не так. Вы всегда сможете исправить ошибку подключения, переставив неправильно подсоединенные провода в положение, соответствующее рабочей схеме. Современные системные блоки, помимо вынесенных на переднюю часть корпуса кнопок «Power» и «Reset», часто оснащаются дополнительными Audio и USB-портами. В некоторых случаях может присутствовать кард-ридер (устройство для чтения/записи карт памяти) и даже разъем IEEE 1394, посредством которого могут подключаться различные периферийные устройства. В любом случае для повышения комфорта работы на ПК дополнительные интерфейс-разъемы необходимо активировать. То есть, прежде всего, их нужно физически подключить к системной плате и в случае необходимости внести некоторые изменения в параметры микропрограммы БИОС. Однако не будем забегать вперед… К материнской плате (когда вы ее приобретаете непосредственно в магазине) всегда прилагается технический паспорт, в котором указывается местонахождение определенного разъема и его назначение. Вместе с тем в документации пользователь всегда может найти и графически отображенную схему подключения требуемого устройства. В том случае, когда подключаемый к плате USB-коннектор имеет не целостную структуру, например, имеет разветвленный на четыре пина концевик, воспользуйтесь нижеследующей инструкцией. Как правило на каждом из четырех пинов имеется свое собственное обозначение в виде надписи: Когда пользователь осуществляет подключение разъемов передней панели к материнской плате, он должен помнить, что при неправильно задействованной «распиновке» возникает риск вывести из строя какой-либо системный компонент. Как вы понимаете, спешка и необдуманные действия могут дорого вам обойтись. Поэтому подключайте каждый провод в строго определенное место на материнском разъеме. Кстати, после «земли» остается незанятый пин первого порта, нижерасположенный ряд коннекторов подсоединяется согласно вышеописанной инструкции. Однако "лишнего" штырька после массы уже не будет. Как видите, все просто! Согласитесь, удобно, когда с лицевой стороны корпуса ПК расположены гнездо входа для микрофона и Audio-выход для наушников. Однако, несмотря на простоту непосредственного момента подключения дополнительной аудиопанели к материнке своего ПК, все же часто пользователь сталкивается с непонятным эффектом — разъемы не работают должным образом или же вовсе не функционируют. Чтобы избежать столь неприятной ситуации либо разобраться в истинных причинах «цифрового молчания», нужно выполнить следующее: Например, если ваша материнка поддерживает «HD Audio», то, скорее всего, данный режим активирован по умолчанию, а значит, внешний модуль «AC’97» не будет работать. Если оговариваемое условие можно исправить путем перенастройки некоторых программных компонентов, то в случае рассмотрения вышеописанной ситуации в контексте противоположности потребуется произвести полную замену внешнего аудиомодуля. Дело в том, что стандарт «HD Audio» использует другие кодеки, нежели «AC’97», и несовместим в использовании с последним ввиду некоторых технических различий. Достаточно войти в микропрограмму BIOS и найти соответствующий раздел настроек аудиоустройств. Как правило, внести необходимые изменения можно, воспользовавшись вкладкой «Advanced», и, перейдя в чек-бокс изменения параметров «Front panel select», выставить нужное рабочее значение. Стоит отметить, что конкретный производитель вычислительной техники оснащает свои устройства оригинальной версией базовой системы. Поэтому некоторые названия пунктов интерфейса управления БСВВ могут быть обозначены по-другому. Иногда случается так: несмотря на правильно осуществленное (физически) подключение передней панели к материнской плате Gigabyte, подсоединенные к фронтальным разъемам аудиоустройства не работают. Звуковая "загвоздка" разрешается следующим образом: Итак, если у вас, уважаемый читатель, есть схема подключения передней панели к материнской плате (а это не трудно выяснить, заглянув в техническую документацию своего устройства), то положительный результат гарантирован. Помните, что неправильно задействованный разъем может стать причиной «всеобщей» поломки вашего компьютера. На этом - рациональных вам решений и полноценных достижений! www.syl.ru Я долго и упорно искал USB-концентратор (по-гиковски «хаб») с подходящим под мой iMac дизайном. Для обладателя «Аймака» USB-хаб — вещь совершенно необходимая, потому что эппловское решение разместить вообще все порты, включая даже гнездо для наушников, на задней стенке — апофеоз дизайнерского идиотизма. В конце концов нужный мне девайс обнаружился в магазине Hema, четырёхпортовый USB-концентратор в корпусе из самого настоящего алюминия, выглядящем точь-в-точь как корпус iMac: Но немедленно обнаружилась проблема: устройства, потребляющие много энергии, навроде внешнего диска с питанием от USB-порта, постоянно выдавали ошибки чтения/записи. Питания, подводимого по тонкому проводку, оказалось недостаточно для стабильной работы устройств. Изучение имеющегося у меня хаба с внешним источником питания показало, что принцип его «активации» очень прост: +5 В от компьютера подключается к хабу через диод, а от внешнего источника — напрямую. Таким образом, хаб может работать как в пассивном, так и в powered-режиме. Вот принципиальная схема с необходимыми изменениями: Внесённые изменения отмечены красным цветом. Диод включается в разрыв провода питания, поступающего от компьютера; диод должен быть рассчитан на номинальный ток в 2 А. Со стороны USB-портов (выходов) концентратора очень желательно добавить один-два электролитических конденсатора на 100 мкФ, которые будут сглаживать броски напряжения при подключении и работе внешних устройств. Диод смонтирован прямо на USB-кабеле: Оплётки обоих кабелей также соединяются, и вся конструкция аккуратно обматывается изолентой. Я заменил USB-кабель концентратора на более надёжный, в двойной оплётке, и вывел его сзади, а не справа. Вот хаб, установленный на подставке iMac: Вместо традиционной схемы, когда разъём-«мама» питания монтируется в корпусе хаба, я предпочёл использовать стандартный USB-штеккер, включаемый в самый обычный адаптер с USB-выходом (желательно использовать адаптер на ток не менее 2 А): После модификации хаб работает без проблем с внешними дисками, а также позволяет заряжать устройства при выключенном компьютере. yktoo.com Как отключить какое-нибудь устройство, например флешку, от гнезда USB? Что за глупый вопрос - просто выдернуть! А если надо часто включать-отключать, и трогать провода нельзя, и вообще гнездо очень далеко и трудно доставать? Тогда... на помощь придёт USB выключатель, позволяющий одной сенсорной кнопочкой делать ON-OFF. Причём дополнительного питания схема не требует - ей хватает тех 5 В. А ещё не редкое явление, что некоторые USB-устройства, подключенные к компьютеру во время включения питания остаются невидимыми для ОС после загрузки. Это касается самодельных устройств в процессе экспериментов, а также некоторых заводских. Чтобы сделать их видимыми снова нужно отсоединяйте разъем USB и снова подключите его. Это приводит к износу контактов разъема. В общем это устройство даёт возможность отключать девайс без механического отсоединения. Простейшее решение, основанное на переключателе или реле не работает, потому что дребезг контактов может не понравится как устройству, так и ОС ПК. Вот и приходится задействовать электронику. Слева на схеме, разъем USB идет к компьютеру, а правый предназначен для подключения контролируемого устройства USB. После инициализации портов микроконтроллер PIC10F200 переходит в сон. Пробуждение из спящего режима обеспечивается нажатием на кнопку, которая изменяет состояние порта. Это вызывает сброс-изменение, которое проверяется по коду. Изменение состояния переключателя происходит только при нажатии и удерживании кнопки не менее 2 секунд. Это предотвращает нежелательное подключение/отключение устройства путем случайного нажатия кнопки. Резисторы R1 и R2 обеспечивают первоначальный контроль за аналоговыми ключами и МОП-транзистором во время включения питания, когда все контакты в состоянии высокого сопротивления. Это обеспечивает первоначальное состояние "выключено". Светодиод D1 указывает на состояние соединения. USB реле собрано на маленькой плате в пластиковом корпусе. Все резисторы и конденсаторы в SMD 0603 пакете. Зеленый светодиод D1 диаметром 3 мм. Все SMD компоненты устанавливаются на нижней части печатной платы. В верхней части разъемы USB, MOSFET транзистор, кнопка и светодиод. Есть три проводные перемычки на плате - две из них находятся на верхней стороне и одна на нижней. Прошивка загружается МК через разъем icsp кабеля. Скачать все файлы для сборки USB выключателя можете по ссылке. elwo.ru Мобильные телефоны, цифровые камеры, навигационные приборы, планшетные компьютеры, mp3-плееры и много других мобильных устройств прочно вошли в нашу повседневную жизнь. Они весьма практичны и удобны, уже трудно представить, как без них можно обходиться. К сожалению, за такую мобильность приходится платить – ведь заряда встроенных батарей хватает не на долго и периодически необходимо ставить устройства заряжаться. Для зарядки аккумуляторов чаще всего используют персональный компьютер, либо ноутбук, подключая мобильные устройства в разъемы USB с помощью специального кабеля. При этом зачастую на столах, кухонных шкафах, тумбах и даже просто на полу возникает большая путаница из проводов, что не просто некрасиво, но и небезопасно. В такой неразберихе тяжело быстро найти нужный кабель, приходится распутывать большой клубок из проводов в поисках подходящего штекера. На помощь, в решении этой проблемы, к нам пришли производители электроустановочных изделий, предложив розетки с разъемами USB, простыми в установке и эксплуатации. Необходимо просто поместить штекер USB кабеля в такую розетку и процесс зарядки начнется. Кроме того, это решение электроэффективное, способствующее энергосбережению, ведь зарядка портативных устройств происходит без участия персонального компьютера или ноутбука, да и «кабельный салат» остается в ящике. А розетки оснащенные 2 разъемами USB – это двойной комфорт. Так же благодаря тому, что в 2011г. Международный союз электросвязи утвердил стандарт, описывающий универсальное зарядное устройство для всех сотовых телефонов продающихся на территории ЕС, практически все мобильные телефоны теперь заряжаются именно через разъем USB. Устройство USB розетки как визуально так и технически полностью совместимо с универсальным стандартом электроустановочного оборудования, она идеально интегрируется в существующую электросеть квартиры, при этом как уже была сказано в высшей степени энергоэффективна. Встроенный блок питания автоматически обеспечивает требуемый ток зарядки, за счет этого достигается совместимость с большинством устройств. При этом USB разъем выдает постоянный ток 700мА напряжением 5В и имеет удивительно низкое энергопотребление в режиме ожидания. Установить USB розетку можно вместо обычных электроустановочных механизмов, к примеру, штепсельной розетки стандарта Schuko®, используемой в России и ЕС. Стандартная схема подключения USB розетки представлена на изображении ниже, как видите она максимально простая, используются только Фазный провод и Нулевой (Рабочий ноль). Удобно подключать USB розетку через выключатель. При этом выключатель ставиться в разрыв фазного провода идущего к розетке и вы всегда имеете возможность выключать подачу энергии на USB розетку, когда в ней нет необходимости. Схема подключения USB розетки через выключатель представлена ниже. Выбирать расположение USB розеток необходимо таким образом, чтобы рядом находились места для хранения заряжаемых устройств – например над прикроватными тумбами, рядом с журнальными столиками, полками, шкафами и т.д. В настоящее время существуют различные модели USB розеток, как простые на один или два разъема, так и более сложные: с площадками для установки сотового телефона, совмещенные в одном корпусе с розетками типа Schuko® со встроенным кабелем для подключения USB совместимых устройств. USB розетки выпускаются для всех видов электропроводки: для внешней установки – накладные, для внутренней – встроенные, а так же для установки в кабеленесущие системы. В скором времени, вероятно, USB розетки будут установлены повсеместно, наравне с другими компонентами элетроустановочного оборудования. Сейчас же они встречаются довольно редко, в основном из-за своей новизны и низкой информированности потребителей, несмотря на то, что большинство известных производителей розеток и выключателей уже включило механизмы USB розеток, во многие свои популярные модельные линейки. Собираясь делать ремонт, менять проводку или просто если есть желание улучшить пространство вокруг себя, обязательно обратите внимание на это решение – USB розетку, ведь теперь вы знаете насколько она может быть полезна и удобна в повседневной жизни. rozetkaonline.ru Очень часто начинающие пользователи, при появлении в доме второго компьютера или ноутбука, задумываются — как соединить компьютеры в локальную сеть. При этом создание обычной локальной сети им кажется сложной — покупка кабеля, обжим патч-кордов и т.п. Первое что им приходит в голову — соединить компьютеры через USB-разъемы. И какой бы странной такая идея не казалась — такое подключение сделать можно. Называется оно USB-Link: Хотя, если посмотреть с профессиональной точки зрения — проще кинуть локальную сеть или купить 2 WiFi-адаптера и сделать беспроводную сеть. Это и дешевле и практичнее. Тем не менее, давайте рассмотрим и такой способ. Итак, сегодня я расскажу как подключить USB-USB 2 компьютера.Подключить USB-USB два компьютера обычным кабелем не получиться. Для этих целей специальный кабель USB-Link. Он может быть таким как на снимке в начале поста. Может быть такой: Или такой: Или вот такой: И хотя внешне кабель может немного различаться, смысл остается один — кабель с разъемами, а посередине в пластиковом корпусе плата — Usb to Usb Network Bridge Controller.Как и в случае других USB-устройств, установка USB-Link кабеля очень проста. Включаем кабель в USB-порт компьютера, Windows находит USB-устройство и после установки драйверов оно появляется в разделе Сетевые подключения Панели инструментов как Usb Network Bridge Adapter. В случае Windows 7 и Windows 8 — надо зайти в Центр управления сетями и общим доступом и выбрать пункт меню Изменить параметры адаптера. А дальше — всё как с обычной сетью — выбраем Протокол Интернет TCP/IP и в настройках первого компьютера прописываем IP-адрес и маску: На первом компьютере:IP-адрес: 192.168.1.1Маска: 255.255.255.0На втором компьютере тоже прописываем IP-адрес и маску:IP-адрес: 192.168.1.2Маска: 255.255.255.0 Всё, настройка сети USB-USB завершена. Теперь Вы знаете как подключить компьютеры через USB и сможете, например, подключить к компьютеру ноутбук по USB.Подключение дополнительных портов USB на компьютере. Юсб схема подключения
Подключение передней панели к материнской плате: схема :: SYL.ru
Вместо введения: лапки, вилки и штекерные разъемы
Элементы запуска и индикация
Важное отступление
Дополнительные интерфейс-разъемы
Подключение USB передней панели
Разрешаем затруднительную ситуацию: USB-"распиновка"
Подключение передней панели аудио к материнской плате
Как активировать подключение передней панели в БИОС?
Изменения настроек в диспетчере звука
В заключение
Подключаем питание к USB-концентратору
USB ВЫКЛЮЧАТЕЛЬ
Схема выключателя

Печатная плата для сборки





USB Розетка | В стену
Как подключить USB-USB | Как настроить?

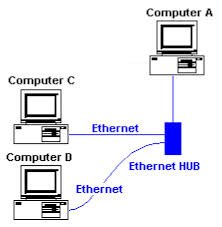
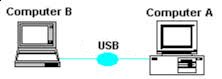



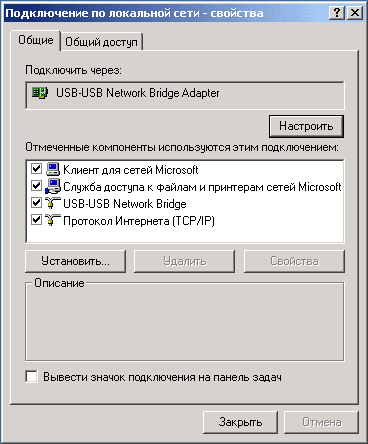


Это тоже интересно:
set-os.ru
Как подключить USB
 USB – один из самых популярных интерфейсов, используемый в подавляющем большинстве устройств. Через него подключается практически любое оборудование – от обычной мыши до смартфона или геймпада. Проблема в том, что устройств иногда становится так много, что разъемов для их подключения не хватает.
USB – один из самых популярных интерфейсов, используемый в подавляющем большинстве устройств. Через него подключается практически любое оборудование – от обычной мыши до смартфона или геймпада. Проблема в том, что устройств иногда становится так много, что разъемов для их подключения не хватает.
Если с ноутбуком сделать ничего не получится (единственный вариант – приобрести специальный переходник), то в системном блоке компьютера всегда есть возможность установить пару дополнительных портов. Давайте посмотрим, как подключить USB к компьютеру.
Подключение передних портов
Почти все современные системные блоки оборудованы несколькими разъемами USB, которые находятся не сзади, а на передней панели. Однако обычно они не работают, так как не подключены к материнской карте.
Внимание! Все работы производятся при выключенном из сети компьютере.
Выключите компьютер и снимите боковую крышку. Найдите проводки, которые идут из передней части системного блока. Они могут быть представлять собой свернутый жгут из нескольких тонких кабелей или цельный провод. 
Посмотрите внимательно на материнскую плату – на ней должен быть разъем, рядом с которым написано USB (обычно он синего цвета). Установите провод от передних портов в разъем материнской платы. Соберите системный блок и включите компьютер. Теперь передние порты должны заработать: можно, например, подключить Леново к компьютеру с их помощью.
Соберите системный блок и включите компьютер. Теперь передние порты должны заработать: можно, например, подключить Леново к компьютеру с их помощью.
Установка дополнительного оборудования
Хотите подключить геймпад к компьютеру, а все разъемы, включая передние, заняты другими устройствами? Тогда придется приобрести USB-контроллер, который устанавливается в слот PCI на материнской плате. Если вы подключали видеокарту, то без труда сможете установить еще одну плату при наличии свободного слота.
Если вы подключали видеокарту, то без труда сможете установить еще одну плату при наличии свободного слота.
Если на «материнке» свободных слотов не осталось, используйте внешние USB-концентраторы.
Такие устройства подключаются в имеющийся разъем и позволяют серьезно увеличить количество портов. Установив несколько контроллеров и добавив в ним ряд хабов, можно увеличить число работающих портов USB до 127 (это ограничение протокола; больше просто не получится). Конечно, обычному пользователю такое количество вряд ли понадобится, но пара-тройка портов никогда лишними не будут.
Установив несколько контроллеров и добавив в ним ряд хабов, можно увеличить число работающих портов USB до 127 (это ограничение протокола; больше просто не получится). Конечно, обычному пользователю такое количество вряд ли понадобится, но пара-тройка портов никогда лишними не будут.
mysettings.ru
Как подключить USB к компьютеру?

Самый используемый в компьютере порт, для подключения различных устройств, это USB. Подключить с его помощью можно как обычную флешку, так и телефон, фотоаппарат, видеокамеру и другие различные гаджеты. Если на компьютере всего несколько таких портов, а нужно их гораздо больше, их количество можно увеличить. Далее мы рассмотрим вопрос, как подключить USB к компьютеру и получить необходимое количество данных портов для подключения различных устройств.
Подключение USB к материнской плате
Практически на каждом современном системном блоке на переднюю панель выводится несколько разъемов USB, как правило их там два. Подключаются они к материнской плате специальным кабелем, который должен идти в комплекте с системным блоком. Когда-то давно данный кабель выглядел как жгут кабелей с подписанными наконечниками на конце, и пользователям приходилось очень внимательно смотреть и проверять по документации к материнской плате правильность подключения каждого отдельного кабеля. Сейчас же это чаще всего разъем со специальным предохраняющим замком, который просто не допустит неправильное подключение USB.



 Подключение USB к материнской плате с передней панели корпуса
Подключение USB к материнской плате с передней панели корпуса Таким образом, за счет передней панели системного блока количество разъемов USB в компьютере будет больше, чем имеется на заднем выходе материнской платы.
Как дополнительно подключить USB к компьютеру?
Дополнительно подключить USB к компьютеру можно с помощью USB-контроллеров, устанавливаемых как дополнительное устройство на материнскую плату, либо с помощью USB-хабов.
В первом случае на материнскую плату в разъем PCI устанавливается дополнительная плата, на задней панели которой имеется несколько USB портов.
 USB контроллер
USB контроллер Во втором случае к имеющемуся USB разъему подключается специальный кабель, на конце которого имеется несколько USB разъемов. Как правило, такой концентратор содержит два или четыре разъема.

 USB хаб на 7 разъемов
USB хаб на 7 разъемов Таким образом устанавливая дополнительные USB-контроллеры и размножая количество USB-портов с помощью USB-хабов, можно получить достаточное количество разъемов USB, число которых протоколом USB ограничено до 127.
Также интересные статьи на сайте chajnikam.ru:Как поставить пароль на включение компьютера?Как максимально ускорить работу компьютера?Где включить wifi на ноутбуке?Как правильно настроить WiFi на ноутбуке?
chajnikam.ru




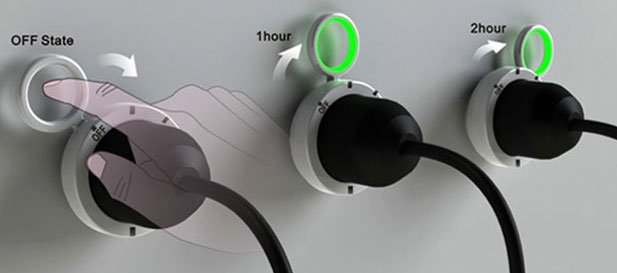





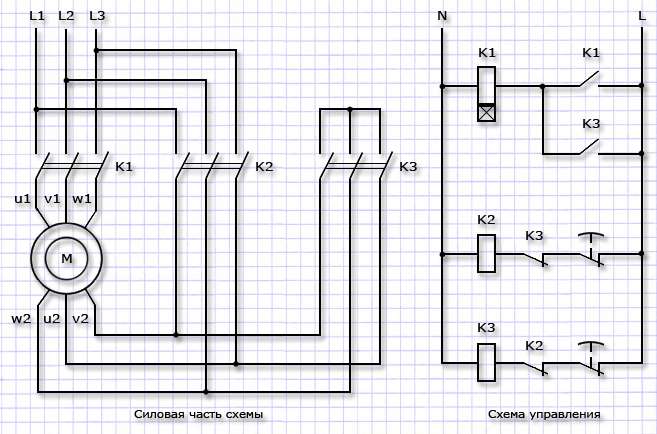


Поделиться с друзьями: