Не все производители используют традиционные цвета проводов в шнурах USB. Если у вашей клавиатуры или мыши оторвался шнур, читайте «Советы по ремонту». Если у вашего устройства нестандартная цветовая маркировка проводов, есть шанс, что здесь ▼ вы получите нужную информацию. Джойстик Defender Game Racer Turbo: Если у вас есть информация о тех устройствах, что не упомянуты здесь, прошу отписаться в комментариях к этой статье. Нестандартные цвета в шнурах PS/2 приведены в статье «Мыши и клавиатуры PS/2». rones.su Если шнур мыши (клавиатуры) оторвался от платы или нужно заменить штекер, воспользуйтесь советами и справочной информацией из этой статьи. Чтобы припаять оторванный от мыши или клавиатуры шнур, нужно определить, назначения точек пайки на плате и знать цветовую маркировку проводов. Нередко назначение проводов шнура подписано прямо на плате, в том месте, где провода были припаяны. А провода как правило имеют стандартную маркировку, о которой и пойдёт речь ниже. При встрече с нестандартными цветами руководствуйтесь информацией из соответствующих статей: • «Нестандартные цвета USB в шнурах мышей и клавиатур» • «Нестандартные цвета PS/2». В случае с устройствами USB буквенные обозначения будут: V, D-, D+, G (не обязательно в таком порядке). Может присутствовать точка для пайки оплётки кабеля — SG. Классические цвета в USB шнуре таковы: V — КрасныйD- — БелыйD+ — ЗелёныйG — ЧёрныйSG — Чёрный толстый (в кабеле не изолирован) В некоторых моделях USB устройств можно встретить маркировку, характерную для PS/2: V — КрасныйD — БелыйC — ЗелёныйG — Чёрный В шнурах USB устройств цвета проводов могут отличаться от стандартных. Тогда вам может помочь статья «Нестандартные цвета USB в шнурах мышей и клавиатур». Если информации по вашему устройству нет в статье, придётся прозванивать шнур самостоятельно. Назначения контактов штекера USB определено чётко (см. рисунок↓), остаётся лишь выяснить, с каким цветом каждый контакт звонится. На рисунке приведён пример определения провода «G». Лишь с одним из четырёх проводов мультиметр в режиме омметра покажет около нуля Ом. Это и есть искомый провод. Такое исследование следует повторить с остальными контактами. Классическая распайка клавиатур и мышей PS/2: V — ГолубойD — ОранжевыйC — БелыйG — Зелёный Тем не менее, в шнуре клавиатуры PS/2 часто можно встретить цветовой набор, характерный для устройств USB: V — КрасныйD — БелыйC — ЗелёныйG — Чёрный Цвета в шнуре устройства PS/2 могут не соответствовать стандарту. В этом случае обратитесь к статье «Нестандартные цвета PS/2». • Самая протяжённая и широкая дорожка — это как правило «G». Все электролитические конденсаторы припаяны к этой дорожке своим минусовым контактом. Минусовой контакт обозначен на корпусе конденсатора продольной полоской. • Маркировка полярности электролитических конденсаторов и светодиодов подскажет нам плюсовую дорожку — «V». Она как правило короче и тоньше чем «G». Если на ней встречаются «электролиты», то припаяны они к ней плюсовыми контактами. Если цвета в шнуре стандартные, то из картинок ниже вы поймёте, какой провод на какой контакт разъёма паять. В случае с нестандартными цветами, обращайтесь к статьям: • «Нестандартные цвета USB в шнурах мышей и клавиатур» • «Нестандартные цвета PS/2». Или определите назначение каждого провода самостоятельно по маркировке на плате или по дорожкам, как было показано выше. rones.su Распайка PS/2 разъема мыши и клавиатуры. Досталась не как-то не хилая лазерная мышка Defender в неработающем состоянии. При проверке обнаружил, что перебит провод и решил его заменить. Нашел старую мышку с PS/2 разъемом распотрошил оба провода и увидел о чудо — все провода различались по цвету. Покопавшись в интернетах обнаружил, что почти у всех мышек цвета проводов отличаются. Нас такая шняга не остановит. Берем в руки тестер, ручку и схему разъема. Поразвлекавшись вдоволь с тестером обнаружил: Удачи. Мышка работает и радует. Если у вас есть распайки с других мышек, скидывайте в каменты/ Комментарий от Сергей [ Февраль 16, 2016, 16:37 ]Помогите пожалуйста. Имеется клавиатура SVEN Elegance 5500 с поломанным PS2 штекером.Хочу перепаять на запасной провод от клавиатуры A4Tech. В SVEN — Красный — V, Жёлтый — G, Белый — D+, Зелёный — D- . Куда нужно припаять — Красно-синий, Красно-зелёный, Медно-синий, Медно-зелёный провода? ВОТ У МЕНЯ ТАКАЯЖЕ ПРОБЛЕМА только клавиатура A4tech — на ней провода 2х цветные — Красно-синий, Красно-зелёный, Медно-синий, Медно-зелёный провода?ПОМОГИТЕ www.makak.ru Если вы большую часть времени проводите за компьютером и очень активно пользуетесь клавиатурой и мышкой, наверняка вам приходилось сталкиваться с их поломками. С этим ничего нельзя поделать. Рано или поздно любая техника может выйти из строя. И лучше, если это будет мышка, а не какая-либо другая, более сложная и дорогая составляющая деталь вашего компьютера. Считайте, что вы легко отделались, если у вас всего-навсего «умерла» мышка… Эту «потерю» вы легко компенсирует покупкой новой симпатичной и функциональной мышки. Отсоедините шнур «старой скончавшейся» мышки от соответствующего разъема системного блока компьютера, и… В общем, делайте с ней что хотите, она больше не нужна. Приготовьте новую мышку. Теперь она станет вашей правой рукой и будет помогать вам в поиске нужной информации, играх, просмотре роликов, фильмов, в работе и т.д. познакомьтесь с ней поближе. Для этого, определите тип интерфейса, который в ней используется. Скорее всего, это будет один из наиболее часто используемых интерфейсов PS/2 или USB. Предположим, что у вашей мыши интерфейс PS/2. Для подключения мышки к компьютеру, найдите необходимый для подключения разъем, расположенный на задней панели системного блока. Он там не один. Их два: зеленый и фиолетовый. И если фиолетовый предназначен для подключения клавиатуры (запомните, эта информация может в дальнейшем вам пригодиться), то зеленый как раз для мышки. Вам очень повезло, если материнская плата вашего компьютера достаточно современна и настолько «умна», что в состоянии сама определить тип устройства, которое к ней подключили. В этом случае, мышка будет работать из любого разъема. К сожалению, такая возможность есть не у всех материнских плат. Возможно, что ваш компьютер снабжен лишь одним разъемом PS/2. Не следует исключать и такой вариант, что разъем полностью отсутствует. Наличие одного разъема предполагает подключение либо мыши, либо клавиатуры. Для подключения второго устройства обязательно нужен USB-разъем. Это обусловлено постепенным уходом от использования PS/2. В том случае, если у вашей новой мышки есть интерфейс USB, смело подключайте ее с нужному разъему. На сегодняшний день большинство современных компьютеров располагает достаточным количеством разъемов USB, предназначенных для подключения различных устройств. Часть из них, для удобства, может быть расположена на передней панели корпуса системного блока. Подключите новую мышку к тому разъему, который для вас максимально удобен. Большим подспорьем для вас явится тот факт, что при подключении новой мышки, автоматически будет установлен стандартный драйвер. Следовательно, вам не понадобится никаких дополнительных усилий для настройки данного устройства. Однако, в том случае, если на мышке есть дополнительные кнопки и, соответственно, дополнительные функции, устанавливать драйвера придется самостоятельно. Но и здесь все достаточно просто. В комплект с такой мышкой в обязательно войдет компакт-диск. Включите компьютер и установите данный диск в привод компьютера. После полной загрузки необходимого текстового материала, изучите предложенную информацию, найдите и выберите команду «Установить драйвер». По завершении программы, связанной с установкой драйвера для мышки, возможно появится необходимость в перезагрузке системы. remont-comp-pomosh.ru В продолжение статьи о Anycast и как и обещал рассказать, как из вашего телефона или планшета сделать своего рода мини компьютер с большим экраном, клавиатурой и мышкой — эта статья о подключении OTG кабеля. Что такое OTG кабель? On-The-Go если расшифровать аббревиатуру. Это кабель-переходник с microUSB на USB, через который возможно (если поддерживается устройством) подключение периферии к вашему гаджету. Вот так выглядит otg кабель. Подключение флешки через OTG кабель. Подключаем microUSB разъем кабеля к вашему устройству (если у вас есть такой разъем; у аппаратов Apple его нет, а у Samsung otg кабель с большим количеством контактов и немного другой формы). Теперь к другой стороне otg кабеля подключаем usb флешку, ваше устройство должно ее автоматически определить. Теперь с помощью файлового менеджера можно просмотреть файлы, которые есть на флешке, нужно только зайти в файловый менеджер (установить, если его нет) и найти подключенную флешку. Также, можно с помощь Галереи просмотра изображений открыть и посмотреть фото, которые есть на подключенном накопителе. Подключение клавиатуры и мышки через OTG кабель. Также как и в предыдущем случае, сначала подключаем microUSB разъем кабеля к телефону или планшету, а к другому разъему OTG кабеля подключаем мышку или клавиатуру. Если все сделано правильно, то на экране устройства появится курсор (стрелочка) от мышки. Если подключили клавиатуру, то операции ввода текста, теперь можно выполнять с нее. Подключать можно как обычные проводные USB клавиатуры и мышки, так и беспроводные. При этом на мышке функционируют колесико прокрутки и дополнительные клавиши «Вперед», «Назад» если таковые есть. pinpower.ru Всем доброго времени суток и всяких таких прочих разностей. Небольшая заметка в блог, связанная с тем как просто и быстро подключить к телефону, планшету или что там еще у Вас имеет microUSB-порт (который аля-для-зарядки) мышку, клавиатуру, флешку (или внешник) и/или что-либо еще. Буквально к любому, буквально не важно стоит там Windows или Android. Заодно (точнее в рамках этой заметки) я расскажу Вам про такую вещи как OTG-кабель, который прост, дешев и удобен в обращении, но, при этом, почему-то мало кто о нём знает, хотя вещь просто незаменимая в некоторых случаях. Давайте приступим. В общем, почему-то многие пропустили такую штуку, как OTG. Условно говоря, это кабель microUSB -> USB, который позволяет подключать к устройствам с соответствующим (уже упомянутым) разъёмом подключать самые разные штуки, которые я тоже уже упомянул. Выглядит кабель примерно так (не кликабельно, блоговая часть): Т.е, с одной стороны разъем для.. эээ.. втыкания в microUSB, с другой для.. ээ.. втыкания чего-то USB-шного. На выходе получается, что почти к любому устройству можно подключить мышку, клавиатуру, флешку, внешний диск, наушники или что-то еще (ниже например воткнута мышь): И всё это будет работать и радовать Вас. Конечно речь идет о Android-устройствах и Windows. Про всякие Apple-девайсы ручаться сложно, но иметь ввиду стоит. Память (флешка): На скриншоте выше не отображается размер, т.к доступ приложению к этому накопителю запрещен. Но в общем и целом, ситуация должна быть понятна. Никому ничего не навязываю, не даю ссылки и прочее, но может кто-то не знал. Порой очень раздражает настраивать планшет, тыкая в сенсор или очень надо скинуть что-то на флешку, а не на карту (которой нужен карт-ридер и еще порой переходник и тд), поэтому этот кабель может выручать. Такая вот заметка. Может кому-то поможет. Мы предлагаем Вам скачать бесплатные книги от автора. Компьютеры, программы, администрирование, сервера, сети и другое. Не является рекламой. Предложение от sonikelf.ru sonikelf.ru Нередки случаи, когда провод на мышке обрывается, что приводит к ее нерабочему состоянию. Если есть запасная мышка, отлично, поставил новую и решил проблему. Если нет запасной и нет возможности быстро пойти и приобрести новую, то тогда вышедшую из строя мышь можно починить своими руками (если вы уверены, что дело только в проводе). Тут можно пойти двумя путями: либо аккуратно спаять место обрыва старого провода, либо же если у вас где-то завалялся ненужный USB кабель то поставить его взамен старого (у стандартного USB кабеля одинаковое количество проводов внутри, их 4, и по цветам они обычно соответствуют). Наиболее банальным способом соединить провода USB кабеля, которые порвались на мышке, клавиатуре является простая скрутка с последующей изоляцией. То есть, оголяем концы провода (проводов, если был перебит весь кабель), аккуратно зачищаем ножом (очищаем поверхность меди для лучшего электрического контакта), скручиваем между собой в соответствии с цветами (цвета проводов должны соответствовать друг другу, а то кто-то может соединить как придется). Если концы получились длинные у скруток то обрезаем лишнее. Далее аккуратно изолируем обычной изолетной сначала провода, а затем сам USB кабель. Если есть термоусадочная трубка, то этот вариант ещё лучше. Чем аккуратнее вы сделаете работу, тем менее заметным будет место ремонта провода мыши. Более профессиональным и лучшим вариантом будет не скручивать провода, которые порвались на мышке с USB кабелем, а аккуратно их спаять между собой. Это намного надёжнее. Для этого также снимаем с концов провода изоляцию, зачищаем ножом, лудим с помощью канифоля, флюса, припоя после чего спаиваем провода между собой. Можно использовать изоляционную ленту, но лучше всё же применять термоусадочную трубку, которая более аккуратно заизолирует место спая проводов. Также сначала изолируем каждый спаянный провод в отдельности, а затем всё место на USB кабеле. Если у вас оказался под рукой целый, ненужный USB кабель, которым решили заменить оборванный, то подпаивать провода придётся внутри самой мишки. Для этого необходимо ее разобрать, вытащить плату, выпаять старые провода. Если цвета старого кабеля и нового соответствуют, то паяйте как есть. Но не всегда цвета могут совпадать. Если сомневаетесь в правильности расположения проводов USB кабеля, то просто в гугле в поиске картинок наберите «цоколёвка usb». В итогах поиска вам выдаст различные картинки с цветной маркировкой. Не всегда в кабеле USB провод обрывается так, чтобы это было явно заметно (когда имеется видимое повреждение поверхности кабеля). Зачастую провода в кабеле рвуться именно незаметно. Признаками такого обрыва может служить следующее поведение мыши — мышка то работает то нет, либо же она начинает работать тогда, когда шевелишь входящий в нее кабель (либо трогаешь в ином месте). Чаще всего обрыв проводов USB кабеля происходит именно в месте наибольшего движения, а этим местом является вход кабеля в мышку и в штекер. То есть, наиболее уязвимым для обрыва есть место кабеля длиной около 15 см выходящий из мышки и выходящий из штекера. Именно тут нужно искать обрыв. Ну, а сам обрыв ищется просто. Берём и шевелим кабель в местах подозрения на обрыв. Если мышка при этом начинает то работать то опять нет, значит обрыв найдет и можно приступать к его устранению. Если же такой способ не помогает, то сначала режим кусок USB кабеля длиной 15 см, отходящий от мышки (в этом куске скорей всего обрыв, значит мы его выкидываем), а сам кабель заново припаиваем к мышке. Если мышка не начала работать, проделываем тоже самое с другим концом, что у штекера. Помогло, хорошо, если нет, значит это походу дело не в проводе. Ищем неисправность в самой мышке (ну и за редкими случаями в штекере). P.S. Хочу заметить, что кабеля USB не подойдут к мышке, у которой стоял PS/2 (с круглым штекером), и наоборот. Они не взаимозаменяемы! В этом случае можно взять только лишь сам кабель с проводами без штекера. Тогда придётся кабель припаивать и к мыши и к штекеру. electrohobby.ruПорвался провод на мышке. Как спаять USB кабель своими руками если он оторвался. Схема подключения мыши к usb шнуру
Нестандартные цвета USB в шнурах мышей и клавиатур



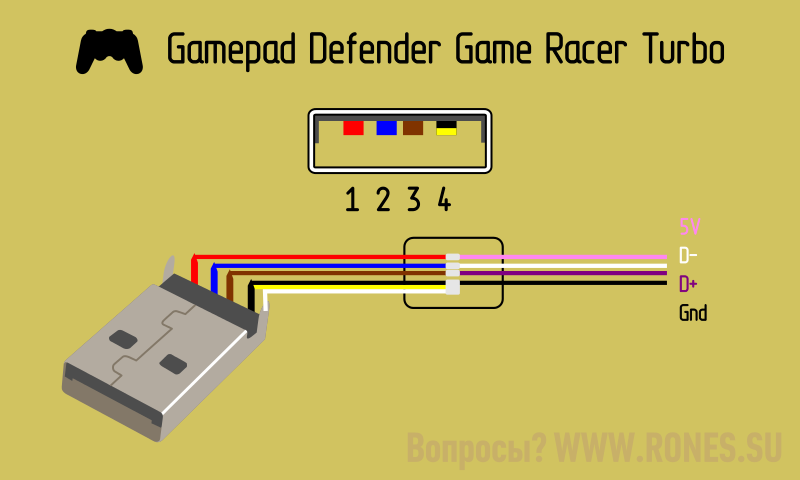
Ремонт мыши или клавиатуры при обрыве шнура
Шнур оторван от платы
USB устройства


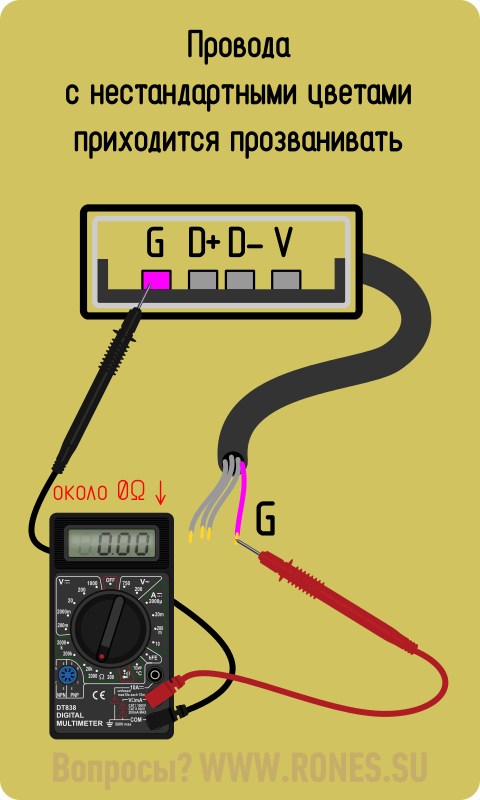
Устройства PS/2
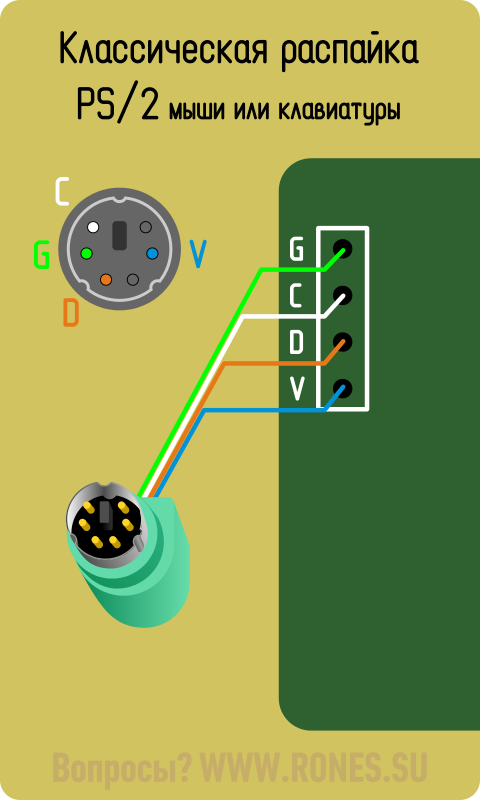
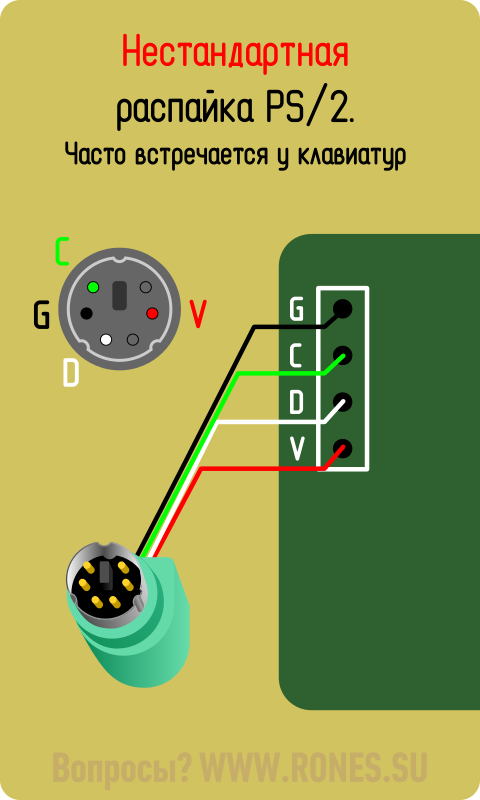
Действия при отсутствии маркировки
 Если же надписей на плате нет, изучаем дорожки на печатной плате, идущие от мест пайки шнура. В этом исследовании следует руководствоваться следующими признаками:
Если же надписей на плате нет, изучаем дорожки на печатной плате, идущие от мест пайки шнура. В этом исследовании следует руководствоваться следующими признаками: • Светодиоды клавиатуры припаяны плюсовыми контактами на плюсовую дорожку.
• Светодиоды клавиатуры припаяны плюсовыми контактами на плюсовую дорожку. • Две самые короткие и фактически одинаковые дорожки на плате — это D- и D+ (D и C в случае с устройствами PS/2). Они без лишних разговоров идут к микросхеме контроллера. Кто из них кто — определяется экспериментальным путём. Касаемо этих контактов эксперименты безопасны.
• Две самые короткие и фактически одинаковые дорожки на плате — это D- и D+ (D и C в случае с устройствами PS/2). Они без лишних разговоров идут к микросхеме контроллера. Кто из них кто — определяется экспериментальным путём. Касаемо этих контактов эксперименты безопасны.

Штекер оторван от шнура
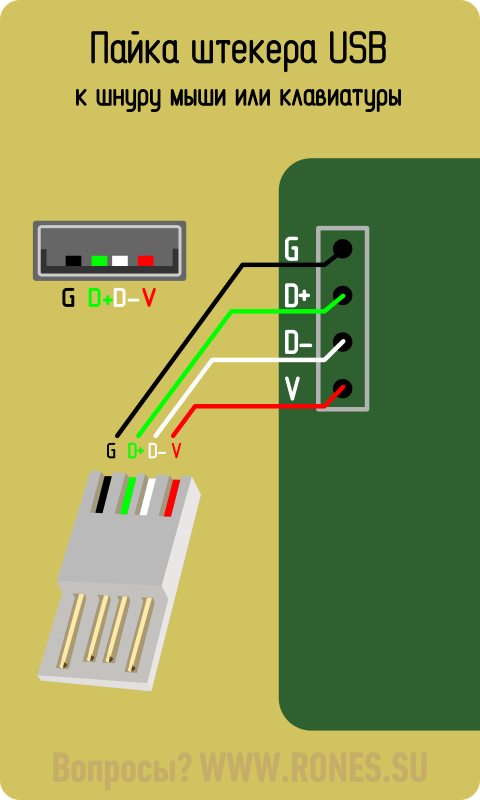

Распайка PS/2 разъема мыши и клавиатуры » Познавательный блог
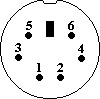
N Сигнал 1 Data 2 N/C 3 Ground 4 +5V 5 Clock 6 N/C N Genius Defender 1 - Data Оранжевый Белый 2 N/C N/C 3 - Ground Зеленый Черный 4 - +5V Синий Красный 5 - Clock Белый Зеленый 6 N/C N/C Комментарий от PLATON [ Май 5, 2016, 21:10 ] Как подключить новую мышь?
Ответ мастера:OTG кабель или как подключить мышку и клавиатуру к планшету и телефону
Как подключить к телефону мышь, клавиатуру, флешку и другие USB-устройства — OTG-кабель

OTG-кабель как очень полезный инструмент



 В девайсе это выглядит примерно следующим образом. Например, мышь:
В девайсе это выглядит примерно следующим образом. Например, мышь:

Послесловие
Порвался провод на мышке. Как спаять USB кабель если он оторвался.
Тема: на мышке оторвался провод, что делать, как правильно спаять кабель.
интернет-магазин светодиодного освещения
Пн - Вс с 10:30 до 20:00
Санкт-Петербург, просп. Энгельса, 138, корп. 1, тк ''Стройдвор''



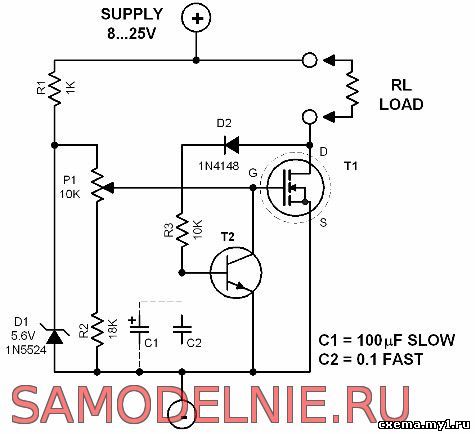




Поделиться с друзьями: