Если вам необходимо дополнить текст графическими элементами. Например, таблицами, графиками, диаграммами или схемами. То, это можно сделать прямо в текстовом редакторе Word. Не прибегая к использованию сторонних программ. Мы уже рассказывали о том, как сделать диаграмму в Word. В этот раз речь пойдет о схемах. Текстовый редактор Word оснащен множеством инструментов для создания схем. С их помощью вы можете рисовать различные геометрические фигуры, а также линии и стрелки. При этом нарисованную схему можно украсить с помощью с помощью теней или других графических эффектов. Итак, если вы хотите сделать схему в Word 2007, 2010, 2013 или 2016, то вам необходимо перейти на вкладку «Вставка». На этой вкладке есть две кнопки, которые можно использовать для создания схем в Ворде. Это кнопки «Фигуры» и «SmartArt». При нажатии на кнопку «Фигуры» появляется огромный список фигур, которые вы можете вставить в документ. Выбрав одну из этих фигур из списка, вы можете сразу нарисовать ее в любом удобном вам месте. Использовав несколько таких фигур вы без труда сможете сделать схему в Ворде. Пример простой схемы на скриншоте внизу. При необходимости внешний вид нарисованных фигур можно менять. Для этого просто выделите одну из фигур и перейдите на вкладку «Формат». На данной вкладке можно изменить цвет фигуры, цвет рамки, цвет заливки, добавить тени и другие графические эффекты. Используя все эти возможности можно создать достаточно красивую схему (пример внизу). Для того чтобы добавить на схему текст просто нажмите на нужную фигуру правой кнопкой мышки и выберите пункт меню «Добавить текст». После чего вы сможете вписывать текст прямо внутрь фигуры. В итоге вы можете получить примерно вот такую схему. Кроме этого вы можете сделать схему в Ворде при помощи кнопки «SmartArt». После нажатия на данную кнопку открывается каталог уже готовых схем. В котором вы можете выбрать один из подходящих вам вариантов. После выбора подходящего варианта схемы на странице появится уже готовая схема. Вам нужно будет только добавить свой текст. Для этого достаточно просто кликнуть мышкой в один из блоков и вписать нужный текст. Также вы можете изменить внешний вид сделанной вами схемы. Для этого выделите схему мышкой и перейдите на вкладку «Конструктор» или «Формат». Используя инструменты, доступные на этих вкладках, можно получить вот такую разноцветную и объемную схему как на скриншоте внизу. Если вы используете Word 2003, то вы также можете сделать схему и добавить ее к вашему документу. Чтобы сделать это нужно сначала открыть меню «Вид» и включить панель инструментов «Рисование». После этого в программе Word 2003 появится панель инструментов для рисования различных фигур. Здесь будет доступны такие фигуры как прямоугольник, круг, линия и стрелка. Для того чтобы нарисовать более сложные фигуры, можно воспользоваться меню «Автофигуры». comp-security.net Для того чтобы снабдить наглядными материалами тот или иной документ, довольно часто многим пользователям приходится знакомиться с тем, как нарисовать схему в Ворде. Сразу следует сказать, что сложного здесь ничего нет. Уделив некоторое время практике, можно научиться создавать сложные и объемные блок-схемы. С чего начать Чтобы понять, как нарисовать схему в Ворде, нужно открыть «Панель рисования». Сделать это можно, воспользовавшись меню «Вид», в котором следует найти пункт «Панели инструментов» – «Рисование». Нажав на него, станет доступная соответствующая строчка со всеми основными возможностями, которую можно будет обнаружить внизу окна программы. Первый взгляд на панель рисования выявит множество различных возможностей, разобраться с которыми крайне просто, так как все сделано для максимального комфорта пользователя. Следует отметить, что большинство блок-схем не требуют знания и половины того, что может предложить Ворд. Базовые знания Перед тем как нарисовать схему в Ворде, нужно задать площадь, на которой будет размещаться эта фигура. Это делается очень просто: при нажатии на любой объект с панели инструментов «Рисование», программа сама предложит варианты для выделения определенного пространства под схему. Такую операцию производят для того, чтобы потом можно было совершать определенные действия с блок-схемой как с единым целым. К примеру, копировать ее, удалять, вырезать, изменять масштаб и так далее, выделив необходимую область, которую легко можно изменить, используя инструменты для редактирования, расположившиеся по периметру. Простые фигуры Как правило, блок-схема в Ворде состоит из простых фигур (квадраты, прямоугольники, круги, овалы и т. п.), стрелок к ним и текста. Чтобы нарисовать графические элементы, следует использовать два основных инструмента – «Прямоугольник» и «Овал». Чтобы сделать это, нужно нажать на соответствующий ярлычок, после чего курсор примет форму крестика. Далее устанавливают его в нужное место и, удерживая левую кнопку мыши, тянут фигуру до того момента, пока она не станет соответствовать нужному размеру. Для получения таких фигур, как квадрат и овал, необходимо при описанных выше действиях держать нажатой кнопку «Shift». Со стрелками и линиями проводят аналогичные действия, но тут необходимо учитывать один момент: чтобы линия сразу получалась идеально прямая или если пользователь хочет разместить ее под углом в 45 градусов, необходимо также осуществлять процесс рисования при зажатой клавише «Shift». Для получения нескольких одинаковых фигур или стрелок используют операции выделения, копирования, вставки и т. п. Добавление текста Чтобы схемы в Ворде содержали текст, нужно произвести выделение фигуры левой кнопкой мыши, после чего на ней нажимают правую клавишу, вызывая контекстное меню, в котором активируют опцию с соответствующим названием – «Добавить текст». Все действия с буквами и символами внутри отдельных элементов блок-схем выполняются в обычном порядке. Вывод Зная, как нарисовать схему в Ворде, можно существенно улучшить восприятие той или иной информации, предложив наглядный вариант ознакомления с ней. fb.ru Я покажу работу на примере вот этой старинной открытки: Я хочу получить вот что: лицо, шляпа и цветы будут четкими и более яркими, чем на исходной картинке, фон - полукрест, фон неровный, основную площадь будет занимать просто канва. Итак, мы готовы, приступаем к работе. Сразу скажу - на технических моментах работы в программе я останавливаться не буду, МК не об этом. Этап первый - подготовительный С самого начала хорошо бы отпечатать нашу картинку на цветном принтере - так удобнее будет с ней потом работать. Переключаться все время между программами на компе неудобно, да и точность передачи задуманного может пострадать. Также сейчас смотрим на картинку и примерно прикидываем оптимальный размер "от и до". К примеру, вы для себя решаете, что хотите вышивку не менее 20 сантиметров в ширину - от этого и танцуем. Решаем, какое элементы будут вышиты крестом, а какие - полукрестом, возможно, что-то вы захотите убрать вовсе. Решаем, что будет с фоном: будете вы его вышивать или просто подберете канву нужного цвета, может, вышьете частично, каким швом и т.п.Загоняем картинку в программу, если надо - кадрируем, то есть обрезаем лишнее. Задаем размер и количество цветов, смотрим, что получилось. Нравится? Цветов достаточно? Детализация устраивает? Я обычно оставляю детализацию чуть меньше, чем кажется правильным на этом этапе: сейчас это черновик без бэкстича, просто из крестиков, а бэкстич здорово добавляет четкости. Зато количество цветов я обычно ставлю с избытком: так лучше видны контуры и детали. Это действие - задавать количество цветов и размер - возможно, придется повторить раз 10-15, до достижения результата, который вас устроит. Вот что я получила в конце этого этапа: Ширина картинки - 20 см., 40 цветов.Теоретически кажется, что это уже вполне можно вышивать. Однако тут важны несколько моментов. Во-первых, все программы перевирают цвета. Стоит проверить по карте, и сразу видно - если верить предлагаемым программой номерам цветов ниток, то кожа будет ярко-розовой, белки глаз - грязно-серыми, румянец - фиолетовым, а шляпа - зеленой. То есть вот это изображение, имитат, не отражает действительность: вышивка, выполненная на этом этапе, будет просто некрасивой. Во-вторых, программа не очень-то заботится о комфортности вышивания: на схеме полно одиночных крестиков - когда крестики не сгруппированы, а разбросаны, вот он цвет 520 тут одним крестиком, а следующее использование этого цвета - 50 крестиков вправо, 37 крестиков вверх; некоторые цвета получены так называемой "шахматкой", когда, например, персиковый получается смешением коричневых и ярко-розовых крестиков. Может, с расстояния в 3 метра оно и будет хорошо смотреться, но нас это не устраивает ;) То есть вышивка, сделанная по такой схеме,будет не только некрасивой, но и чудовищно неудобной для работы. Такая схема, кстати, называется прогон. Этап второй - рисуем контуры Помним, что на вышивке будет бэкстич? Вот сейчас самое время для его добавления. Основные условия - цветов для бэкстича должно быть немного, желательно - 2-3, не больше. В крайнем случае - 5-6. Больше их обычно и не надо, разве что бэкстич - основной герой вашей вышивки. И второе условие - цвета для бэкстича должны быть гораздо темнее основных тонов вышивки. У мальчика русые волосы - значит, бэк для волос будет темно-коричневым. Васильки голубые и сиреневые - бэк будет темно-синим. Отбираем основные цвета, добавляем их в палитру (если их уже не добавила сама программа). И начинаем рисовать. Сейчас хорошо будет положить перед собой нашу распечатку, потому что контуры элементов в прогоне нечеткие и размытые, по ним мало что можно нарисовать, это просто опора, карта, чтобы соблюсти масштаб. Вот берем и аккуратно-аккуратно все срисовываем.Вот здесь видно, что я начала со шляпы. И да, не скачем между элементами! Начали элемент - обрабатываем его полностью, так меньше вероятность запутаться и пропустить что-нибудь важное. И не забываем переключаться между цветами. И рисуем на большом увеличении схемы - иначе не будет аккуратных стыковок между стежками в бэке. Времени на этот этап не жалеем! От того, насколько качественно выполнена эта работа, зависит, получится ли у нас вообще хоть что-нибудь. Вот тут я увеличила кусочек схемы: Видно, что эту работу я делала по сплошным клеточкам, мне так удобнее всего. Кому-то, возможно, будет удобней рисовать по крестикам или по символам. Этап 3 - страшный и внезапный На этом этапе делаем страшное - убираем все, кроме бэкстича. Совсем все. Вообще все.Вот так: Остаточные крестики - это те цвета, которые совпали с выбранными оттенками бэка, я их закрашу сверху в процессе работы. Дело в том, что если уж программы перевирают цвета, я предпочитаю не гоняться за каждым крестиком, выверяя, насколько именно тут точно передан цвет. Мне проще нарисовать все сверху, с нуля. Так сразу убивается куча зайцев:- точно не будет никакой шахматки;- никаких одиночных крестиков;- цвета будут собраны комфортными для вышивки блоками;- цвета будут подобраны точно. Этап четвертый - собственно отрисовка Вот сейчас мы будем рисовать именно крестиками. В границах, заданных бэкстичем. Тут нам потребуется наша распечатка - помните про нее? Потому что сейчас мы будем терпеливо и кропотливо подбирать цвета, прикладывая нашу карту к картинке. Это очень ответственный этап!Я рекомендую не подбирать цвета сразу для всей вышивки, а подбирать их поэлементно. В нашем случае отрисовка началась со шляпы. Прикидываем, сколько цветов уйдет на предмет: обычно это от трех до семи цветов на однотонный элемент с тенью и бликом. У меня будет пять цветов, подбор я начинала с самого светлого. Подобрали, добавили в нашу палитру, рисуем: Оп! Появилась шляпа. Она кажется более темной, чем на исходном фото, за счет того самого перевирания цветов. Из-за неточной цветопередачи вам придется быть мужественными, не верить программе, а верить глазам своим и памяти: если по карте у вас получился теплый розовый 224, а программа вам заявляет, что это фиолетовый, не верьте! Помните - ваш конечный результат это вышивка, а не красивый имитат. Будьте твердыми и продолжайте использовать собственноручно подобранные цвета, как бы ни казалось, что результат получается слишком странным. Волосы: Самое сложное - лицо. Жутенько без глаз и без рта. Добавляем. Самое-пресамое сложное - глаза. Видно. что лицо "утекло" вниз, это меня не устраивает, переделываю. Заново рисую на лице бэк, более точно раскрашиваю кожу. Это нормально, переделки, ошибки - не страшно. Без шеи странно, добавляем шею и воротник: Для воротника я использовала те же цвета, что и для шляпы. Слишком много цветов - тоже нехорошо, неудобно. Хотя тут, конечно, каждый решает для себя сам. Цветы: Добавляем зелень к цветам: Работа с крестиками закончена, теперь полукрест. Смягчаем переход от рубашки к фону и добавляем кусочек зелени: Для полукреста необязательно подбирать все новые цвета. У меня часть цветов взята с рубашки и шляпы. Не забываем - нам потом надо будет это вышить и не сойти с ума в процессе!ВАЖНО: обязательно смягчаем переходы между полукрестом и канвой, кроме тех случаев, когда предполагается четкий край. Продолжаем работать: Несколько раз увеличиваем-уменьшаем схему, чтобы понять, что нас устраивает, а что надо поправить. Вносим правки и неожиданно понимаем, что основная работа уже проделана! Вот ее результат: Зелень на имитате кажется слишком насыщенной, а некоторые переходы - слишком грубыми, но не забываем о том, что цвета у нас сейчас переданы неточно! Волнуетесь - быстро сделайте подбор цветов еще раз ;)Чтобы добиться еще большей прозрачности, зелень на моей вышивке будет отшиваться в одно сложение нити. Количество сложений - это тоже хороший инструмент, который позволяет добиться более интересного результата. Вот так выглядит фрагмент готовой схемы: Видно, что полукрест передан маленькими-маленькими двойными крестиками. Я пока оставила такой вариант, чтобы можно было выгружать имитат с фоном из полукрестиков, а на схеме для вышивания, естественно, такого не будет, будут нормальные обычные символы. Этап пятый - проверка Лучше его сделать после того, как схема полежит хотя бы денек.Вот что нам нужно будет сделать:1. Еще раз посмотреть, все ли устраивает? Помним о том, что впереди еще больше труда - собственно вышивка! Не малодушничаем, если что-то не совсем нравится, исправляем. Да, надоело, да, времени уже потрачено много, но надо исправить то, что сделано неточно! Иначе потом будет неприятно вышивать и результат не станет по-настоящему радующим.2. Отлавливаем возможные одиночные крестики. Их быть не должно, но вдруг? Выделяем по очереди каждый цвет и смотрим, если они есть - убираем. ВСЕ! Выдохнули! Схема готова!Если хотите, можете настроить сложения нитей, где-то пунктир для бэка, а где-то пунктир с точками, в программе. Но если вы делали схему для личного пользования, это необязательно, можно просто сделать несколько пометок прямо на распечатке с ключом к схеме, а где какой бэк вы и так будете помнить, забудешь тут после такой работы ;) Для информации: размер будущей вышивки по 16-й аиде 20 на 24.76 см., 126 на 156 крестиков. Количество цветов - около 30. Приятного вышивания :) master-klass.livejournal.com Работа в текстовом редакторе Microsoft Word не обходится без использования таблиц, рисунков, диаграмм, схем и даже чертежей. В этом уроке мы рассмотрим, как сделать схему в ворде, чертеж и т.п. Давайте вместе с вами создадим такую схему. Это реклама:
В ворде возможно использование готовых фигур, к примеру, линий, окружностей, квадратов, прямоугольников и т.д. В нашем случае мы будем использовать прямоугольник и линии, ничего больше. Прямоугольники для нашей схемы мы не будем делать большими и перегружать чрезмерным оформлением. Если у вас есть вопросы, оставляйте комментарии, ведь у многих проблемы с тем как в ворде сделать что-либо. Чтобы выбрать нужный элемент и построить из него часть схемы, перейдите во вкладку “вставка” – третья колонка (иллюстрации) отвечает за рисунки, диаграммы, фигуры и другое. Для схем можно выбирать различное оформление. В них можно менять заливку, толщину границ и др. Следует отметить, что нарисовав определенный элемент, можно просто его копировать, чтобы все было одинакового размера. Продолжая дальше обсуждать как сделать схему в ворде, хотелось бы сказать, что на фото внизу прямоугольники копировались, а не создавались по отдельности с нуля. Порядок работы при создании схемы следующий: Чтобы добавить текст в схему нажмите на определенную фигуру правой кнопкой мыши и выберите “добавить текст”. Кстати, добавить текст можно и перед копированием прямоугольников. К примеру, если добавить его к первому прямоугольнику, оформить текст нужным образом и только после этого начать копировать, то тогда будет очень удобно заполнять ячейки схемы, так как при изменении текста стиль не поменяется. Заключающей работой становится соединение прямоугольников линиями. Совет: если вы не знаете, как сделать схему в ворде более удобной для последующего использования, сделайте следующее. Выделите курсором все фигуры схемы, нажмите правую кнопку мыши и выберите “группировать”. Это реклама:
kak-v-worde.ru В этом мастер-классе я хочу рассказать об одном из способов создания схемы вышивки крестом. На самом деле их несколько и для разных картинок подходят разные способы, но каждый выбирает для себя тот, который ему больше нравится. Возможно, кому-то подойдет способ, предложенный мной. Предупреждаю сразу — он не годится для фотографий. Этот способ подойдет для работы с картинками! В этом мастер-классе я буду делать акцент не на технических моментах работы в программе, а именно на этапах создания схемы вышивки крестом. Т. е. данный мастер–класс больше пригодится тем, у кого уже есть какой-то опыт работы в программе Pattern Maker for Cross Stitch. Новичкам будет труднее, т. к. придется одновременно осваивать программу (руководства по работе в Pattern Maker есть в сети) и учиться делать схемы. Чтобы сделать схему, нам нужна картинка, которую вы хотели бы вышивать, программа для создания схем (у меня это Pattern Maker) и карта цветов (вместо нее можно использовать просто моточки ниток, если у вас уже собрана большая выборка цветов). Я пользуюсь картой. ВАМ ПРИГОДИТСЯ Обзор программ для создания и просмотра схем вышивки крестом Работа в Рattern Мaker (советы, вопросы и некоторые ответы) Самодельные «живые» карты мулине — что это? Как сделать самодельную карту цветов ниток мулине Схему для мастер-класса будем делать вот по такой старинной открытке: Мне нравятся яркие вышивки и не нравится долго вышивать монотонный фон. Поэтому схему я буду делать со свободным фоном, а очертания всех элементов будут более четкими и яркими (васильки, зелень, лента на шляпе). В результате мы получим схему вышивки с такими видами швов, как крест, полукрест и бэкститч (далее бэк). Картинку удобнее будет распечатать на цветном принтере. Это проще, чем все время переключаться между окнами на компьютере. Сначала нужно будет определить для себя максимальный и минимальный размер вышивки, который хочется получить в итоге. Также на этом этапе надо решить, будете ли вы обрезать картинку и убирать какие-то элементы, какие виды швов будут использоваться. Я люблю работать с полукрестом, бэком, французскими узелками. Почти во всех схемах, которые делаю я, эти элементы есть. После того, как вы все это прикинули, с помощью программы делаем из картинки схему. Начинаем от минимального размера, который определили перед этим, и смотрим, насколько хорошим получается результат. Этот шаг — создание черновой схемы в программе — нужно будет повторить с увеличением размера до тех пор, пока результат не начнет вас устраивать. Обычно я иду с шагом в 20–30 крестиков в ширину. Если максимальный размер, который вы для себя определили, уже достигнут, а нормальной детализации все еще не хватает, придется или на свой страх и риск смириться с тем, что есть, или пересмотреть размер, или вовсе отказаться от создания схемы. Также на данном этапе нужно установить количество цветов в вышивке. Обычно размер я делаю чуть меньшим, чем кажется оптимальным на этом этапе, а количество цветов ставлю чуть больше. Бэк обычно позволяет здорово увеличить детализацию, а со схемой с большим количеством цветов потом будет проще работать. Вот что получилось: Ширина картинки — 20 см, цветов — 40 На этом шаге мы получили так называемый «прогон». Думаю, практически все сталкивались с этим понятием. Прогон — это схема, которую не обрабатывали, просто продукт работы программы без последующей ручной работы с картинкой. В прогонах обычно неверно переданы цвета (и видно это только когда начинаешь вышивать), много одиночных крестиков, а некоторые цвета переданы шахматкой. Вышивать такое тяжело, а результат совершенно непредсказуем. Контуры должны быть нарисованы бэком. Бэк почти всегда должен быть ярче и темнее того элемента, который мы этим бэком обводим. Волосы русые — бэк темно-коричневый.Кожа персиковая — бэк коричневый.Васильки ярко-синие — бэк темно-синий. Я предпочитаю добавлять цвета в палитру по одному по мере начала работы с каждым новым элементом. Если начали обводить какой-то элемент, работу лучше довести до конца, не скакать от детали к детали, иначе легко будет запутаться. Рисовать удобно на сильно увеличенной схеме. Цвета нужно будет выбирать на глаз по палитре или карте цветов, а не по тем цветам, которые предложила программа. На программные цвета можно вообще не смотреть. Вот тут на схеме обведена шляпа: Вот небольшой участок схемы крупным планом: Для этой работы я выбрала способ отображения в сплошных клеточках Продолжаем работу по созданию схемы. Далее нужно удалить все швы, кроме бэкститча. Для этого удаляем цвета, не используемые для бэка, из основной палитры цветов, таким образом удалятся и цвета с картинки. У меня на схеме остались некоторые цвета, т. к. цвета для бэкаслучайно совпали с тем, что предложила программа Все программы, которые я знаю, не могут точно передать цвета. Поэтому я предпочитаю в таких схемах не работать с тем, что выдает программа, так можно избежать появления одиночек, шахматки и перевранных цветов. На отрисованных вручную схемах, цвета расположены относительно монолитно, и по таким схемам потом легко и приятно вышивать. Теперь берем цветную распечатку картинки и по ней начинаем рисовать собственно схему. Снова рисуем каждый элемент целиком, не скачем между элементами. Цвета подбираем так: в однотонном элементе обычно от трех до семи оттенков, от блика к тени. Тень — это не более насыщенный цвет, а более холодный и серый. Самые густые тени обычно черные или темно-серые, помним об этом. Блик — обычно не самый яркий цвет, а самый близкий к белому или вообще белый. Подбираем цвета или начиная с самого темного, или начиная с самого светлого оттенка. Я обычно рисую, начиная с блика. Не забываем смягчать переходы между цветами, но без фанатизма, а то потом трудно вышивать по схеме. Вот здесь я нарисовала крестиками шляпу: На этом этапе цвет схемы будет сильно отличаться от исходной картинки. Программа неточно передает цвета, поэтому шляпа, к примеру, кажется темнее. Это просто надо держать в голове и помнить, что надо стараться сделать не максимально похожий на картинку имитат (имитат — это выгрузка из программы), а именно подобрать правильные цвета для вышивки. Цветная схема в программе будет отличаться от исходной картинки, это нормально. Рисуем локоны: Самое сложное для прорисовки — это человеческое лицо. Стало заметно, что лицо было прорисовано неточно. Исправляю. Обычно я стараюсь не добавлять слишком много цветов в основную палитру. В этот раз я использовала для шляпы и воротника одни и те же цвета, просто для воротника пошла более светлая часть палитры. Шея и воротник Далее рисую цветы: Васильки Зелень Теперь начинаем работать с полукрестом. Для него я тоже обычно стараюсь использовать те цвета, которые уже использовались с крестом, добавляю новые нитки в том случае, если только так можно достигнуть наилучшего эффекта. Не забываем смягчать переходы между цветами. После того, как все прорисовано, уменьшаем схему и смотрим на нее как бы издалека. Поправляем что-то, если надо. Вот что у нас получилось: Имитат кажется сейчас грубоватым, это огрехи передачи цветов. В процессе вышивки зелень будет вышиваться в одно сложение нити, это позволит добиться легкости и воздушности. Увеличенный участок готовой схемы Полукрест передан сейчас как очень мелкие двойные крестики. Работать с таким неудобно, поэтому все цвета, которые используются еще и для креста, я всегда дублирую, а потом делаю всю вышивку как будто вышитой крестом. В результате имитат выгружается из одного файла, на котором видно, что на вышивке есть полукрест, а схема для вышивки — из другого. Получается, что в схеме один цвет будет обозначен двумя-тремя символами: один для креста, второй для полукреста, третий — если полукрест идет с разным сложением нитей. После окончания всех работ, схему хорошо бы проверить. Для этого ее нужно отложить на пару дней, а потом еще раз уменьшить-увеличить, чтобы посмотреть, все ли устраивает. Это важно, потому что впереди большая работа: собственно вышивка. Еще хорошо бы на всякий случай проверить схему на наличие одиночных крестиков. Для этого выделяем по очереди каждый цвет и смотрим, как он распределяется. Если надо, вносим поправки. Теперь схему можно считать готовой. Если она была сделана только для себя, уже можно вышивать. Если нет или не надеетесь на память, можно настроить разные виды линий для бэка: линии, точки, пунктир. Так будет проще потом ориентироваться. Если есть цветной принтер, возможно, стоит задать разные цвета для похожих символов. Нет — нестрашно. Если бэка получилось много и он мешает различать символы, возможно, стоит сделать два варианта схемы: с бэком и без него. Чтобы убрать бэк, можно терпеливо выделять каждую линию и несколько сотен раз нажать del. А можно убрать все сразу. Для этого нужно правой кнопкой мыши щелкнуть на свободном поле меню (это над схемой, там, где заканчиваются все символы и вкладки, на скучном сером поле). Выпадет небольшое меню, в нем нужно будет выбрать пункт Selected stith types. Выпадет ещё одна менюшка с символами. В ней те символы, которые используются в схеме, будут ярко-синими, а те символы, которых нет — серыми и приглушенными. Теперь нужно выделить всю схему. Для этого нажимаем клавиши Ctrl+A (можно выделить всю схему мышкой, или нажать Select all во вкладке Edit). Вокруг выделенной схемы должен задвигаться пунктир. Теперь нажимаем на стежок «крестик» в последнем выпавшем меню, при этом крестики как бы приподнимаются, а остальные символы остаются немного утопленными. То же самое делаем для полукреста, если он есть в схеме. Теперь нажимаем клавишу Delete на клавиатуре, и весь бэк должен удалиться. Перед всеми этими манипуляциями я бы на всякий случай посоветовала сделать резервную копию схемы с бэком — мало ли, что-то не получится, обидно будет остаться вовсе без схемы. Для информации: размер будущей вышивки по 16-й аиде 20 на 24,76 см, 126 на 156 крестиков. Количество цветов — около 30. ВАМ ПРИГОДИТСЯ Дополнительная информация по работе в Рattern Мaker Приятного вышивания:) Автор мастер-класса — Мария Чаплыгина nacrestike.ru При создании блок-схем в документе Word 2007 большинство пользователей совершают одну и ту же ошибку, а именно создают ее в произвольном месте документа. В дальнейшем это приводит к множеству неудобств при попытке скопировать созданную блок-схему, т. к. все элементы, из которых состоим блок-схема, копируются по отдельности. Здесь на помощь придет «Полотно», это выделенная область, специально предназначенная для создания или перемещения в нее рисунков. Это своего рода рамка, позволяющая размещать внутри себя рисунки в определенной позиции. Полотно отделяет рисунки от Вашего текста, позволяет перемещать и удалять все размещенные в нем рисунки одновременно. В отличие от Word 2003,в котором при выборе автофигуры полотно появлялось автоматически, в Word 2007 его нужно создавать самостоятельно. Для этого выбираете вкладку «Вставка» и в поле «Иллюстрации» нажимаете кнопку «Фигуры». В открывшемся окошке жмете «Новое полотно». См. ниже. После этого в поле документа у Вас появится полотно. Выглядит оно так. Обращаю Ваше внимание на то, что Полотно, как и любой другой графический объект можно форматировать, т. е. изменять его размеры, изменить фон и границу и пр. Для этого Вам нужно будет кликнуть правой кнопкой мышки по полю Полотна и во всплывающем окошке выбрать «Форматировать полотно…». Далее уже в поле Полотна Вы создаете нужную Вам блок-схему либо другой сложный графический объект. В дальнейшем при необходимости скопировать (перенести) рисунки, созданные в полотне, Вам достаточно будет провести это действие с полотном, а не переносить вес автофигуры по отдельности. Ну вот, собственно, и все. Что такое полотно и как создать блок-схему в полотне документа Word 2007 Вы теперь занете! Нравится Загрузка... Компьютерные подсказки для начинающих пользователей. Схему как делать
Как сделать схему в Ворде, создать схему в Word 2003, 2007, 2010, 2013 или 2016
Как сделать схему в Word 2007, 2010, 2013 или 2016










Как сделать схему в Word 2003
 ,
,
Как нарисовать схему в Ворде. Простые советы



МК: делаем схему вышивки крестом
Вот что нам понадобится:1. Картинка, которая нравится и которую хочется вышить. На первый раз лучше взять что-то не очень сложное, с четкими контурами и не слишком мелкими деталями. И эта картинка должна действительно нравиться, иначе есть все шансы бросить работу на середине! А работы будет много, примерно от четырех до бесконечности часов.2. Программа, которая переводит картинки в крестики и поддерживает разные виды швов. Я пользуюсь Pattern Maker, но программ разных довольно много, тут каждый выбирает что-то для себя.3. Карта цветов тех ниток, с которыми вы будете работать. Это обязательно, без этого никак. В крайнем случае, если у вас очень много ниток какого-то производителя, можно пользоваться прям моточками, но это неудобно. И не факт, что удастся подобрать именно самое лучшее сочетание - вряд ли у вас есть абсолютно все цвета какой-то марки. А если вышивка сложная и предполагает несколько десятков цветов, компромиссы здесь неуместны: вам же потом это и вышивать, труда будет вложено много, жалко будет получить на выходе ерунду.
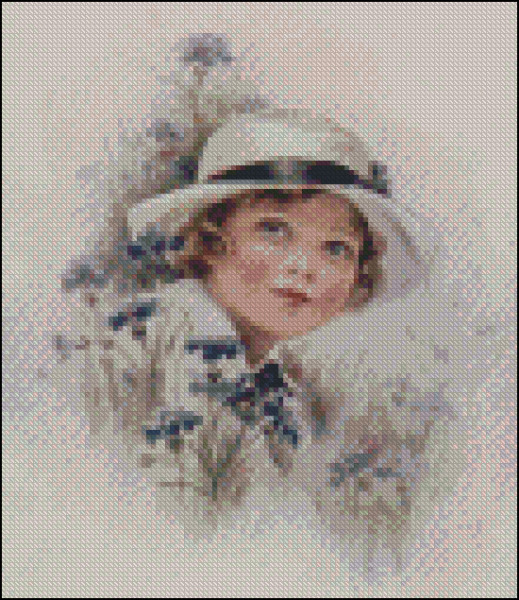







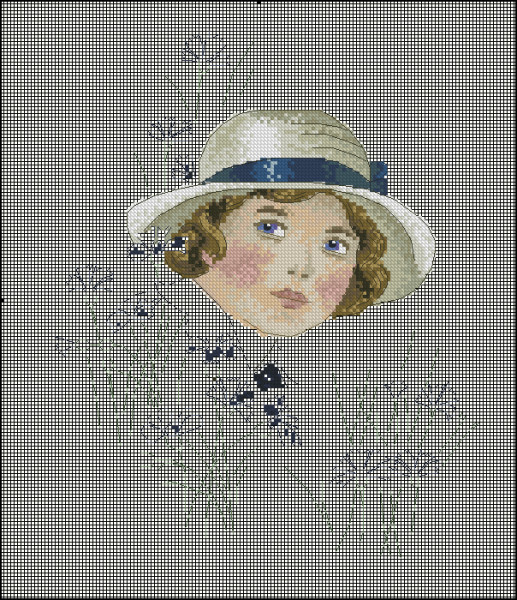
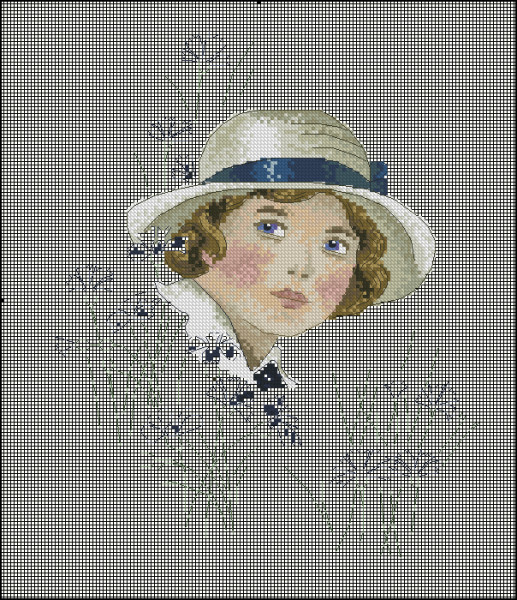



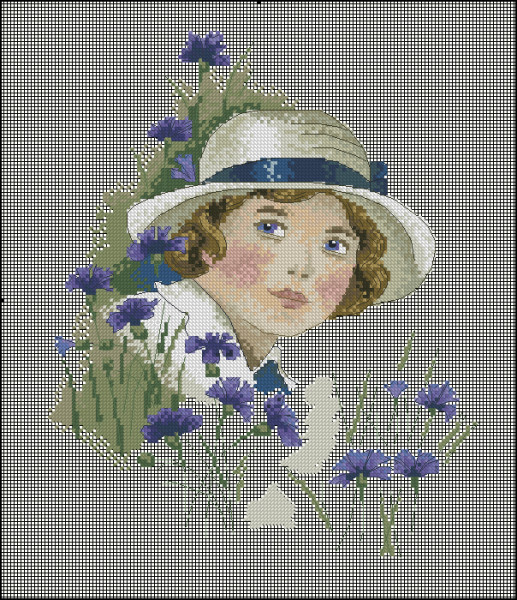


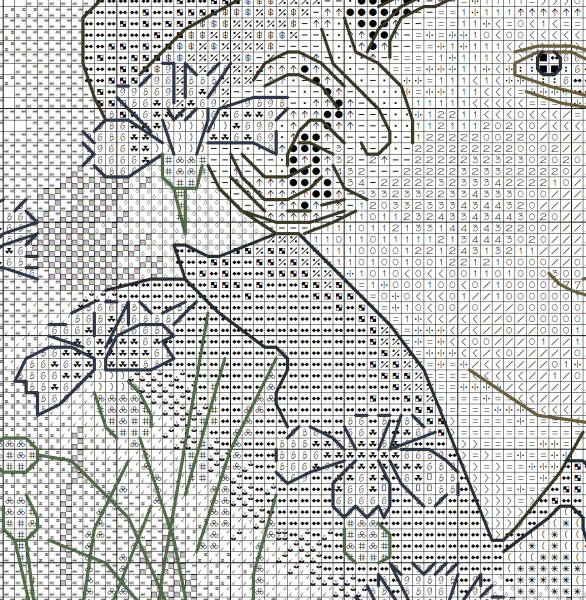
Как сделать схему в ворде
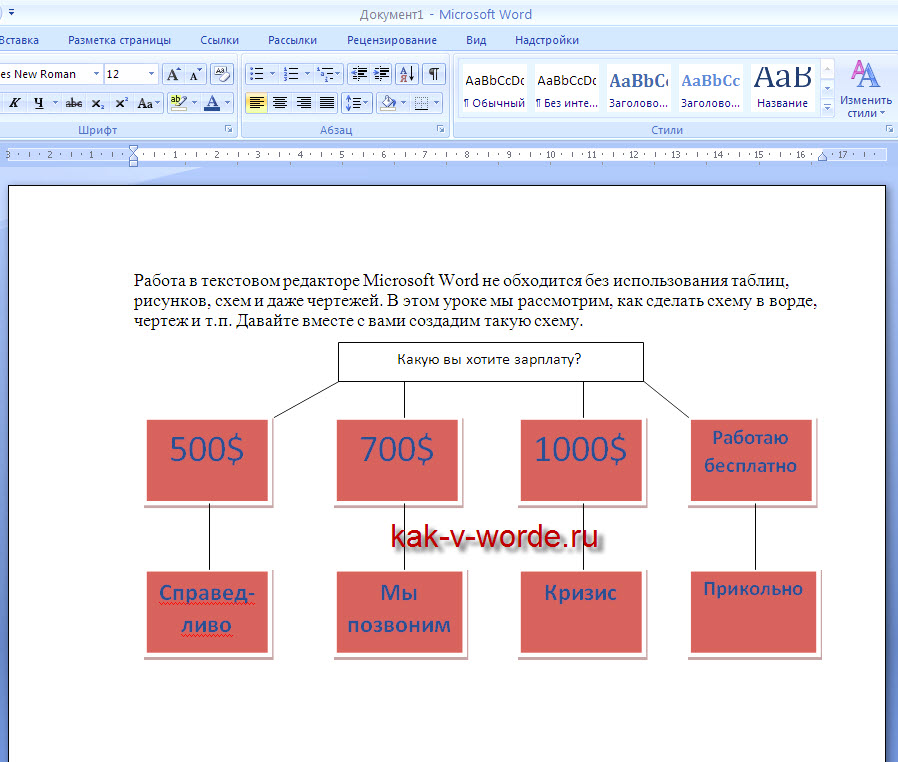
Последовательность создания схемы в ворде
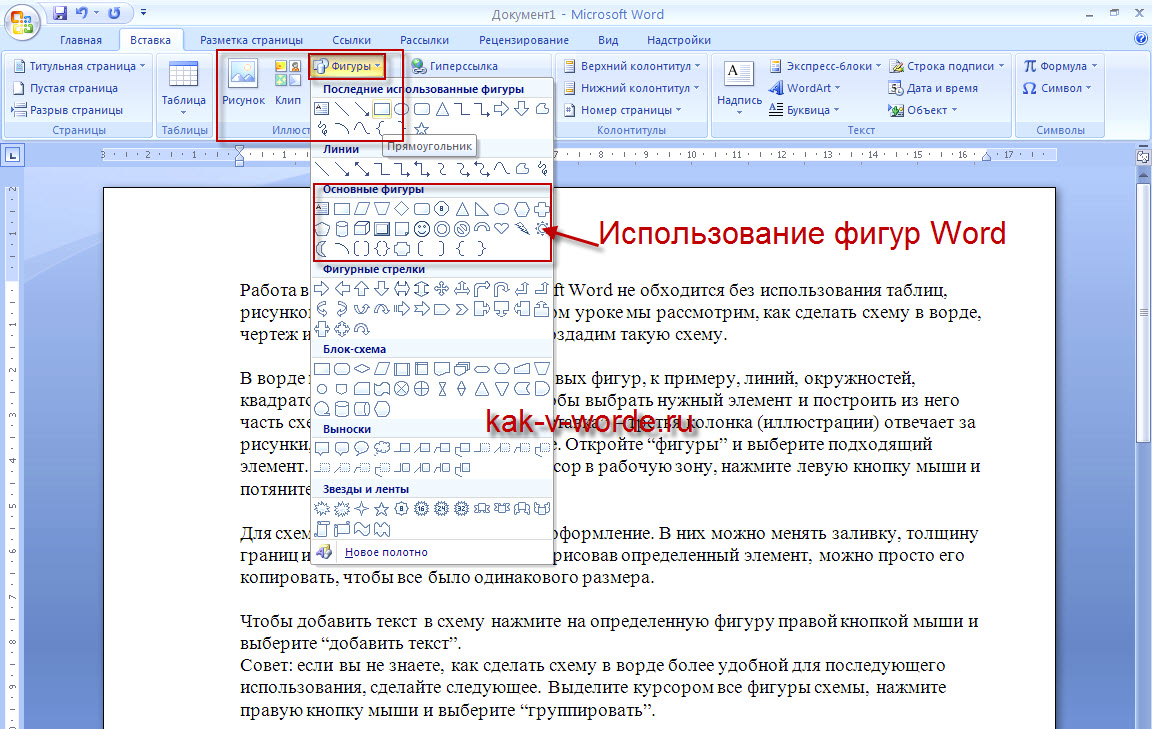 Откройте “фигуры” и выберите подходящий элемент. Выбрав его, переместите курсор в рабочую зону, нажмите левую кнопку мыши и потяните ее в нужном направлении.
Откройте “фигуры” и выберите подходящий элемент. Выбрав его, переместите курсор в рабочую зону, нажмите левую кнопку мыши и потяните ее в нужном направлении.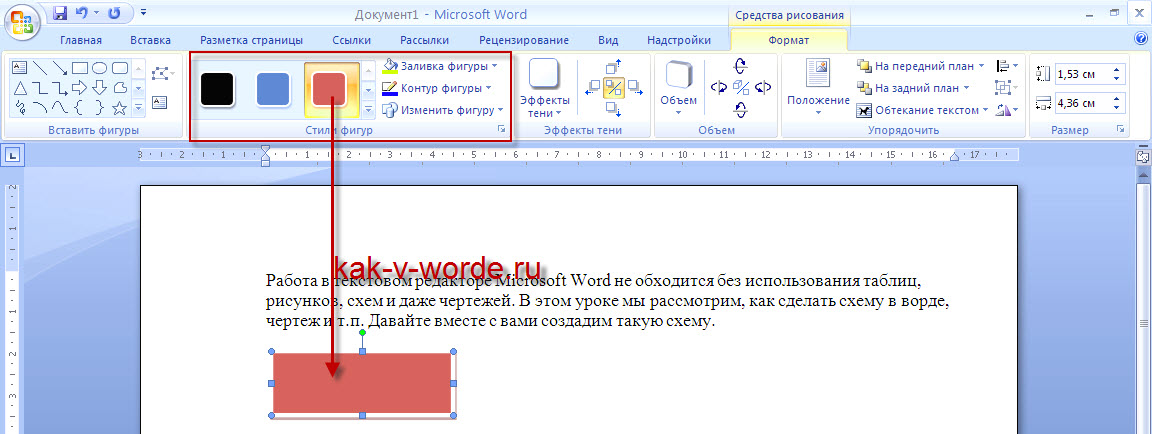
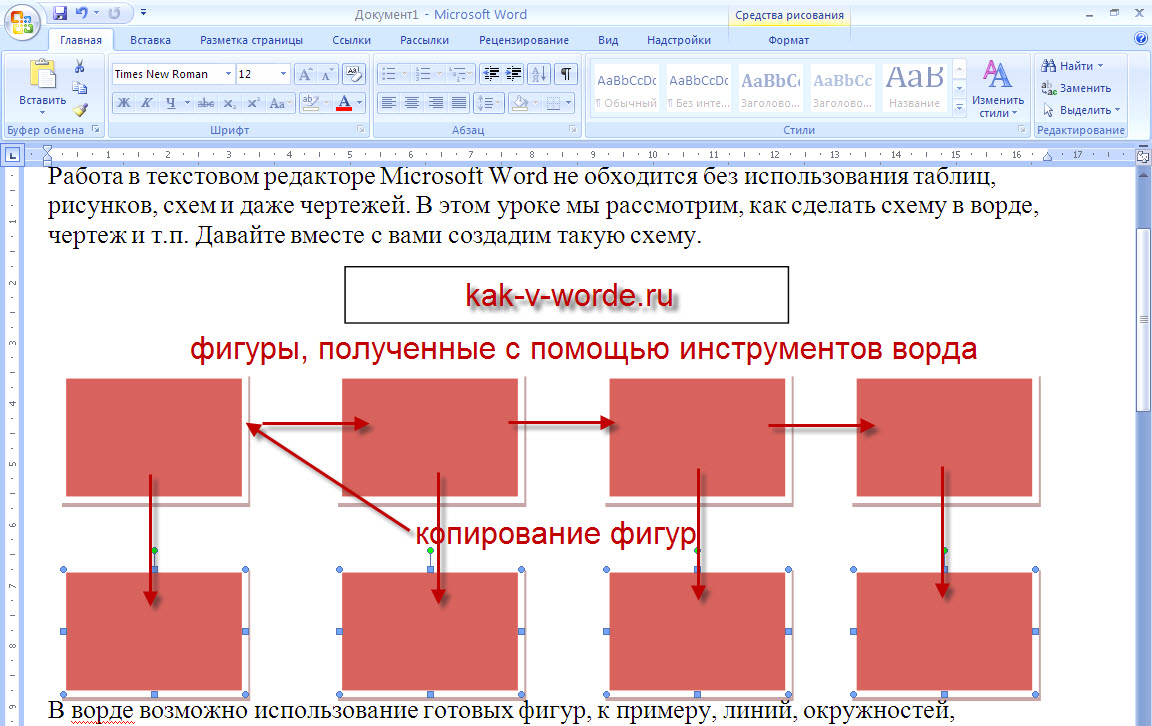
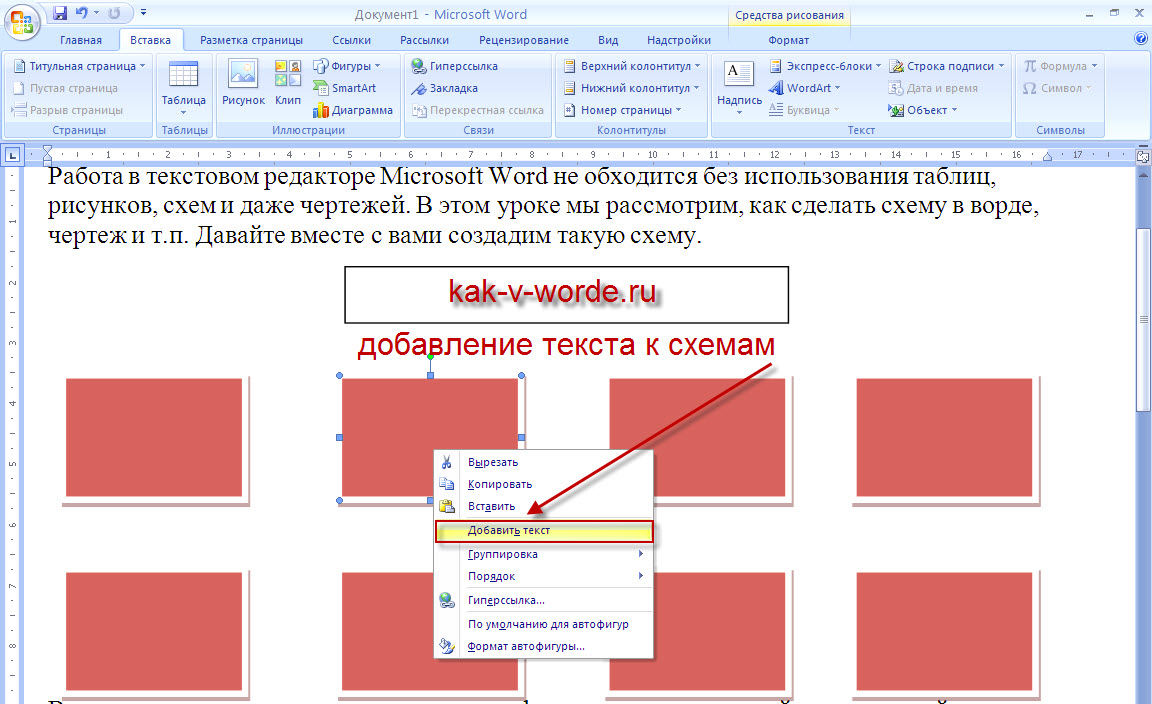
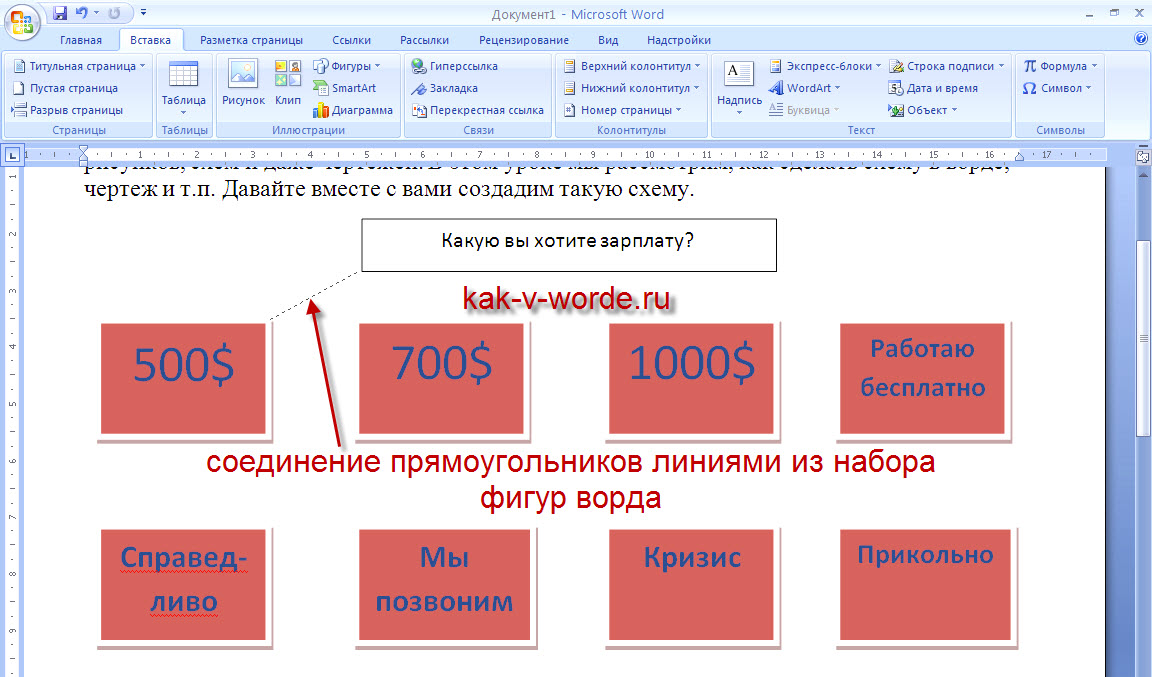
Схема вышивки по фото: как из прогона сделать хорошую схему

Шаг 1. Делаем прогон

Шаг 2. Прорисовываем контуры


Шаг 3. Убираем со схемы все, кроме бэка

Шаг 4. Рисуем схему













Шаг 5. Окончательная проверка
Как убрать бэк со схемы
КноПКа » Как создать блок-схему в полотне документа Word 2007
Поделиться ссылкой:
Понравилось это:
Похожее
knopka.kh.ua
Как нарисовать схемы в word
11:38 Людмила Главная страница » Word Просмотров: 6598Как нарисовать схемы в Word 2003? Для того, что бы рисовать схемы в Word, вам понадобиться только ваша фантазия, желание, и сама программа – текстовый редактор, который входит в пакет офисных программ от Microsoft. Попробовав один раз, вы уже сможете создавать любые схемы и небольшие топографические схемы. В дальнейшем я научу вас делать и это. Вы увидите, что в хороших руках из текстового редактора и цветного принтера можно сделать целую мини-типографию.
Как нарисовать схемы в Word
Прежде чем создавать схемы в Word неплохо было бы научиться изменять цвет страницы, создавать красивые рамки, и пользоваться WordArt.
Откройте новый документ: — Пуск – Программы – Microsoft Office — Microsoft Office Word . Внизу на панели – Рисование – выбираем иконку – Прямоугольник .
Если у вас нет этой панели, то зайдите в меню – Вид – Панели инструментов – и выберите – Рисование.

После того, как вы кликнули мышкой по иконке – Прямоугольник – у вас появится такая рамочка.

Кликните в любом месте вновь созданного поля. Поле примет вот такой вид.

Этот квадратик в центре можете вырезать (щелкните на нем правой кнопкой мыши и в выпадающем меню выберите – Вырезать -). Выделите прямоугольник, в котором мы будем рисовать. На панели – Рисование – откройте – Автофигуры – Основные фигуры – Куб – и кликнете мышкой на поле выделенного прямоугольника.

У вас должна получиться, вот такая картинка.

Вы можете перемещать и изменять размер этого куба. Для этого кликните по этому кубику, чтобы выделить его. Если при наведении мышкой на этот кубик курсор принимает вид крестика со стрелочками на концах, значит, этот предмет можно переместить. Если же курсор принимает вид двунаправленной стрелки (на узелках, которые обозначены маленькими кружочками), значит можно изменить размер объекта. Сделайте из куба прямоугольную фигуру.
Кликните по новой фигуре правой кнопкой мыши и в выпадающем меню выберите пункт – Копировать.

Потом кликните правой кнопкой мыши на свободном поле рядом с фигурой и выберите – Вставить. Проделайте этот трюк дважды.
Уже готовые необходимые вам фигуры можно выбрать из панели — Рисование – Автофигуры – Другие автофигуры.

Должно получиться вот так.

Теперь перетащите эти фигуры как у меня.

Следующую фигуру попробуйте сделать сами (опять же методом копирования).

Сюда же можно вставлять и небольшие рисунки извне, например иконки. Просто берёте нужную вам иконку и копируете или перетаскиваете её на место. Вот что у нас получилось.

Теперь подпишем наши рисунки. Для этого выделите рамку с рисунками (кликните на свободном от рисунков месте, чтобы появилась рамочка) и выберите на панели Рисование иконку Надпись.

Теперь кликните мышкой на свободном поле рамочки. Должно получиться вот так.

У нас появилась новая маленькая рамочка с курсором. В ней мы и будем писать. Размер этой рамочки также можно изменять.

Создайте методом копирования такие же надписи как у меня и переместите их по местам.

Теперь нарисуем соединительные линии. Для этого в Автофигурах (на панели – Рисование -) выбираем – Соединительные линии. Не забывайте перед выбором выделять главную рамку. Можно её назвать «Холст». Ведь мы рисуем на ней как на холсте. Я в качестве соединительной линии выбрала – Уступ со стрелкой.

Вот тут вам придётся набраться терпения и потренироваться. Наводите курсор в виде крестика на то место откуда собираетесь вести линию и щелкаете не отпуская левой кнопки мыши, тянете линию до того места куда вам нужно и только тогда отпускаете кнопку мыши.
Если не получилось, то отмените ваше действие и опять выберите соединительную линию и начните сначала. Каждую новую линию необходимо заново выбирать на панели – Рисование.

Линии можно изменять, потянув за желтые ромбики на них.

Теперь сделаем симпатичный фон нашему рисунку. Для этого опять выделяем наш «холст» и выбираем всё на той же панели иконку – Цвет заливки.
Выбрав необходимый цвет, щелкните по иконке ещё раз и второй щелчок сделайте уже на свободном поле «холста». Или сначала щелкните по «холсту», а потом по иконке заливки.

Вот, что у нас получилось.

Чтобы наши отдельные рисунки и иконки не смещались в разные стороны, необходимо каждый элемент (и соединительные линии тоже) выделить (щелкайте по каждому элементу, удерживая клавишу «Ctrl», пока не выделите все элементы). Тут тоже придется попотеть. Даже у меня не всегда с первого раза получается.

Теперь аккуратно щелкните правой кнопкой мыши на каком-нибудь выделенном элементе (например, на иконке монитора) и выберите – Группировка – Группировать.

Потренируйтесь немного и вы запросто сможете быстро и легко создавать любые схемы в Word.
Примечание
Кстати, толщину всех линий можно менять. Для этого выделите необходимую линию, щелкнув по ней и выберите на панели – Рисунок – иконку – Тип линии. Но это необходимо делать до группировки. Рамочки с надписями тоже можно залить любым цветом (можно и после группировки).
С уважением, Людмила
Понравилась статья — нажмите на кнопки:
moydrygpk.ru




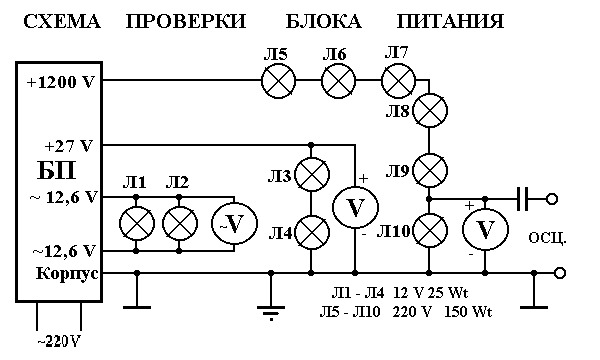








Поделиться с друзьями: