Текстовый редактор Microsoft Word — программа, позволяющая пользователю решать множество задач. Помимо широких возможностей по работе с текстом, Word может предложить вам инструменты для создания некоторых графических элементов, чтобы сделать ваш документ ещё лучше. Различные блок-схемы являются очень популярным средством для того, чтобы продемонстрировать что-либо более наглядно. В этой статье подробно рассмотрим, как сделать схему в Word и поговорим обо всех аспектах и нюансах этого процесса. Давайте разбираться. Поехали! Текстовый редактор имеет множество специальных инструментов Чтобы создать блок-схему, откройте вкладку «Вставка». В последних версиях Microsoft Word доступен специальный инструмент под названием «SmartArt». Вызвать его можно в разделе «Иллюстрации» на панели инструментов. Перед вами откроется окно выбора графических элементов. В нём вы можете подобрать подходящий макет из предложенных вариантов. Если вам потребуется добавить дополнительную ячейку, нажмите кнопку «Добавить фигуру». Заполнять ячейки и изменять их иерархию можно в окне «Область текста». Добавление текста осуществляется простым вводом символов в соответствующие поля окна. Заполнив все ячейки, переходите к следующему этапу. Откройте вкладку «Формат». Чтобы изменить размеры вашей блок-схемы, кликните по кнопке «Размер» в правой части панели инструментов. Появится небольшое окно с двумя полями «Высота» и «Ширина». Введите значения в соответствующие поля, чтобы привести схему к нужному размеру и пропорциям. Вы можете изменять размер как отдельных ячеек, так и нескольких одновременно. Для этого отметьте каждую из них, держа нажатой клавишу Shift. Текст из каждого блока можно редактировать по своему усмотрению, применяя разнообразные шрифты, цвета, стили WordArt и прочее. Также есть возможность изменять стиль и всей схемы в целом. Для этого зайдите во вкладку «Конструктор». В разделе «Стили SmartArt» на панели инструментов выберите понравившийся из предложенных вариантов. Среди них есть с добавлением теней, объёма и 3D стили. В той же вкладке кнопкой «Изменить цвет» устанавливается желаемый цвет блок-схемы. Выбор достаточно большой. Имеются варианты с окрашиванием ячеек в разные цвета на основе их иерархии. Вы можете снова вернуться к выбору макета, но обратите внимание, что все параметры и стили для шрифтов будут сброшены и их придётся устанавливать заново. Также обратите внимание, что, если вам не нужно задавать точные и чёткие размеры блоков или всего рисунка, вы можете делать это обычным способом при помощи растягивания мышкой. В более старых версиях Microsoft Word, где отсутствует SmartArt, процесс создания схем будет чуть более кропотливым либо вы можете использовать такой способ, если макеты SmartArt пришлись вам не по душе. Перейдя на вкладку «Вставка», нажмите кнопку «Фигуры». В открывшемся списке выбирайте необходимые фигуры. В том же перечне вы обнаружите различные варианты соединительных линий, стрелок и прочее, что пригодится для построения красивой блок-схемы. Кликнув по ячейке правой кнопкой мыши, вы вызовите меню, в котором можно добавить текст, изменить цвет или поменять стиль. Добавляя различные эффекты, вы сделаете рисунок более интересным и привлекательным для читателя, поэтому не стоит ими пренебрегать. Как видите, процесс предельно простой и требует от вас только немного фантазии и креатива. Теперь вы без труда сможете нарисовать красивую, наглядную схему в Ворде. Пишите в комментариях помогла ли вам эта статья и задавайте любые интересующие вопросы по рассмотренной теме. nastroyvse.ru Раз вы тут оказались, наверняка вы школьник, которому надо составить схему предложения. Это стандартное домашнее задание. Схема обычно делается в рамках синтаксического разбора предложения, но бывает и отдельно. Предлагаю пройти тест – ответить на пять вопросов по схеме предложения. Your answer: Correct answer: You got {{SCORE_CORRECT}} out of {{SCORE_TOTAL}} Ну как, что получили? А теперь объяснения. Главное предложение обозначается квадратными скобками, а придаточное – круглыми. Настя сказала, что она пошла домой. [-=],(что…). Еще примеры с круглыми и квадратными скобками к схемам на рисунке. Все это сложноподчиненные предложения: Настя шла и молилась, чтобы мама ее не ругала. [-==],(чтобы…). Когда Настя засобиралась домой, пошел снег. (Когда…),[=-]. В том городе, где находится дом Насти, пошел снег. […,(где),=-]. А теперь вернемся к простым предложениям. Начнем с самого простого: Настя шла. [-=]. Это простое предложение, проще некуда. Нераспространенное, так как в нем есть только подлежащее и сказуемое. Двусоставное, так как оба – и подлежащее, и сказуемое – есть. Вот это уже распространенное предложение, так как помимо главных членов, есть второстепенный член: Настя шла домой. [-=…]. Приведу также примеры односоставных предложения. В них присутствует только один член – либо подлежащее, либо сказуемое. Первое предложение – назывное, главный член – подлежащее: Снег. [-]. Вот безличное односоставное предложение, где главный член – сказуемое: Вечереет. [=]. Вот определенно-личное предложение, в котором главный член – сказуемое. Желаю тебе добра. [=…]. Но все эти детали (безличное, неопределенно-личное) в школе запоминать не надо, главное указать подлежащее со сказуемым. Что такое односоставные предложения вообще-то проходят в каком-то классе, но безличные они или неопределенно-личные, по-моему, уже не проходят. Бывают еще простые и сложные сказуемые. Простое: Настя собиралась домой. [-=…]. Далее сложное глагольное. Здесь глагол один – “собиралась идти”. Не дайте ввести себя в заблуждение двумя словами, из которых он состоит: Настя собиралась идти домой. [-=…]. И сложное именное: Настя рада быть полезной. [-=…]. Настя, иди уже домой! [|O|,…]! В схеме обращения обозначаются O и обособляются вертикальными черточками. Обращения не являются членами предложения, потому и обособляются черточками. Они могут быть расположены в любом месте предложения. В схему обычно переносятся стоящие при них знаки препинания. Пожалуйста, Настя, иди уже домой! […|O|,…]! Вводные слова тоже не являются членами предложения и обособляются вертикальными линиями. Обозначаются они ВВ: Кажется, Насте пора домой. [|ВВ|,…]. “Выйдя из дома” – деепричастный оборот ДО: Выйдя из дома, Настя внезапно остановилась. [|ДО|,…]. “постепенно сгущавшийся” – причастный оборот ПО: Туман, постепенно сгущавшийся, делал передвижение Насти трудным. [X,|ПО|,…]. Крестиком тут обозначено главное слово “туман”. Туман какой? Постепенно сгущавшийся. От него задается вопрос, потому это главное слово. Деепричастный оборот может стоять в любом месте: Настя, выйдя из дома, внезапно остановилась. […|ДО|,…]. В таких схемах обозначаются границы, прямая речь, слова автора и стоящие при них знаки препинания. Например: “Настя, или домой!” – громко сказал кто-то. «[П!]»- [а]. Кто-то сказал: “Настя, или домой!”. [A]:«[П!]» Кто-то сказал: “Настя, или домой!” – и Петя не возразил. [A]:«[П!]» – [a]. В сложносочиненном предложении обе части равноправны, ни одна не подчинена другой. Вот сложносочиненное предложение с союзом “а”: Настя шла, а туман застилал ей дорогу. [-=],а [-=]. А вот сложносочиненное предложение с союзом “и”: Снег падал, и ветер усилился. [-=],и [-=]. Сложносочиненное бессоюзное: Снег падал, темнело. [-=],[=]. В сложноподчиненном предложении есть главное и придаточное, поэтому иногда схемы составляют вертикально, если уровней зависимости несколько. Главное – в квадратных скобках, зависимое – в круглых: Насте рассказали, что ее ждет испытание. [-=],(что…). Если еще уточнить, какое именно испытание ее ждет, получится три уровня: Насте рассказали, что ее ждет испытание, которое определит ее жизнь. [-=],(что…),(которое…). Тут обе пары круглых скобок выглядят одинаково, тогда как на деле “какое испытание” – это второй уровень вложенности. Сначала “что ждет” – “испытание”. Потом “какое” – “которое определит”: [-=],(что…),(которое…). Но не всегда несколько придаточных предложений означают, что они все на разных уровнях. Два придаточных могут быть второстепенными по отношению к главному, но абсолютно равны между собой: Когда Петя подошел, Настя прищурилась, чтобы лучше рассмотреть его. (когда…),[-=],(чтобы…). Настя прищурилась когда? Когда Петя подошел. Настя прищурилась зачем? Чтобы лучше рассмотреть его. Оба придаточных относятся к “Настя прищурилась” – уточняют зачем и когда она это сделала. А не одно придаточное уточняет другое придаточное. Оба равноправны, так как каждое уточняет главное: [-=],(когда…), (чтобы…). itlang.ru Многофункциональный редактор компании Microsoft является отличным решением для создания и редактирования текстовых файлов. Он включает в себя различные инструменты для удобного отображения текста, такие как различные шрифты, списки, таблицы или схемы. В арсенале пользователя имеются квадрат, прямоугольник, круг и его производные, а также другие. Чтобы воспользоваться ими необходимо: Для создания идентичных фигур нет надобности постоянно пользоваться вставкой и повторять вышеописанные действия заново – достаточно просто копировать их стандартным способом при помощи клавиш Clrl+С и Ctrl+V. Для выравнивания элементов они поочередно выделяются при зажатой клавише Shift. После этого необходимо перейти в раздел «Формат» верхнего меню и выбрать пункт «Выровнять» в подразделе «Упорядочить». Откроется список, где можно выровнять фигуры, например, по нижнему краю. Чтобы можно было легко связывать объекты, например, при помощи стрелок, потребуется создать блок-схему. Для этого в разделе «Вставка» нужно перейти в «Фигуры», после чего в самом низу всплывшего списка нажать на «Новое полотно». Переместив в его пределы ранее созданные фигуры можно соединить их при помощи стрелок: Суть в том, что при дальнейшем перемещении любого из новых созданных объектов, привязанные к ним указатели будут двигаться следом. Такой инструментарий дает возможность не только создавать новые схемы, но также и корректировать их отображение при необходимости. С каждой новой редакцией Microsoft Word расширяет арсенал своих инструментов и технологий, а также совершенствует удобство и простоту их использования. composs.ru Блок-схема в Word. Студенту или инженеру часто приходится создавать, различны схемы из блоков со стрелками и надписями. У кого–то есть специальная программа для этого, а некоторые умеют создавать такие схемы в Word. Если блоки на диаграмме должны быть соединены стрелками или предполагается «наращивание» диаграммы новыми блоками, то вместо таблиц лучше использовать вариант создания схемы как графического объекта. Встроенные средства рисования программы Word позволяют создать сколь угодно сложную схему. При этом текстовое содержание располагается не в основном документе, а в специальных графических вставках – надписях. Давайте и мы попробуем сделать такую схему. Нажмите на панели Рисование фигуру Прямоугольник. Должна появиться вот такая рамка (без надписей). В ней мы и будем создавать свою блок-схему. Совет Панель инструментов Рисование обычно располагается в нижней части окна программы. Если у вас нет внизу панели рисования, то зайдите в меню Вид – Панели инструментов, и установите галочку на Рисование. Потом щелкните в поле рамки в том месте, где хотите расположить эту фигуру. Если она встала не там, где вам хотелось, то перетащите её мышкой. Выберите и расположите таким же образом остальные фигуры вашей будущей схемы. Вы можете эти фигуры перетаскивать и изменять их размеры. Теперь добавим надписи к нашим фигурам. Для этого на панели инструментов Рисование и щелкаем по значку Надпись. Потом щелкаем на той фигуре, в которую хотим вставить эту надпись. Появится маленькая рамочка с мигающим курсором внутри. Пишем название нашего блока. Надпись внутри этого поля можно форматировать, как простой текст в документе. Поле для надписи также можно перетаскивать и изменять его размер. Блоки с надписями можно копировать и вставлять в другие блоки. По умолчанию надпись заключается в прямоугольную рамку. Если же нужно наложить надпись на фигуру другого вида, эту рамку следует удалить. Для этого надо щелкнуть на рамке с надписью правой кнопкой мыши и выбрать в контекстном меню пункт Формат надписи. В раскрывшемся диалоговом окне открыть вкладку Цвета и линии. В группе линии Цвет. Выбрать вариант Нет линий. Совет Ещё проще вставлять текст другим способом. Щелкните правой кнопкой мыши по блоку, в который необходимо вставить текст, и в выпадающем меню выберите пункт Добавить текст. Для красоты фигуры можно раскрасить разными цветами. Для этого выделите щелчком мыши необходимую фигуру и щелкните на панели Рисование иконку Цвет заливки и в раскрывшейся палитре выберите понравившийся вам цвет. Таким же образом можно залить и блоки с надписями, чтобы они были не белыми, а цветными или одного цвета с блоком схемы. Теперь добавим к нашей схеме стрелки. Стрелки на диаграмме рисуют с помощью инструмента Стрелка. Их свойства могут быть изменены так же, как и свойства надписи. При этом можно управлять толщиной стрелки, видом линии, формой конца стрелки и т.д. Щелкаем по кнопке Автофигуры – Фигурные стрелки, и выбираем стрелку. Потом переходим на поле нашей блок-схемы и щелкаем мышкой там, где необходимо вставить стрелку. Можете её залить каким-нибудь цветом. Если необходимо стрелку повернуть, то выделите её щелчком мыши и подведите курсор к маленькому зелёному кружочку. Когда курсор примет вид черной круговой стрелки, можете двигая мышкой, повернуть стрелку. Общее поле схемы можете также залить каким-нибудь цветом. Теперь, чтобы фигуры не смещались, их необходимо сгруппировать. Вот что у нас получилось в конечном итоге. Блок-схема в Word 2007 создается аналогично рассказанному выше. Единственное отличие, это то, что надо перейти на вкладку Вставить, выбрать в иллюстрации Фигуры, и в открывшемся списке перейти на Блок-схема. Самое сложное – это группировка. Потренируетесь и у вас всё получиться. Удачи! С Вами была – Людмила moydrygpk.ru С помощью графических элементов SmartArt в Excel, PowerPoint и Word вы можете создавать блок-схемы и добавлять их на лист, в презентацию или в документ.
Создание блок-схемы с рисунками
Добавление или удаление фигур блок-схемы
Перемещение фигуры в блок-схеме
Изменение цветов блок-схемы
Применение стиля SmartArt к блок-схеме
Анимация блок-схемы
На вкладке Вставка в группе Иллюстрации нажмите кнопку SmartArt. В коллекции Выбор рисунка SmartArt выберите элемент Процесс, а затем дважды щелкните Процесс со смещенными рисунками.
В фигуре, в которую вы хотите добавить рисунок, щелкните значок рисунка
Для ввода текста выполните одно из следующих действий: В области текста щелкните элемент [Текст] и введите содержимое.
Примечание: Если область текста не отображается, на вкладке Конструктор нажмите кнопку Область текста. Скопируйте текст из другого места или программы, в области текста щелкните элемент [Текст], а затем вставьте скопированное содержимое. Щелкните поле в графическом элементе SmartArt и введите свой текст.
Примечание: Для достижения наилучших результатов используйте это действие после добавления всех необходимых полей.
Добавление поля
Щелкните графический элемент SmartArt, в который нужно добавить поле. Щелкните существующее поле, ближайшее к месту вставки нового поля. На вкладке Конструктор в группе Создание рисунка щелкните стрелку рядом с кнопкой Добавить фигуру.
Если вы не видите вкладку Конструктор, убедитесь, что выбрали графический элемент SmartArt. Выполните одно из указанных ниже действий. Чтобы вставить поле на том же уровне, что и выбранное поле, но после него, выберите команду Добавить фигуру после. Чтобы вставить поле на том же уровне, что и выбранное поле, но перед ним, выберите команду Добавить фигуру перед. Если необходимо добавить поле в блок-схему, попробуйте добавить его перед выбранной фигурой или после нее, чтобы определить подходящее место.
Добавление поля из области текста
Поместите курсор в начало текста, куда вы хотите добавить фигуру. Введите нужный текст в новой фигуре и нажмите клавишу ВВОД. Чтобы добавить отступ для фигуры, нажмите клавишу TAB, а чтобы сместить ее влево — клавиши SHIFT+TAB.
Удаление поля
Чтобы переместить фигуру, щелкните ее и перетащите на новое место. Чтобы фигура перемещалась с очень маленьким шагом, удерживайте нажатой клавишу CTRL и нажимайте клавиши со стрелками. Чтобы быстро придать графическому элементу SmartArt профессиональный вид, можно изменить цвета блок-схемы или применить к ней стиль SmartArt. Вы также можете добавить эффекты, такие как свечение, сглаживание или объемные эффекты. Кроме того, в презентациях PowerPoint можно анимировать блок-схему.
Применение цветов темы
Щелкните графический элемент SmartArt, цвет которого нужно изменить. На вкладке Конструктор в группе Стили SmartArt нажмите кнопку Изменить цвета.
Если вы не видите вкладку Конструктор, убедитесь, что выбрали графический элемент SmartArt. Выберите нужную комбинацию цветов.
Совет: (ПРИМЕЧАНИЕ.) При наведении указателя мыши на эскиз можно просмотреть, как изменяются цвета в графическом элементе SmartArt.
Изменение цвета или стиля фона поля блок-схемы
В графическом элементе SmartArt щелкните правой кнопкой мыши фигуру, которую вы хотите изменить, и выберите пункт Формат фигуры.
Чтобы изменить стиль заливки, в области Формат фигуры щелкните стрелку рядом с заголовком Заливка, чтобы развернуть список, и выберите один из следующих вариантов: Нет заливки Сплошная заливка Градиентная заливка Рисунок или текстура Узорная заливка
Нажмите кнопку Цвет
Чтобы указать степень прозрачности фонового цвета, переместите ползунок Прозрачность или введите число в поле рядом с ним. Значение прозрачности можно изменять от 0 (полная непрозрачность, значение по умолчанию) до 100 % (полная прозрачность).
Изменение типа или цвета границы
В графическом элементе SmartArt щелкните правой кнопкой мыши фигуру, которую вы хотите изменить, и выберите пункт Формат фигуры.
Чтобы изменить цвет границы, в области Формат фигуры щелкните стрелку рядом с заголовком Линия, чтобы развернуть список, и выберите один из следующих вариантов: "Нет линий", "Сплошная линия" или "Градиентная линия" Цвет Прозрачность (используйте ползунок или введите процентное значение) Ширина (в пикселях) Составной тип Тип штриха Тип точки
Стиль SmartArt — это сочетание различных эффектов, например стилей линий, рамок или трехмерных эффектов, которые можно применить к полям графического элемента SmartArt для придания им профессионального, неповторимого вида. Щелкните графический элемент SmartArt, стиль SmartArt которого нужно изменить. На вкладке Конструктор в группе Стили SmartArt выберите нужный стиль.
Чтобы просмотреть другие стили SmartArt, нажмите кнопку Дополнительные параметры
Если вы не видите вкладку "Конструктор", убедитесь, что выбрали графический элемент SmartArt. Если навести указатель мыши на эскиз, можно увидеть, как изменяется стиль графического элемента SmartArt. Кроме того, вы можете перемещать фигуры или изменять их размер, а также добавлять заливку, эффекты и рисунки. Если вы используете PowerPoint, можно анимировать блок-схему, чтобы привлечь внимание к отдельным фигурам. Щелкните графический элемент SmartArt, который вы хотите анимировать. На вкладке Анимация в группе Анимация щелкните Параметры эффектов и выберите параметр Последовательно.
Примечание: Если скопировать блок-схему с примененным к ней эффектом анимации на другой слайд, эффект также будет скопирован.
Выбор графического элемента SmartArt
Создание организационной диаграммы с помощью графических элементов SmartArt
Видео: создание блок-схемы с помощью графических элементов SmartArt
Создание блок-схемы
С помощью графических элементов SmartArt в Microsoft Office Excel 2007, Microsoft Office Outlook 2007, Microsoft Office PowerPoint 2007 и Microsoft Office Word 2007 вы можете создавать блок-схемы и добавлять их на листы, в презентации или в документы.
Создание блок-схемы с рисунками
Добавление или удаление фигур блок-схемы
Перемещение фигуры в блок-схеме
Изменение цветов блок-схемы
Применение стиля SmartArt к блок-схеме
Анимация блок-схемы
На вкладке Вставка в группе Иллюстрации нажмите кнопку SmartArt.
В коллекции Выбор рисунка SmartArt выберите элемент Процесс, а затем дважды щелкните Процесс со смещенными рисунками. В фигуре, в которую вы хотите добавить рисунок, щелкните значок рисунка
Для ввода текста выполните одно из следующих действий: В области текста щелкните элемент [Текст] и введите содержимое. Скопируйте текст из другого места или программы, в области текста щелкните элемент [Текст], а затем вставьте скопированное содержимое.
Примечание: Если область текста не отображается, щелкните элемент управления.
Щелкните поле в графическом элементе SmartArt и введите свой текст.
Примечание: Для достижения наилучших результатов используйте это действие после добавления всех необходимых полей.
Добавление поля
Щелкните графический элемент SmartArt, в который нужно добавить поле. Щелкните существующее поле, ближайшее к месту вставки нового поля. В разделе Работа с рисунками SmartArt на вкладке Конструктор в группе Создать рисунок щелкните стрелку под командой Добавить фигуру.
Если вкладка Работа с рисунками SmartArt или Конструктор не отображается, выделите графический элемент SmartArt. Выполните одно из указанных ниже действий. Чтобы вставить поле на том же уровне, что и выбранное поле, но после него, выберите команду Добавить фигуру после. Чтобы вставить поле на том же уровне, что и выбранное поле, но перед ним, выберите команду Добавить фигуру перед. Если необходимо добавить поле в блок-схему, попробуйте добавить его перед выбранной фигурой или после нее, чтобы определить подходящее место.
Добавление поля из области текста
Поместите курсор в начало текста, куда вы хотите добавить фигуру. Введите нужный текст в новой фигуре и нажмите клавишу ВВОД. Чтобы добавить отступ для фигуры, нажмите клавишу TAB, а чтобы сместить ее влево — клавиши SHIFT+TAB.
Удаление поля
Чтобы переместить фигуру, щелкните ее и перетащите на новое место. Чтобы фигура перемещалась с очень маленьким шагом, удерживайте нажатой клавишу CTRL и нажимайте клавиши со стрелками. Чтобы быстро придать графическому элементу SmartArt профессиональный вид, можно изменить цвета блок-схемы или применить к ней стиль SmartArt. Вы также можете добавить эффекты, такие как свечение, сглаживание или объемные эффекты. Кроме того, в презентациях Office PowerPoint 2007 можно анимировать блок-схему. К полям в графических элементах SmartArt можно применять цветовые вариации из цвета темы.
Применение цветов темы
Щелкните графический элемент SmartArt, цвет которого нужно изменить. В разделе Работа с рисунками SmartArt на вкладке Конструктор в группе Стили SmartArt нажмите кнопку Изменить цвета. Если вкладка Работа с рисунками SmartArt или Конструктор не отображается, выделите графический элемент SmartArt. Выберите нужную комбинацию цветов.
Совет: (ПРИМЕЧАНИЕ.) При наведении указателя мыши на эскиз можно просмотреть, как изменяются цвета в графическом элементе SmartArt.
Изменение цвета или типа границы фигуры
В графическом элементе SmartArt щелкните правой кнопкой мыши границу поля, которую вы хотите изменить, и выберите пункт Формат фигуры. Чтобы изменить цвет границы, выберите пункт Цвет линии, нажмите кнопку Цвет
Чтобы изменить тип границы фигуры, щелкните Тип линии и задайте нужные параметры.
Изменение цвета фона поля в блок-схеме
Щелкните правой кнопкой мыши границу фигуры и выберите команду Формат фигуры. Щелкните область Заливка и выберите вариант Сплошная заливка. Нажмите кнопку Цвет
Чтобы указать степень прозрачности фонового цвета, переместите ползунок Прозрачность или введите число в поле рядом с ним. Значение прозрачности можно изменять от 0 (полная непрозрачность, значение по умолчанию) до 100 % (полная прозрачность). Стиль SmartArt — это сочетание различных эффектов, например стилей линий, рамок или трехмерных эффектов, которые можно применить к полям графического элемента SmartArt для придания им профессионального, неповторимого вида. Щелкните графический элемент SmartArt, стиль SmartArt которого нужно изменить. В разделе Работа с рисунками SmartArt на вкладке Конструктор в группе Стили SmartArt выберите стиль.
Чтобы просмотреть другие стили SmartArt, нажмите кнопку Дополнительные параметры
Если вкладка Работа с рисунками SmartArt или Конструктор не отображается, выделите графический элемент SmartArt. Если вы используете Office PowerPoint 2007, можно анимировать блок-схему, чтобы привлечь внимание к отдельным фигурам. Щелкните графический элемент SmartArt, который вы хотите анимировать. На вкладке Анимация в группе Анимация щелкните Анимировать и выберите вариант Последовательно.
Примечание: Если скопировать блок-схему с примененным к ней эффектом анимации на другой слайд, эффект также будет скопирован.
Выбор графического элемента SmartArt
Сведения о графических элементах SmartArt
support.office.com Схема предложения – это не очередной каприз преподавателей. Благодаря ей можно лучше понять структуру и специфику предложения и быстрее его разобрать. Однако не все ученики знают, как составить схему предложения, считая это занятие бесполезным. А ведь любая схема - это наглядность, которая позволяет понять суть. А поняв её, можно применять эту схему к другим предложениям, а значит, можно избежать ошибок на письме в будущем. Перед тем как составить графическую схему предложения, необходимо начать с определения того, какими членами предложения являются слова. В первую очередь, следует определить подлежащее и сказуемое, которые и составляют его грамматическую основу. Затем следует распределить остальные слова по членам предложения, только при этом нужно учесть, что каждый из них относится к подлежащему или сказуемому. К подлежащему относятся определения, к сказуемому - дополнение и обстоятельство. Также следует учесть, что некоторые слова к членам предложения не относятся: союзы, междометия, вставные и вводные конструкции. Может быть и так, что несколько слов вместе являются одним членом предложения: причастные и деепричастные обороты. После проведенного разбора у вас будет начальная схема предложения, из которой нужно только убрать слова и оставить линии, которыми подчёркнуты члены предложения. Если с простым предложением все довольно легко, то сложное многих ставит в тупик. И большинство школьников задаются вопросом о том, как составить схему сложного предложения. Если это сложносочиненное предложение, то на схеме следует отразить все предикативные части, имеющиеся в нем. После этого обе части нужно выделить квадратными скобками, а между ними поставить знак препинания и союз, соединяющий их: [], и []. Если предложение сложное бессоюзное, то также разбираем по отдельности каждую из его частей, а затем выделяем их в квадратные скобки. Если вам нужно разобрать сложноподчиненное предложение, то в этом случае следует показать все взаимосвязи между частями. Здесь следует учесть, что та часть, которой подчиняются, является главной, та, которая подчиняется, - это придаточная. Таким образом, главная обозначается квадратными скобками, в то время как придаточная - круглыми: [], (который. ). Изучив материал, вы легко сможете составлять схемы предложений, а они подскажут, как правильно расставлять запятые, и вы сможете избежать многих пунктуационных ошибок. Ещё больше интересного Схема 1: Подлежащее + вспомогательный или нормальный глагол + дополнение + обстоятельство 1. Подлежащим является человек или объект, совершающий действие. Подлежащим является: Напр. Salt is white. Соль белая. A boy is here. Мальчик здесь. 1.2. Личное местоимение (отвечающее на вопросы кто. что?). Напр. She is a doctor. Она доктор. 1.3. Формальное подлежащее (it, there, one). Напр. One can do it. Это можно сделать. There are some desks in the classroom. В аудитории имеется несколько столов. It is dark. Темно. 2. Сказуемое. Сказуемым является глагол в простой форме, соответствующий инфинитиву глагола без частицы to. Напр. He lives in Rostov. Он живет в Ростове. To be может быть в предложении нормальным глаголом и играть роль сказуемого. Напр. I am a doctor. Я доктор. Кроме этого, глагол to be может являться вспомогательным глаголом. В таком случае он не играет самостоятельной роли в предложении, а несет конструктивную нагрузку и не переводится. Напр. Are you reading? Ты читаешь? Если в повествовательном предложении есть нормальный глагол, вспомогательный глагол в настоящем и прошедшем времени отсутствует. 3. Дополнение. Отвечает на вопросы кого. что. кому. чему? Дополнение бывает беспредложным, косвенным, прямым и предложным косвенным. Напр. I gave her a book. Я дал ей книгу (her – беспредложное косвенное дополнение, а book – прямое дополнение). Косвенное беспредложное дополнение должно стоять перед прямым дополнением. I gave a book to her. Я дал книгу ей. (a book – прямое дополнение, to her – предложное косвенное дополнение). Косвенное предложное дополнение должно стоять после прямого дополнения. 4. Обстоятельство. Существуют обстоятельства образа действия, отвечающие на вопрос How? – Как. места, отвечающие на вопрос Where – Где. и времени, отвечающие на вопрос When? – Когда? Если в предложении не одно обстоятельство, то первым указывается обстоятельство образа действия, затем обстоятельство места и последним обстоятельство времени. Примечание: обстоятельства времени и места могут находиться перед подлежащим. Схема 2: Обстоятельство + подлежащее + сказуемое + дополнение + обстоятельство. Напр. Yesterday I watched TV with pleasure at home. Я с удовольствием посмотрел телевизор дома вчера (with pleasure является обстоятельством образа действия, at home – обстоятельство места, yesterday – обстоятельство времени). Порядок слов является прямым, если подлежащее стоит перед сказуемым: He helps his father every day. Every day she reads periodicals. Повествовательные предложения всегда имеют прямой порядок слов. Итак, в повествовательном предложении: Подлежащее употребляется перед сказуемым. Беспредложное определение должно находиться перед определяемым словом. Обстоятельство может быть в предложении только в начале и в конце. Дополнение стоит после сказуемого. Вопросительные предложения бывают общими, специальными, альтернативными и разделительными. На общие отвечают «да» или «нет». Схемы порядка слов в общих вопросах: Схема 3: Вспомогательный глагол + подлежащее + смысловой глагол Does he live in Rostov? Если сказуемое представлено глаголами to be и to have, то в предложении не будет вспомогательного глагола. Was he at home yesterday? Has she got a dog? Схема 4: Модальный глагол + подлежащее + смысловой глагол Must we study English? Специальные вопросы следует начинать с вопросительного слова. Схема 5: Вопросительное слово + вспомогательный глагол + подлежащее + дополнение + смысловой глагол + обстоятельство Where is he from? What is her name? Альтернативными называются вопросы, в которых есть частица or – или: Схема 6: Общий вопрос + or + альтернатива. Is he a teacher or a doctor? Разделительный вопрос содержит утверждение или отрицание + краткий вопрос. Схема 7: повествовательное предложение + вспомогательный глагол, соответствующий (в лице и числе) сказуемому основного предложения + not + подлежащее в форме местоимения. He is a doctor, is not he? Схема 8: Подлежащее + вспомогательный глагол + not + сказуемое + дополнение + обстоятельство He is not a doctor. Смотрите также по теме: Схемы английских предложений. Схема построения английского предложения Отзывов (4) на Схемы английских предложений Данная статья будет полезна всем тем, кто пока (или все еще) не уверенно строит английские утвердительные и вопросительные предложения. Английсикий язык отличается от русского прежде всего своим фиксированным порядком слов в предложении. Другими словами, в русском языке мы можем менять слова местами, а в английском – нет. Например, Коля знает математику. Математику знает Коля. Смысл и в первом, и во втором предложении одинаков. В английском языке единственно правильным вариантом будет #8212; Kolya knows math. Сначала #8212; подлежащее (кто? что?), на II месте – сказуемое (что (с)делает? что (с)делал?), на III – дополнение (чего? кто? кому? кем?), на IV – обстоятельство (как? где? когда? почему?) Как же не запутаться и в разговорной речи всегда говорить правильно? Все просто. К Вам на помощь придет ваша#8230; рука. Да-да! Вы не ослышались. Ваша рука. Левая или правая – без разницы. Перейдем к практике. Итак, инструкция по применению Вашей руки для построения английского предложения. 1. Берем руку. Поднимаем вверх указательный палец и показываем на себя любимых. Указательный палец Указывает на подлежащее . Вспомним детский сад. Воспитатель спрашивает, Кто сломал стульчик? Вы указательным пальцем показываете на Вовочку и говорите: По схеме и по примерам предложений не трудно догадаться, что этот палец будет означать глагол. HAS BROKEN. Обратите внимание, что глагол HAS BROKEN состоит из двух глаголов, только первый HAS – вспомогательный, а второй BROKEN – основной, что вместе переводиться как СЛОМАЛ, поэтому в английском утвердительном предложениии мы их также как и в русском, не разделяем. 3. После среднего пальца по инерции раскрываем безымянный палец #8212; дополнение. то есть над чем выполняется действие. В нашем случае это слово THE CHAIR. 4. Мизинец включает в себя все то, что мы могли бы добавить в предложение, то бишь обстоятельство, например, 5. Свободным остался большой палец. Какие же функции он может на себя взять, ведь, казалось бы мы уже распределили все части речи. Вовсе нет. Мы с вами совсем не упомянули о вопросительных предложениях, которые строятся совсем не так как в русском языке. Схема общего вопроса (вопрос ко всему предложению) выглядит следующим образом: Vova has broken the chair today. (утвердительное предложение) Has Vova broken the chair today? (вопросительное предложение – общий вопрос) Вспомогательный глагол HAS “сбежал” от основного глагола в начало предложения. Таким образом большой палец (в вопросит.предложении) „отхватил” часть глагола от среднего пальца. (см. рис. справа) Так в вопросительном предложении (общий вопрос)мы разгибаем сначала большой палец. что означает – вспомогательный глагол . Если вопрос специальный (вопрос к определенному слову), то сначала называем вопросительное местоимение (где. когда?,как. почему?), а потом строим привычный нам общий вопрос: Нужно отметить, что существуют несколько типов вопросов, и всех их нельзя построить “по пальцам”. Подробнее о типах вопросов расскажу в следующем посте. Ваши пальцы всегда с вами =) Постарайтесь запомнить, что есть что #8212; и тогда Вы с удовольствием будете строить английские предложения. Удачи! Автор: Анохина Алена Источники: http://elhow.ru/ucheba/russkij-jazyk/sintaksis/kak-sostavit-shemu-predlozhenija, http://online-teacher.ru/blog/%D1%81%D1%85%D0%B5%D0%BC%D1%8B-%D0%B0%D0%BD%D0%B3%D0%BB%D0%B8%D0%B9%D1%81%D0%BA%D0%B8%D1%85-%D0%BF%D1%80%D0%B5%D0%B4%D0%BB%D0%BE%D0%B6%D0%B5%D0%BD%D0%B8%D0%B9, http://englishblog.ru/uchimsya-stroit-anglijskie-predlozheniya-na-pal-tsah/ Комментариев пока нет! www.kak-sdelatpravilno.ru Работа с документами в программе Microsoft Word довольно редко ограничивается одним только набором текста. Зачастую, помимо этого возникает необходимость создать таблицу, диаграмму или что-то еще. В этой статье мы расскажем о том, как нарисовать схему в Ворде. Урок: Как в Word сделать диаграмму Схема или, как это называется в среде офисного компонента от Microsoft, блок-схема представляет собой графическое отображение последовательных этапов выполнения той или иной задачи или процесса. В инструментарии Ворд имеется довольно много различных макетов, которые можно использовать для создания схем, некоторые из них могут содержать рисунки. Возможности MS Word позволяют задействовать в процессе создания блок-схем уже готовые фигуры. К доступному ассортименту таковых относятся линии, стрелки, прямоугольники, квадраты, окружности и т.д. 1. Перейдите во вкладку “Вставка” и в группе “Иллюстрации” нажмите кнопку “SmartArt”. 2. В появившемся диалоговом окне вы можете увидеть все объекты, которые можно использовать для создания схем. Они удобно рассортированы по типовым группам, так что найти необходимые вам не составит труда. Примечание: Обратите внимание на то, что при нажатие левой кнопкой мышки на любую группу, в окне, в котором отображаются входящие в нее элементы, появляется также и их описание. Это особенно удобно в случае, когда вы не знаете, какие объекты вам нужны для создания той или иной блок-схемы или, наоборот, для чего конкретные объекты предназначены. 3. Выберите тип схемы, которую хотите создать, а затем выберет элементы, которые для этого будете использовать, и нажмите “ОК”. 4. Блок-схема появится в рабочей области документа. Вместе с добавившимися блоками схемы, на листе Ворд появится и окно для введения данных непосредственно в блок-схему, это также может быть заранее скопированный текст. Из этого же окна вы можете увеличить количество выбранных блоков, просто нажимая “Enter” после заполнения последнего. При необходимости, вы всегда можете изменить размер схемы, просто потянув за один из кружков на ее рамке. На панели управления в разделе “Работа с рисунками SmartArt”, во вкладке “Конструктор” вы всегда можете изменить внешний вид созданной вами блок-схемы, например, ее цвет. Более подробно обо всем этом мы расскажем ниже. Совет 1: Если вы хотите добавить в документ MS Word блок-схему с рисунками, в диалоговом окне объектов SmartArt выберите “Рисунок” (“Процесс со смещенными рисунками” в более старых версиях программы). Совет 2: При выборе составляющих объектов схемы и их добавление стрелки между блоками появляются автоматически (их вид зависит от типа блок-схемы). Однако, благодаря разделам того же диалогового окна “Выбор рисунков SmartArt” и представленным в них элементах, можно сделать схему со стрелками нестандартного вида в Ворде. 1. Кликните по графическому элементу SmartArt (любой блок схемы), чтобы активировать раздел работы с рисунками. 2. В появившейся вкладке “Конструктор” в группе “Создание рисунка” нажмите на треугольник, расположенный возле пункта “Добавить фигуру”. 3. Выберите один из предложенных вариантов: Для удаления поля, как и для удаления большинства символов и элементов в MS Word, выделите необходимый объект, кликнув по нему левой кнопкой мышки, и нажмите клавишу “Delete”. 1. Кликните левой кнопкой мышки по фигуре, которую хотите переместить. 2. Используйте для перемещения выделенного объекта стрелки на клавиатуре. Совет: Чтобы перемещать фигуру малыми шагами, держите зажатой клавишу “Ctrl”. Отнюдь не обязательно, чтобы элементы созданной вами схемы выглядели шаблонно. Вы можете изменить не только их цвет, но и стиль SmartArt (представлены в одноименной группе на панели управления во вкладке “Конструктор”). 1. Кликните по элементу схемы, цвет которого вы хотите изменить. 2. На панели управления во вкладке “Конструктор” нажмите кнопку “Изменить цвета”. 3. Выберите понравившийся цвет и нажмите на него. 4. Цвет блок-схемы сразу же изменится. Совет: По наведению курсора мышки на цвета в окне их выбора, вы можете сразу увидеть, как будет выглядеть ваша блок-схема. 1. Кликните правой кнопкой мышки на границе элемента SmartArt , цвет которого вы хотите изменить. 2. В появившемся контекстном меню выберите пункт “Формат фигуры”. 3. В окне, которое появится справа, выберите пункт “Линия”, выполните необходимые настройки в развернувшемся окне. Здесь вы можете изменить: 4. Выбрав желаемый цвет и/или тип линии, закройте окно “Формат фигуры”. 5. Внешний вид линии блок-схемы изменится. 1. Кликнув правой кнопкой мышки по элементу схемы, выберите в контекстном меню пункт “Формат фигуры”. 2. В открывшемся справа окне выберите элемент “Заливка”. 3. В развернувшемся меню выберите пункт “Сплошная заливка”. 4. Нажав на значок “Цвет”, выберите желаемый цвет фигуры. 5. Кроме цвета вы также можете отрегулировать и уровень прозрачности объекта. 6. После того, как вы внесете необходимые изменения, окно “Формат фигуры” можно закрыть. 7. Цвет элемента блок-схемы будет изменен. На этом все, ведь теперь вы знаете, как сделать схему в Ворде 2010 — 2016, а также и в более ранних версиях этой многофункциональной программы. Инструкция, описанная в данной статье является универсальной, и подойдет к любой версии офисного продукта от Microsoft. Желаем вам высокой продуктивности в работе и достижения только положительных результатов. lumpics.ruКомпьютерные подсказки для начинающих пользователей. Как составить схему
Как сделать схему в Word





Как составить схему предложения: основные виды с примерами
Тест на выбор схемы
Start Quiz Алгоритм составления схемы предложения

Графические обозначения
 Графические обозначения в схеме
Графические обозначения в схемеСхема простого предложения
Схемы с обращениями и вводными словами
Схемы с причастными и деепричастными оборотами
Схемы с прямой речью
Схема сложного предложения
Создаем схемы в Microsoft Word
Создание обычной схемы



Как создать блок-схему в ворде



Блок-схема в Word. Как создать
12:24 Людмила Главная страница » Word Просмотров: 10290 Блок-схема в Word 2003

 Нажмите кнопку Автофигуры на панели Рисование, выберите команду Блок-схема, а затем щелкните нужную фигуру.
Нажмите кнопку Автофигуры на панели Рисование, выберите команду Блок-схема, а затем щелкните нужную фигуру.












Блок-схема в Word 2007

Понравилась статья — нажмите на кнопки:
Создание блок-схемы с помощью SmartArt
В этой статье
Создание блок-схемы с рисунками
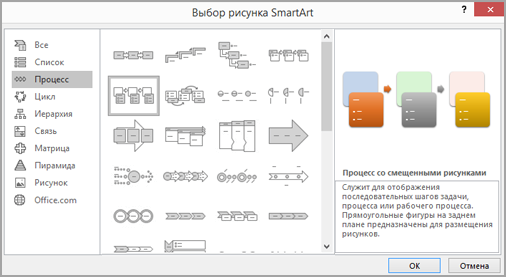
 , выберите рисунок и нажмите кнопку Вставить.
, выберите рисунок и нажмите кнопку Вставить.Добавление или удаление полей блок-схемы
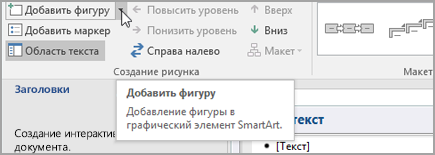
Перемещение фигуры в блок-схеме
Изменение цветов блок-схемы
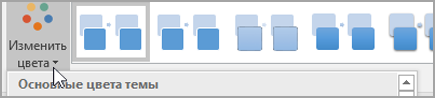
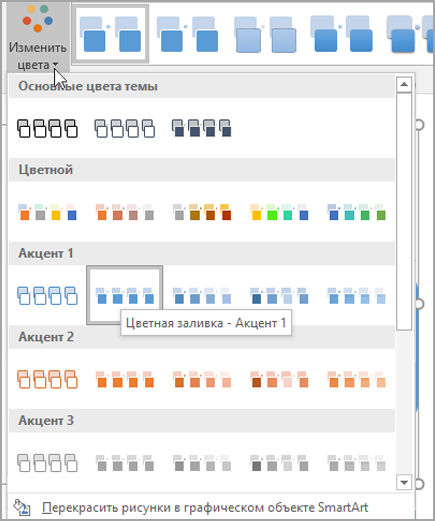
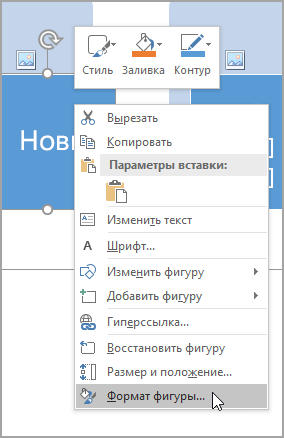
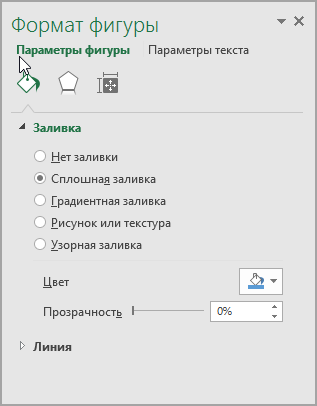
 и выберите цвет из коллекции.
и выберите цвет из коллекции.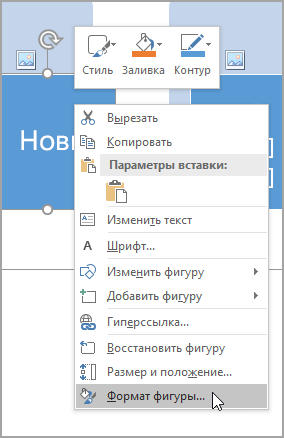
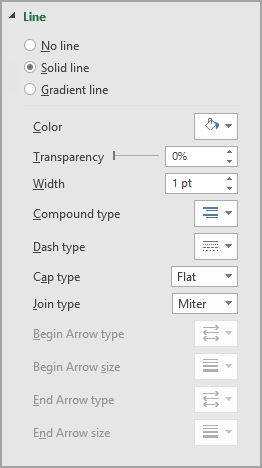
Применение стиля SmartArt к блок-схеме

 .
. Анимация блок-схемы
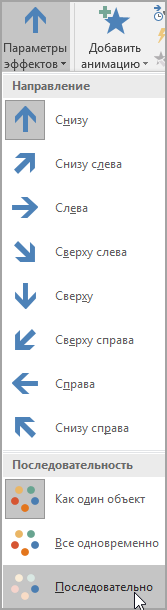
Дополнительные сведения
В этой статье
Создание блок-схемы с рисунками

 , выберите рисунок и нажмите кнопку Вставить.
, выберите рисунок и нажмите кнопку Вставить.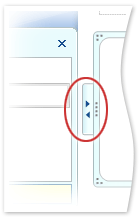
Добавление или удаление полей блок-схемы

Перемещение фигуры в блок-схеме
Изменение цветов блок-схемы
 , а затем щелкните нужный цвет.
, а затем щелкните нужный цвет. и выберите нужный цвет.
и выберите нужный цвет.Применение стиля SmartArt к блок-схеме

 .
. Анимация блок-схемы

Дополнительные сведения
Правильно составлять схемы предложений. Как правильно составлять. KakPravilno-Sdelat.ru
 » Как правильно составлять
» Как правильно составлятьКак составить схему предложения?
Составляем схему предложения
Составляем схему сложного предложения
Схемы английских предложений
I. Повествовательное предложение.
II. Вопросительное предложение.
III. Отрицательное предложение.
Учимся строить английские предложения#8230; на пальцах

 обстоятельство времени (когда):Вовочка сломал стульчик СЕГОДНЯ – Vova has broken the chair TODAY;или обстоятельство места (где):Вовочка сломал стульчик В СПАЛЬНЕ. – Vova has broken the chair IN THE BEDROOM;или обстоятельство образа действия (как):Вовочка сломал стульчик В ЩЕПКИ. – Vova has broken the chair INTO PIECES и т.д.
обстоятельство времени (когда):Вовочка сломал стульчик СЕГОДНЯ – Vova has broken the chair TODAY;или обстоятельство места (где):Вовочка сломал стульчик В СПАЛЬНЕ. – Vova has broken the chair IN THE BEDROOM;или обстоятельство образа действия (как):Вовочка сломал стульчик В ЩЕПКИ. – Vova has broken the chair INTO PIECES и т.д.

Как сделать схему в Ворде
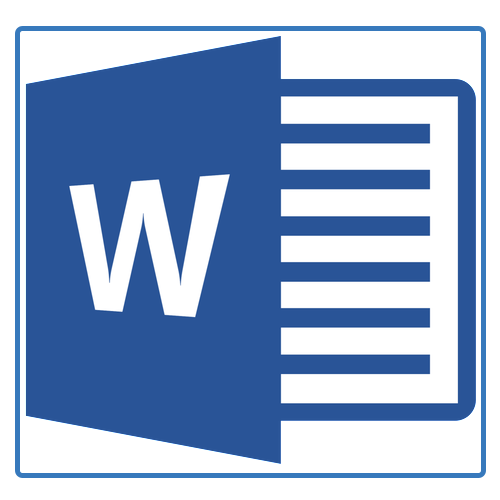
Создание блок-схемы


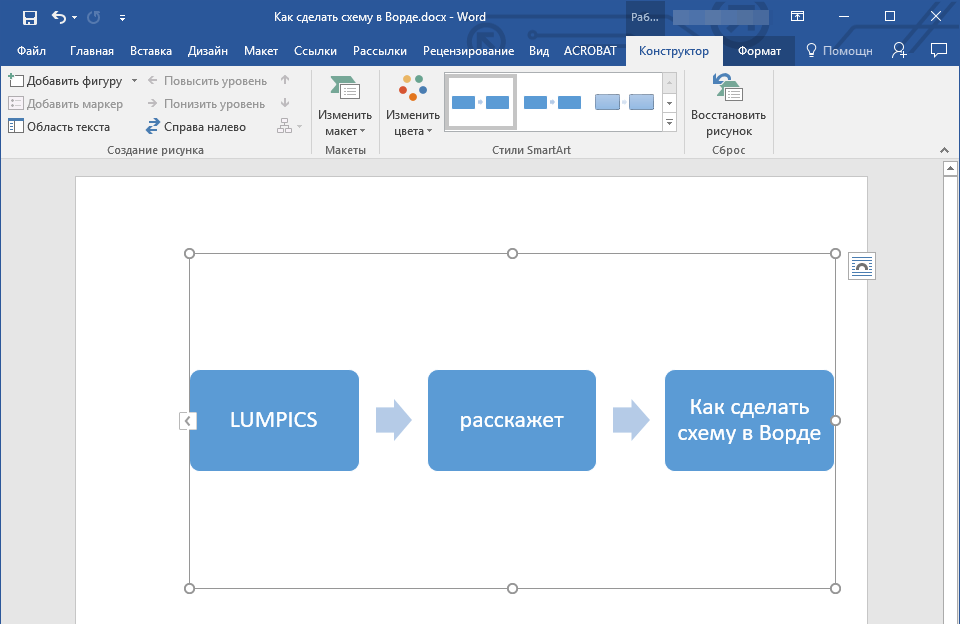


Добавление и удаление фигур схемы
Добавляем поле


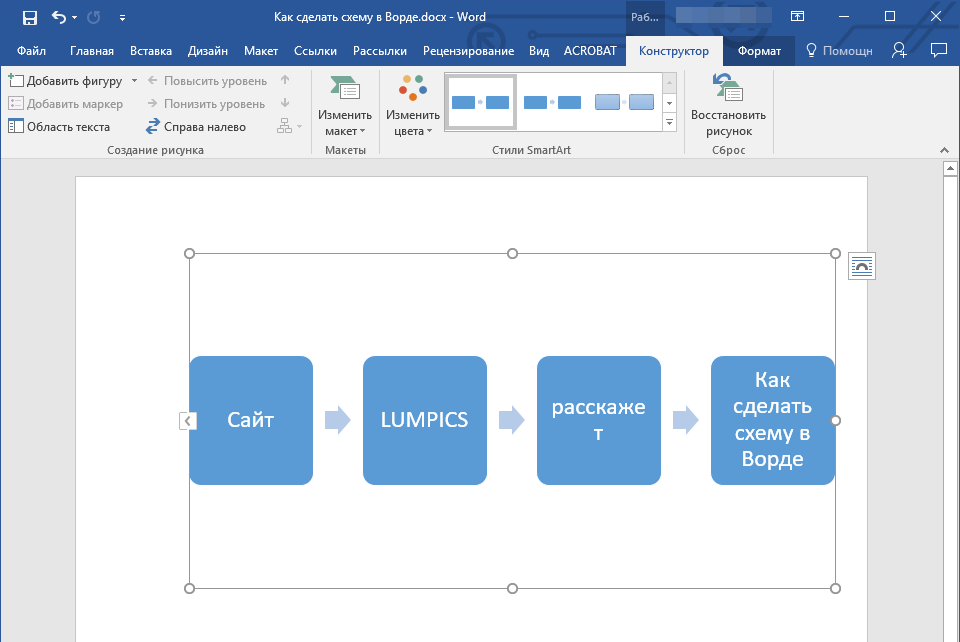
Удаляем поле
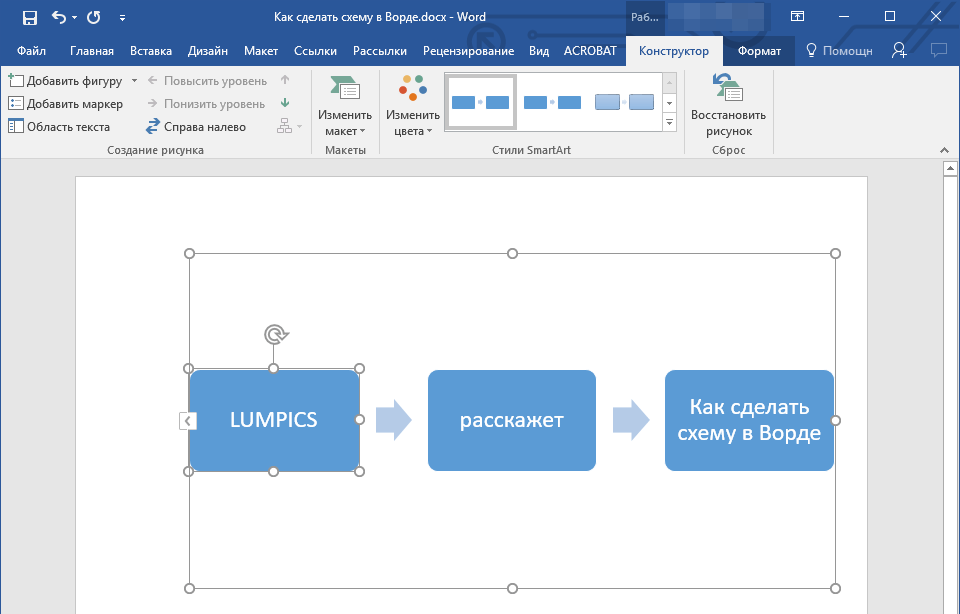
Перемещаем фигуры блок-схемы

Изменяем цвет блок-схемы

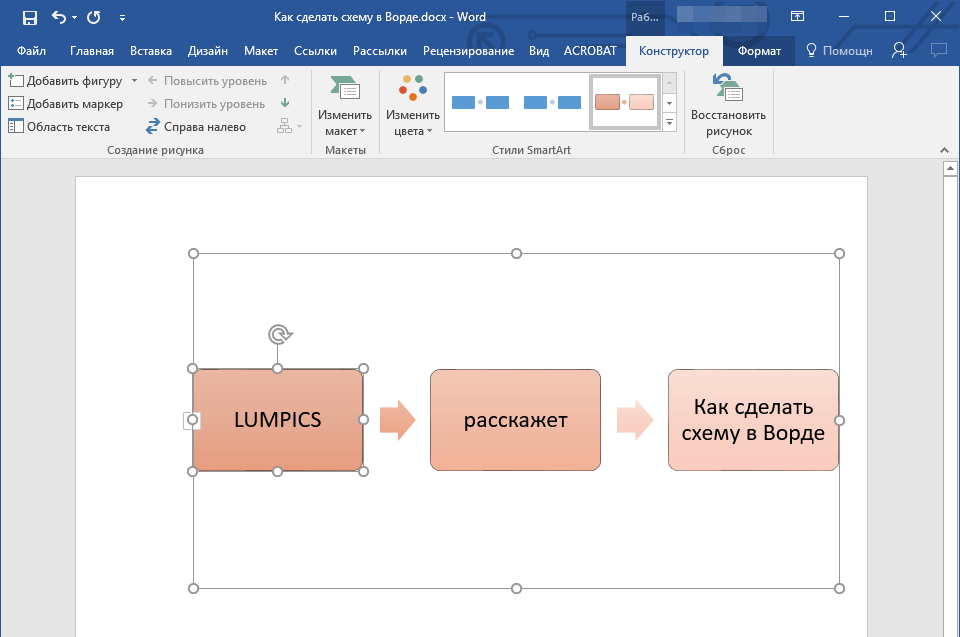
Изменяем цвет линий или тип границы фигуры

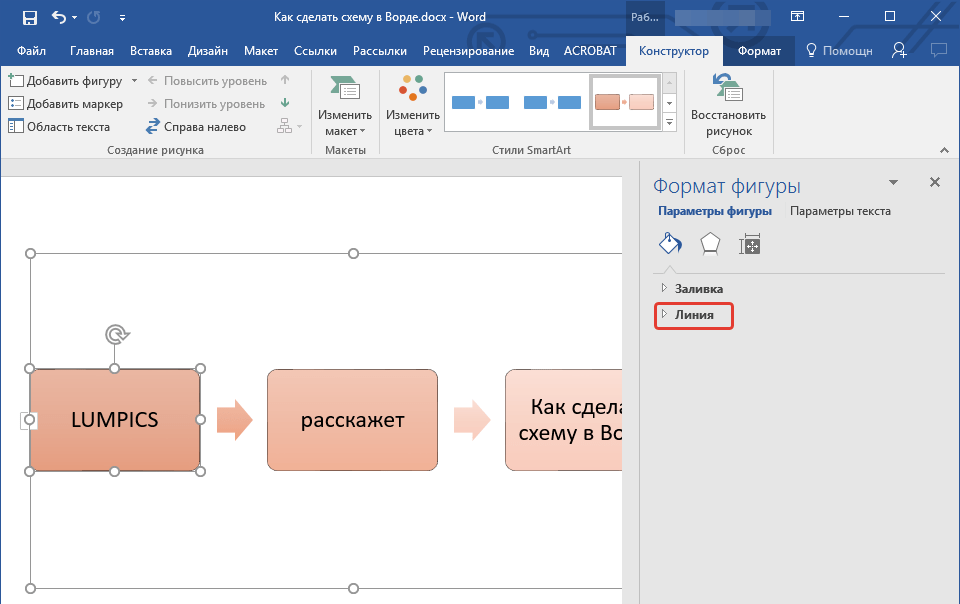


Изменяем цвет фона элементов блок-схемы

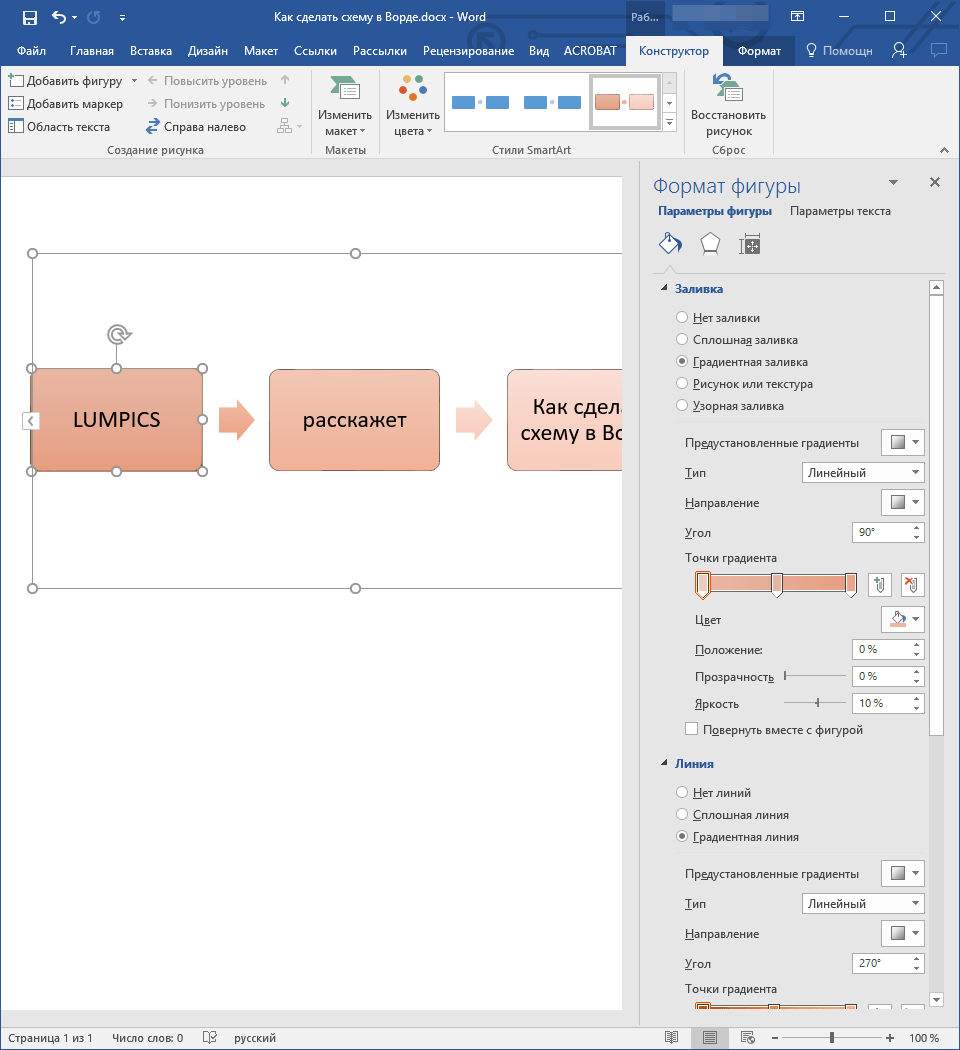
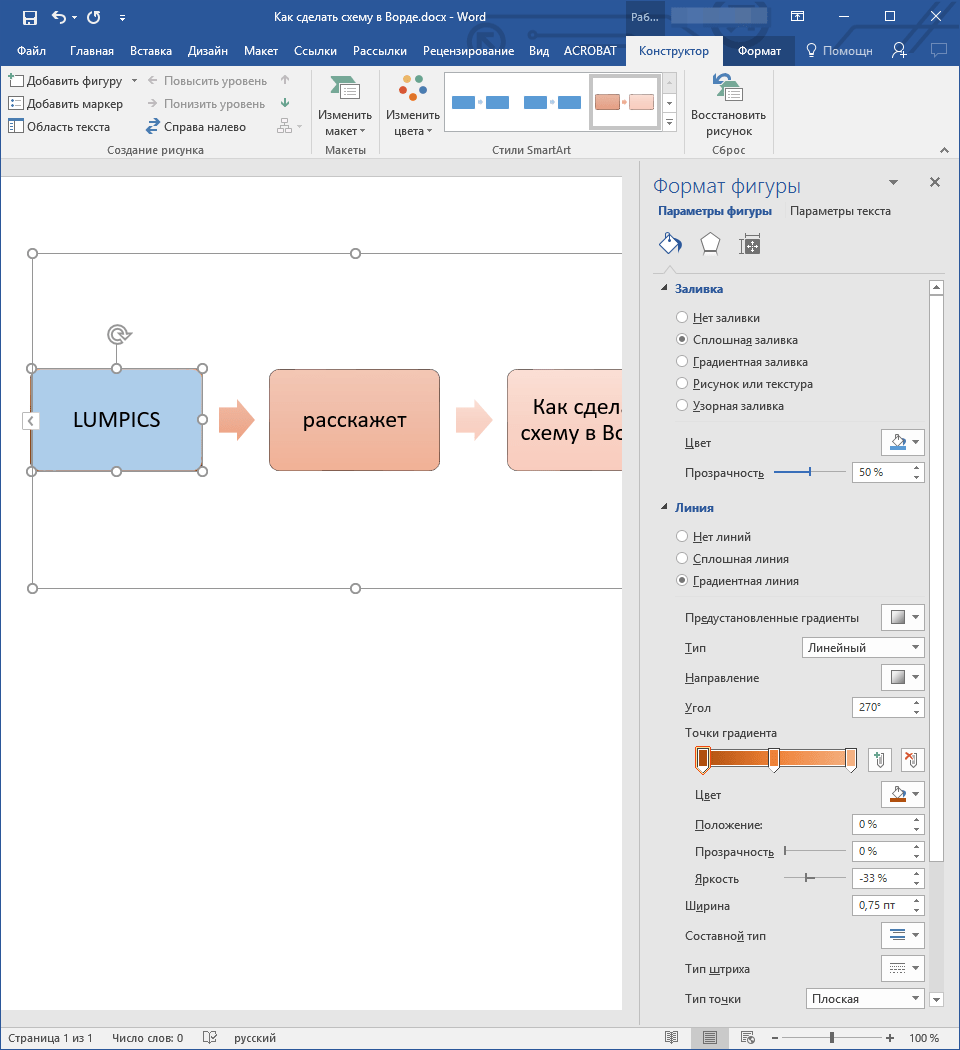
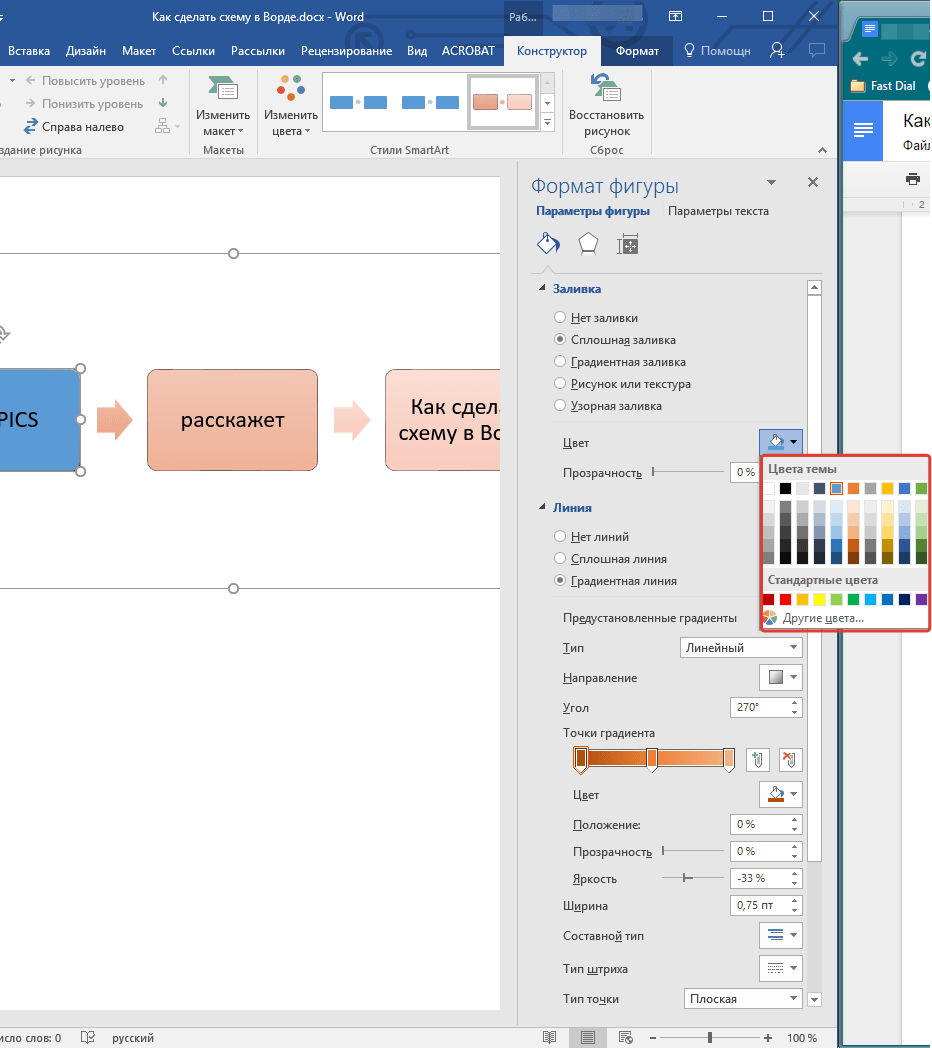
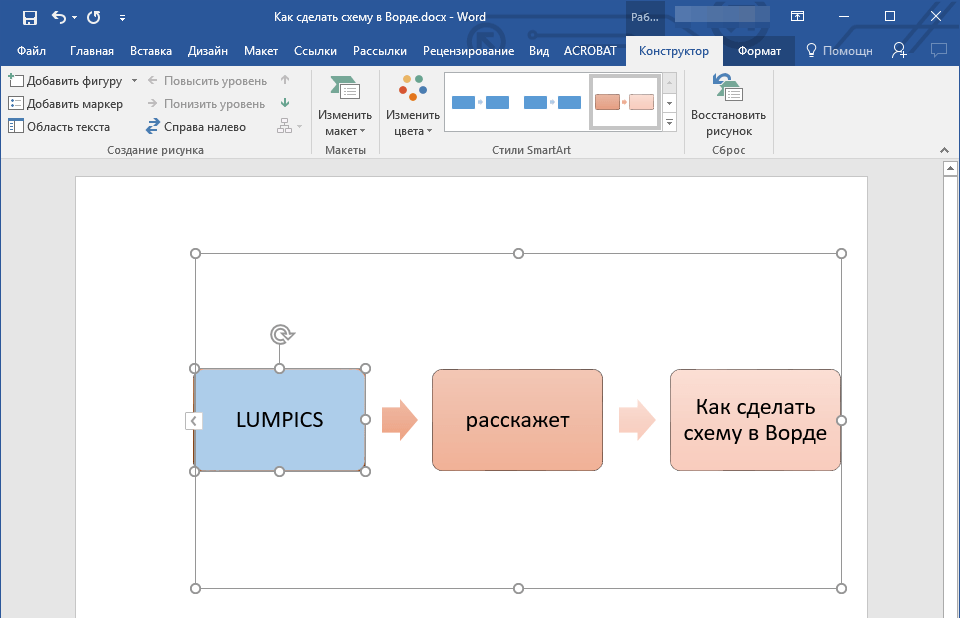
 Мы рады, что смогли помочь Вам в решении проблемы.
Мы рады, что смогли помочь Вам в решении проблемы.  Задайте свой вопрос в комментариях, подробно расписав суть проблемы. Наши специалисты постараются ответить максимально быстро.
Задайте свой вопрос в комментариях, подробно расписав суть проблемы. Наши специалисты постараются ответить максимально быстро. Помогла ли вам эта статья?
Да Нет
интернет-магазин светодиодного освещения
Пн - Вс с 10:30 до 20:00
Санкт-Петербург, просп. Энгельса, 138, корп. 1, тк ''Стройдвор''

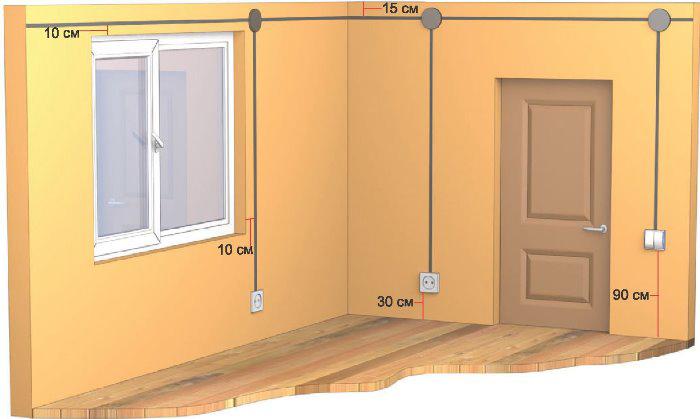
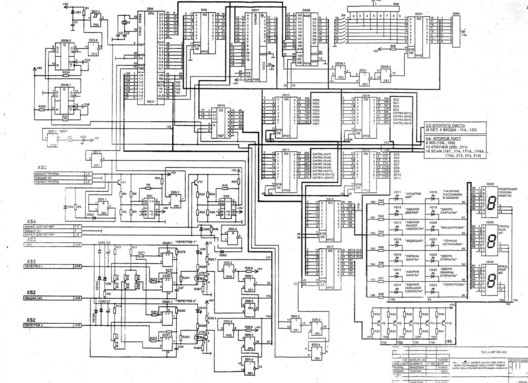
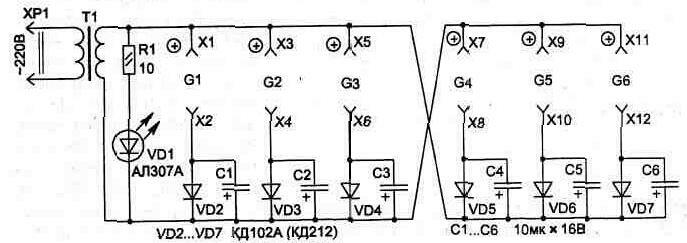









Поделиться с друзьями: