Кстати, я неоднократно наблюдал в интернет — магазинах данный девайс и что приятно, он стоит не дорого. Также хочу отметить, что подсветка в бюджетных ноутбуков встречается редко, но проверить все такие стоит. В первую очередь необходимо определить есть ли в вашем ноутбуке функция подсветки клавиатуры. Если такая функция есть, то включение подсветки не составляет никакого труда. Каждый производитель наносит на клавиши специальные символы, добавочные клавиши с символами на F1 – F12. Для того что бы включить подсветку на клавиатуре необходимо нажать клавишу Fn и удерживая нажать еще одну дополнительную клавишу, которая у разных моделей может быть разной – это можно поэкспериментировать, нажимая F1 – F12. Можно попробовать, такие комбинации: Fn – F5/ Fn – F6/Fn – space (пробел)/Fn – стрелка вправо. Единственное, что нужно учесть при нажатии дополнительных клавиш – это то, что при их нажатии могут активироваться и другие различные функции. Например, спящий режим, отключение Wi-Fi или выключение монитора. Что бы отключить/включить данные функции, нужно нажать ту же комбинацию клавиш повторно. На изображении ниже, вы можете увидеть, как включить подсветку клавиатуры на ноутбуке HP: Есть еще один способ как включить подсветку клавиатуры на ноутбуке, если такой функции в вашем ноутбуке нет. Подсветку можно сконструировать самому – это внешняя подсветка. Инструкцию ниже я нашел в просторах интернета, если кто-то захочет заняться рукоделием, то это для вас. Для этого вам понадобится – питание +5В от USB – разъема и светодиод белого цвета. Вставляем в разъем питания от USB. Однако учитывая, что светодиод имея напряжение 3,5В, а ток светодиода имеет 0,02А, при этом необходим резистор погашающий 1,5В, добавочный резистор имеет сопротивление 1,5В/0,02А — это 75Ом. Так как USB – разъем отдает до 0,5А, соответственно от него можно запитать 25 светодиодов, но в обязательном порядке необходимо контролировать потребляемый светодиодами ток, так как различие в 18 – 20 МА, сокращает срок службы светодиода. Проверив сделанную вами внешнюю подсветку и яркость ее свечения, при необходимости увеличения яркости подсветки клавиатуры можно подключить параллельно еще один светодиод с таким же резистором. Нужный ток необходимо устанавливать подбором резистора. Подсветка, сделанная вашими руками готова, ее можно устанавливать и начинать работу на ноутбуке с подсветкой. Мое мнение, конечно, лучше заказать готовую подсветку, так как стоит она дешево. useroff.com Подсветка клавиатуры – одна из необходимых функций, позволяющая работать с ноутбуком в помещениях со слабым уровнем освещения или в ночное время суток. Данная опция давно перешла из разряда «прихотей» и все больше учитывается при выборе девайса. Не все владельцы ноутбуков знают о наличии/отсутствии подсветки клавиш на своих лэптопах. Чтобы проверить, необходимо, в первую очередь, обратить внимание на верхнюю панель клавиатуры. Многие производители в опциональный ряд «F1-F12» добавляют специальные функции, обозначив их соответствующими пиктограммами. Если же значков нет, тогда можно попробовать комбинацию кнопок «Fn+F1-F12». Стоит учитывать тот факт, что помимо подсветки ряд «F» также может вызывать спящий режим или, к примеру, отключение экрана. Если вы ошибочно вызвали не то действие, достаточно просто повторить последнюю комбинацию и все снова вернется на место. Также эту опцию может вызывать сочетание клавиш «Fn+space (пробел)» или «Fn+стрелка вправо». Разные марки и модели лэптопов отличаются способом включения подсветки, если таковая имеется. Если производителем вашего девайса не предусмотрена подсветка, то существует два варианта решения проблемы – заказать готовую или сделать своими руками. Если для клавиатуры стационарного компьютера можно изловчиться и сконструировать, как внешнюю, так и внутреннюю подсветку, то для ноутбука выбирать не приходится. Чтобы осветить рабочую панель переносного ПК понадобится: 1-й и 4-й контакты штекера USB – это соответственно «плюс» и «минус», а 2-й и 3-й предназначены для передачи данных. Последовательность выполнения composs.ru Многие ноутбуки оборудованы подсветкой клавиатуры, которая иногда может присутствовать только по периметру кнопок, а иногда также предполагает и подсвечивание букв. Это достаточно удобно при работе в условиях недостаточной освещенности, но по умолчанию такая функция, зачастую, бывает выключена. Поэтому в данной статье будет рассказано о том, как включить подсветку клавиш клавиатуры на ноутбуке бренда Asus. Cодержание: Хотя подсветка и является удобной опцией для работы в ночное время, когда свет от экрана создает блики на кнопках, а не освещает их, она, тем не менее, присутствует не на всех ноутбуках. В частности, такой опции нет на старых моделях, а также на устройствах эконом-класса от этого бренда. Потому, если все предложенные ниже инструкции по включению подсветки не помогли, возможно, что такой функции на вашем устройстве просто нет. Подсветка удобна не всегда. Например, в случае, когда кнопки гладкие и глянцевые изначально (или стали такими в результате затирания при долгом использовании), подсветка может мешать, так как будет создавать на клавишах дополнительные блики, и в результате изображения букв станут неразличимы. Исключения составляют случаи, когда буквы также светятся и когда подсветка оптимально сбалансирована по мощности. Совет! Посмотрите на кнопки на своем ноутбуке. Если изображения букв на них полупрозрачное, то подсветка почти наверняка в вашем устройстве есть. Также, непосредственно рядом с клавишами иногда можно рассмотреть светодиоды, и отлично они заметны в том случае, если кнопку снять. <Рис. 1 Подсветка> Если вы уверены, что подсветка клавиатуры на вашем компьютере есть, но по умолчанию она отключена, то вам необходимо включить ее принудительно. Также следует поступать в случае распространенной проблемы, когда подсветка, исправно функционирующая во время прошлого сеанса работы на компьютере, не включается снова при выходе компьютера из сна или при повторном включении. В норме, подсветка должна автоматически выключаться при уходе компьютера в сон или гибернацию и включаться при начале нового сеанса работы. Найдите на клавиатуре клавишу Fn . Это дополнительная клавиша, которая не выполняет самостоятельно при наборе текста почти никаких функций, но с помощью нее можно включить подсветку клавиатуры. Эта клавиша запроектирована для этой и некоторых других вспомогательных целей, потому подсветка должна включаться при одном нажатии на нее во время сеанса работы с компьютером (выполняемый процесс не важен, главное чтобы компьютер был включен, а не «спал»). Если после этого подсветка не включилась, то возможно, что на данном устройстве такая функция в данную кнопку не заложена. В этом случае вам придется воспользоваться другими методами, приведенными ниже. <Рис. 2 Способ 1> Логично предположить, что если кнопка Fn не выполняет такой функции, то выполнять ее может какая либо другая кнопка или их комбинация, так как почти всегда подсветка клавиатуры включается именно с помощью горячих клавиш. При этом, какой либо закономерности в их распределении не обнаружено – не возможно предугадать, на какое именно сочетание горячих клавиш производитель заложил данную функцию, так как это может меняться от модели к модели. Необходимо попробовать несколько наиболее частых вариантов: Перед тем, как начинать искать нужное сочетание клавиш экспериментальным путем, внимательно осмотрите клавиатуру. Возможно, что на какой либо кнопке имеется изображение клавиатуры, тогда экспериментировать не придется. Достаточно будет нажать ее или зажать ее в сочетании с клавишей Fn. Но если никакое сочетание клавиш также не помогло, то вероятно, что такая функция, как подсветка клавиатуры, на вашем устройстве просто отсутствует. <Рис. 3 Способ 2> Есть и другие, менее распространенные варианты, но возможно, что именно в вашем случае они сработают. Это следующие способы: 1Одновременно зажмите клавишу Fn и клавишу пробела; 2Одновременно зажмите кнопку Fn и кнопку Влево, если не получилось, то не отпуская первой клавиши, отпустите клавишу Влево и зажмите кнопку Вправо. Если и эти методы не сработали, то на вашем устройстве нет такой функции, так как никаких других способов активации подсветки не существует. Она не может включаться с помощью смены настроек в операционной системе (например, через Панель управления), а также нет специальных программ для ее активации. <Рис. 4 Способ 3> Как же решить проблему, если подсветки на клавиатуре нет, но работать в условиях недостаточной освещенности вам все же приходится? Наиболее простой способ – это купить специальный светильник, который можно подключить к компьютеру с помощью порта USB, и который зафиксирован на гибкой ножке, с помощью которой его можно разместить в удобном положении. Но у такого светильника есть существенный недостаток – он создает очень значительные блики на гладкой или затертой клавиатуре, которые мешают видеть буквы и не позволяют печатать. <Рис. 5 Светильник для клавиатуры> Кроме этого, есть специфическая проблема, характерная именно для ноутбуков этого бренда. Порты на них расположены крайне неудобно, и большинство из них размещены на задней грани устройства, то есть, за экраном. Ножка же светильника, чаще всего, не настолько длинная. При этом учитывайте, что один порт дает напряжение 5 вольт, чего достаточно для одного светодиода, но вот одного светодиода для освещения всей клавиатуры достаточно не будет.
Потому придется занимать несколько портов, что также очень неудобно. Как включить подсветку клавиатуры на ноутбуке Asus: руководство geek-nose.com Ноутбуки Lenovo занимают особое место среди всей продукции этой известной фирмы. Они обрели огромную популярность благодаря сочетанию внушительных характеристик, высокого удобства в эксплуатации и достаточно скромной цене. Не в последнюю очередь коммерческий успех ноутбуков стал возможен благодаря наличию у многих моделей специальной клавиатуры AccuType. Она обладает несколько видоизменённым набором клавиш (закругленные углы и грани), что положительно сказывается на общем удобстве использования такой клавиатуры. Более того – разработчики компании Lenovo приняли решение оснастить клавиатуры для ноутбуков типа AccuType встроенной подсветкой, что, безусловно, понравится любителям «ночных бдений» перед монитором и просто людям, работающим в условиях недостаточной освещённости. Возможность включить подсветку в любой момент, хотя и обрадовала многих поклонников ноутбуков данной марки, но и поставила их в тупик – производитель не снабдил устройство специальной кнопкой и не дал пояснений по поводу способа активации нововведения. В попытках включить подсветку клавиатуры на ноутбуках Lenovo многие пользователи попросту начинают жать на все клавиши подряд, в надежде угадать нужную комбинацию символов. Также они лихорадочно ищут на корпусе кнопку, активирующую нужную функцию. Само собой, с таким подходом правильное включение удается только самым настойчивым из них. Наиболее внимательные покупатели наверняка заметили, что на клавише «пробел» в нижнем ряду клавиатуры изображена пиктограмма в виде фонарика – именно она нам и нужна для того, чтобы включить подсветку. Второй «ключ» этой головоломки – клавиша «Fn», расположенная неподалёку от «пробела». Одновременное нажатие этих кнопок позволяет мгновенно включить подсветку клавиатуры и выключает её при повторном нажатии. Стоит также отметить, что далеко не все модели ноутбуков Lenovo оснащены такой функцией, и прежде, чем пытаться включить подсветку на клавиатуре, вам следует убедиться, что ваше устройство имеет соответствующий «апгрейд». Более того – не стоит забывать, что включив подсветку на своём ноутбуке, вы поспособствуете быстрому разряду батареи устройства, а, следовательно, использовать данную возможность стоит только в случае необходимости. lenovomania.net Подсветка клавиатура является необходимых функций, которая нужна для комфортной работы на устройстве. Особенно это помогает в темное время суток и для людей со слабым зрением. Поэтому большинство людей при покупке девайса проверяют у устройства, есть ли там такая функция. Если вы изначально забыли спросить продавца о наличии подсветки, следует попробовать самому включить ее. Для проверки ее наличия следует просмотреть верхнюю линию клавиш. Довольно часто производители обозначают ряд F1-F12 специальными значками. С их помощью можно понять, для чего предназначена та или иная клавиша. В случае если подобные обозначения отсутствуют, то можно самостоятельно подобрать нужное сочетание. Для этого нужно зажать кнопку Fn и проверить поочередно каждую клавишу от F1 до F12. Кроме этого, данную функцию может активировать комбинация Fn+стрелка вправо, а также Fn+пробел. На ноутбуках разных производителей и моделей данная комбинация может отличаться. Так на устройствах Asus необходимо набрать Fn+F4. Тогда панель клавиатуры начнет светиться. Для отключения придется зажать Fn+F3. На ноутбуках Lenovo эта функция включается при помощи одновременного нажатия Fn+пробел. Производитель Acer для этой цели предлагает использовать сочетание Fn+F5. На ноутбуках фирмы НР подсветка клавиатуры включается так же, как и на устройствах Acer. Если на вашем переносном компьютере отсутствует подсветка клавиш, то есть некоторые советы по решению данной проблемы. Вы можете заказать ее отдельно, а также попробовать изготовить ее самостоятельно. Для этого вам понадобятся: Последовательность изготовления самодельной подсветки: Если все прошло успешно, то можно перейти к завершающему этапу – оформлению. В этом вопросе вы можете полагаться на свою фантазию и выполнить дизайн подсветки. pced.ru Владельцы ноутбуков Леново регулярно сталкиваются с проблемой — как включить подсветку клавиатуры на ноутбуке lenovo. В магазине продавец расхваливал модель и, в качестве основного преимущества, указывал именно на функцию подсветки, но вот информацию о том, как эта функция включается, мозг потерял в процессе установки виндовс и драйверов. По инструкции функция есть, но специальной кнопочки нет. Да и перекопав всю систему не удалось нигде найти команды запуска — ни в диспетчере задач, ни в настройках по управлению энергией ноутбука.Что делать? Как запустить хваленую подсветку? Венец творения IT-технологий — ноутбук. Он сочетает в себе компактность, комфорт и производительность. В эту крохотную машину производители умудряются поместить максимум возможностей. С ростом потребностей потребителей увеличивается количество и важность задач, поставленных перед разработчиками. Все это сводиться к тому, что места для кнопок на корпусе ноутбуков не хватает. Вывод — надо сделать так, чтобы при нажатии одной и той же кнопки выполнялись разные действия. Помогает реализовать эту идею кнопка «Функции» — Fn (в левом нижнем углу панели). С ее помощью клавиатура ноутбуков значительно сократила свою площадь и избавилась от блоков кнопок. В то же время, поиск необходимой клавиши занимает у пользователя много времени — получив в свое распоряжение новенький ноутбук, юзер не один месяц привыкает к новой расстановке, попадая по «стрелочке» вместо шифта или слэшу вместо энтера. Ответ на вопрос «как включить подсветку» на самом деле просто — использовать комбинацию клавиш «функция» + «пробел». Первый зажим — подсветка включилась. Второй зажим — подсветка выключилась. Обратите внимание! Не все модели ноутбуков Леново обладают возможностью подсвечивать клавиатуру. Если комбинация не сработала — значит функция не поддерживается. Других вариантов запуска нет. Бессмысленно барабанить по клавиатуре, пытаясь сыграть на ней симфонию Бетховена. Включить функцию командой в системе невозможно — запуск производиться исключительно механическим путем. Самый простой способ определить, поддерживается ли подсветка — посмотреть инструкцию. Если нет “родной” — найти описание модели в интернете. Более простой, но не научный метод — посмотреть на кнопку пробела. В левом конце клавиши должно быть изображено нечто, похожее на фонарик — горизонтальная полоска, а над ней полукругом выстроены «лучики». Если пробел девственно чист, без намека на стертый символ, клавиатура ничем не примечательна и терроризировать систему не имеет смысла. Важно не перепутать и первой зажать кнопку «функции». Если пробел зажмется первым эффект не будет достигнут. Стоит отметить, что функция подсветки весьма уместна и практична. Ноутбуки для того и созданы, чтобы пользоваться ими везде. Везде — это в поезде, в автобусе, на даче, под одеялом, на природе и прочих местах, удаленных от розетки с люстрой. В таких условиях даже человек со 100% зрением испытывает трудности в попадании по нужным клавишам. Приходиться выуживать из недр сумки USB-фонарики или страдать с обычными. USB-фонарик сильно садит батарею, что невыгодно в условиях отсутствия розетки. Стандартный фонарик попросту неудобно использовать — в силу занятости рук его приходиться держать в зубах, приматывать к веткам и т.д. Подсветка клавиатуры — идеальный вариант. В сравнении с USB-фонариком батарея разряжается значительно меньше, свободны обе руки, луч света не бьёт соседям в автобусе или поезде по глазам, а значит — можно спокойно работать. Для клавиатуры lenovo характерны следующие свойства: Подсветка клавиатуры — это хорошо, но ее счастливым владельцам важно постоянно помнить о том, что она разряжает аккумулятор. Если ноутбук работает не от розетки и найти ее сложно, не рекомендуется пользоваться благом цивилизации неаккуратно. Лучше постоянно включать/выключать, чем за секунду до автосохранения документа увидеть тухнущий монитор и надпись — батарея разряжена. Варианта два: Чаще всего, проблема кроется в “пробеле”. Это очень длинная клавиша. Если нажать на край, она может не сработать, в силу своего механического строения. В таком случае проблема решается просто — нажать на середину. Механика обязана сработать. Другой вариант, когда клавиатура повреждена — залита чаем, вареньем и т.д. В такой ситуации клавиша не срабатывает либо из-за механического слипания деталей, либо из-за повреждения электронных элементов системы. При повреждениях ноутбуку прямая дорога в мастерскую; Очень часто пользователи, в спешке или по невнимательности, нажимают соседние клавиши, например контрал + С. Контрал расположен левее Функции, а С над концом Пробела. Достаточно быть повнимательнее и обращать пристальное внимание на “распальцовку”. Клавиатура не поддерживает функцию подсветки. В таком случае никаких вариантов решения “проблемы” нет. Подсветка, в большинстве случаев, сопровождает серьезные модели и не встречается в простейших вариантах. Это обосновывается, как минимум, тем, что разработчики не желают тратить время и силы на построение “осветительной” системы в дешевых моделях. Это финансово невыгодно и технически не практично. “Осветительная” система требует определенного финансового вложения в машину. Дорогостоящие модели с лихвой покрывают эти затраты. Простые модели по своей себестоимости не в состоянии покрыть затраты на подсветку, а делать их более дорогими из-за набора фонариков нерентабельно — нато они и созданы бюджетными. Кроме того, простейшие ноутбуки не обладают мощными аккумуляторами, которые способны удерживать заряд продолжительное время. Подсветка требует энергозатрат от батареи, которые мощные модели в состоянии реализовать, благодаря изначально заложенным в них возможностям. Модели lenovo сопровождает слава очень «вдумчивых» ноутбуков. Тем не менее, если присмотреть модель подороже, с мощной видеокартой, приличным процессором и оперативной памятью в пределах 8 Гб, «вдумчивость» особо беспокоить не будет. Разве что, перед машиной будет поставлена задача самостоятельно собрать и запустить в космос космический корабль. vacenko.ru Подсветка клавиатуры в ноутбуке является очень полезной функцией. Благодаря ей вы можете комфортно пользоваться ноутбуком в условиях ограниченной освещенности. Но, к сожалению, подсветка клавиатуры есть далеко не на всех моделях ноутбуков. В данной статье вы узнаете как определить наличие функции подсветки в ноутбуке и как ее включить на примере ноутбука Asus. Прежде всего, чтобы пытаться включить подсветку клавиатуры в ноутбуке, нужно убедиться в том, что она вообще присутствует. Сделать это очень просто. Нужно внимательно посмотреть на саму клавиатуру и найти на ней символы похожие на светящиеся кнопки. Наличие кнопок с похожими значками — признак наличия функции подсветки Самым правильным методом определения наличия подсветки клавиатуры в ноутбуке является определение его модели и поиск ее полного описания в интернете. В ноутбуках Asus это обычно кнопки F3 и F4. F4 — включает подсветку и добавляет яркости, F3 — убавляет яркость подсветки клавиатуры и вообще выключает ее. Работают данные кнопки при зажатой клавише Fn. Кнопки включения подсветки клавиатуры ноутбука Кнопки включения подсветки клавиатуры ноутбука В некоторых моделях подсветка может включаться отдельной кнопкой, возле кнопки включения. Кнопка включения подсветки клавиатуры ноутбука Самой главной и самой распространенной причиной не работающей подсветки в ноутбуке является отсутствие соответствующих драйверов. Обычно это драйверы клавиатуры, которые нужно скачивать с официального сайта для конкретной модели ноутбука. У ноутбуков Asus драйвер клавиатуры называется — Keyboard Device Filter Utility и ATKACPI driver and hotkey-related utilities. Драйвера клавиатуры для включения подсветки на сайте Asus Скачав эти драйверы с официального сайта, их нужно установить, а затем перезагрузить ноутбук. Официальный сайт ноутбука Asus N56 Внимание! По ссылке выше можно скачать драйвер клавиатуры для ноутбука Asus N56. Если у вас модель ноутбука отличается от данной, то вам нужно искать на данном сайте свою модель. После этого подсветка клавиатуры в вашем ноутбуке заработает, если, конечно, она не была залита или ударена. helpadmins.ruКак включить подсветку клавиатуры на ноутбуке. Подсветка клавиатуры на ноутбуке
Как включить подсветку клавиатуры на ноутбуке
На сегодняшний день выпускаемые новые модели ноутбуков уже имеют функцию подсветки клавиатуры, это очень удобная и полезная функция в ноутбуке. Особенно комфортно будут себя чувствовать с такой функцией те, кому приходиться или кто любит работать в ночное время суток либо при не очень хорошем освещении. При наличии подсветки не нужно напрягать зрение, что бы увидеть тот или иной символ на клавиатуре. Существует несколько способов, как включить подсветку клавиатуры на ноутбуке, различия лишь в моделях либо фирмах выпускаемых производителей. Так же можно самостоятельно создать подсветку клавиатуры. 

Включение подсветки




Как сделать внешнюю подсветку
Используем подсветку клавиатуры на ноутбуке
Как включить подсветку


Включение и выключение функции в разных моделях




Подсветка своими руками
 Распайка USB
Распайка USB

Как включить подсветку клавиатуры на ноутбуке Asus: руководство

Особенности

Как включить подсветку?
Способ 1

Способ 2
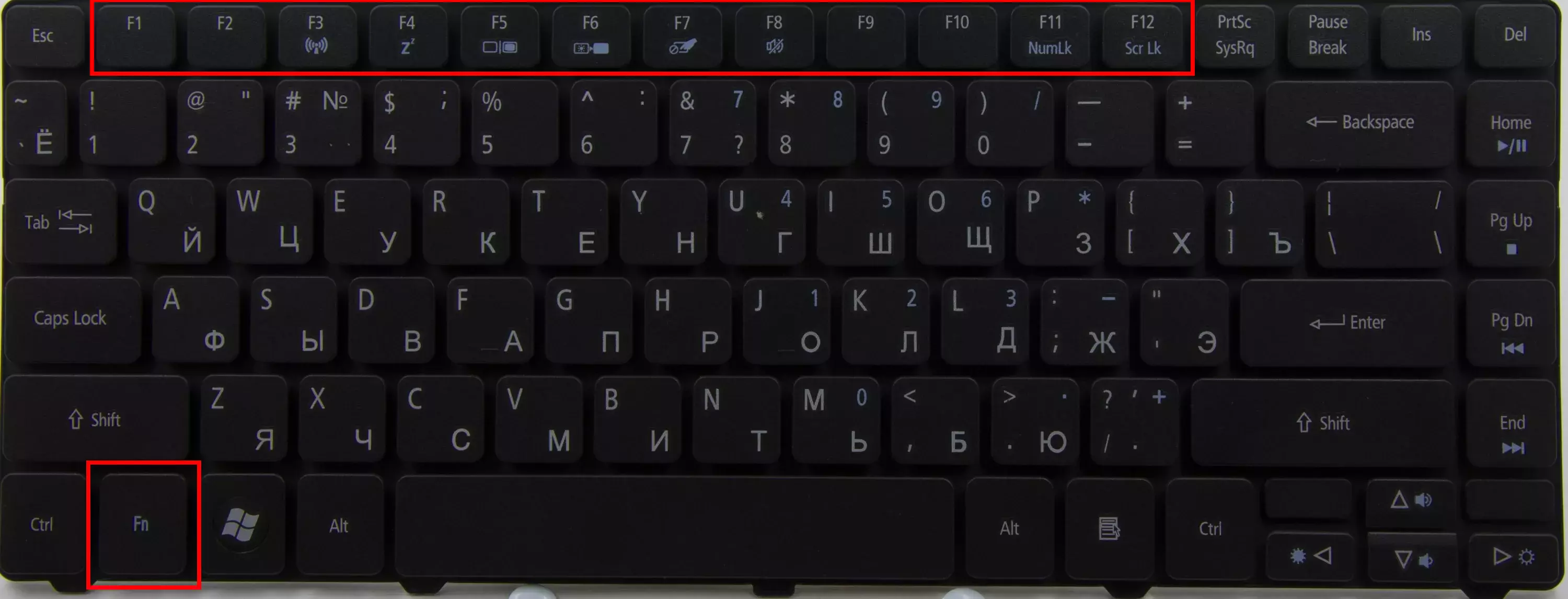
Способ 3
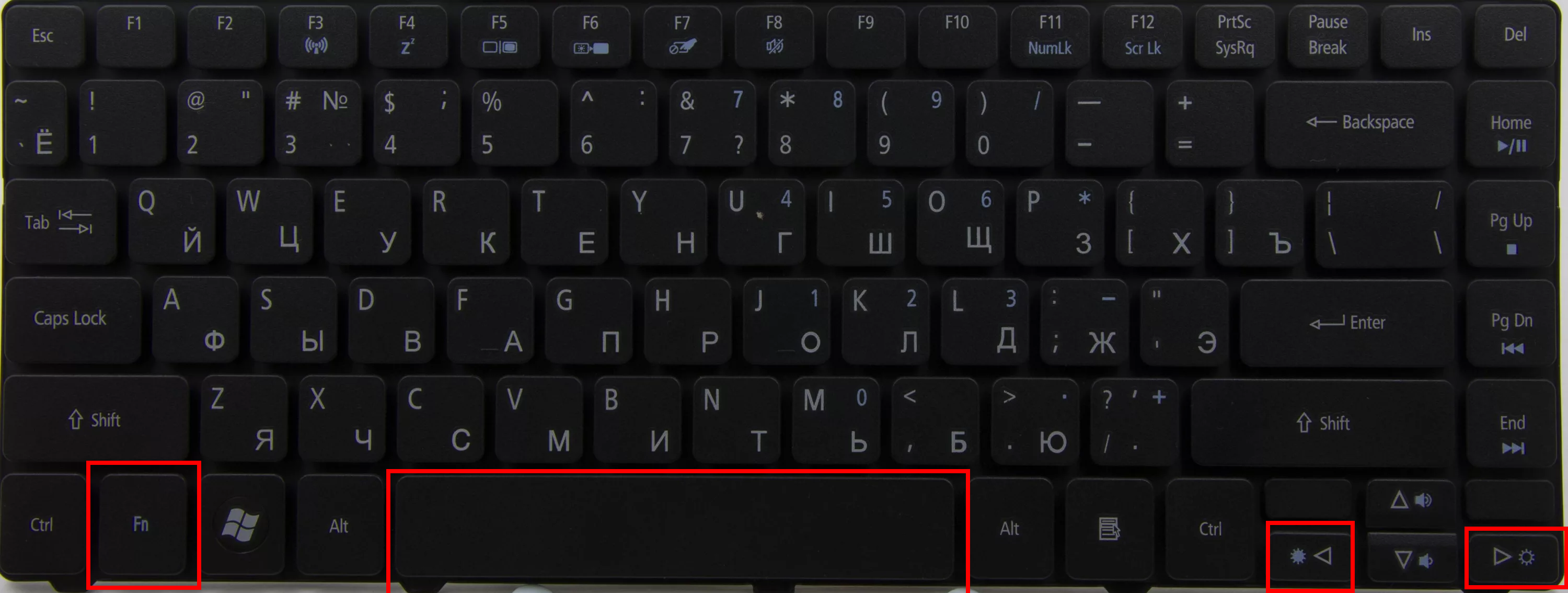
Решение проблемы

Как включить подсветку клавиатуры на ноутбуке Lenovo

Как включить подсветку?

Как включить подсветку клавиатуры на ноутбуке Lenovo, ASUS, HP
Как включить подсветку клавиатуры на ноутбуке на разных моделях ноутбука?





Что делать если нет встроенной подсветки на клавиатуре?


Как включить подсветку клавиатуры на ноутбуке lenovo

Где спрятана подсветка?

А на моем ноутбуке есть подсветка?
Зачем нужна подсветка?
Особенности
Почему не включается подсветка?
На ноутбуке отсутствует

Как включить подсветку клавиатуры на ноутбуке asus?
Есть ли подсветка клавиатуры в ноутбуке?
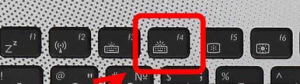
Как включить подсветку?



Не работает подсветка клавиатуры на ноутбуке Asus
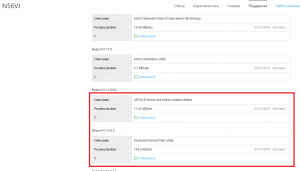
интернет-магазин светодиодного освещения
Пн - Вс с 10:30 до 20:00
Санкт-Петербург, просп. Энгельса, 138, корп. 1, тк ''Стройдвор''








Поделиться с друзьями: