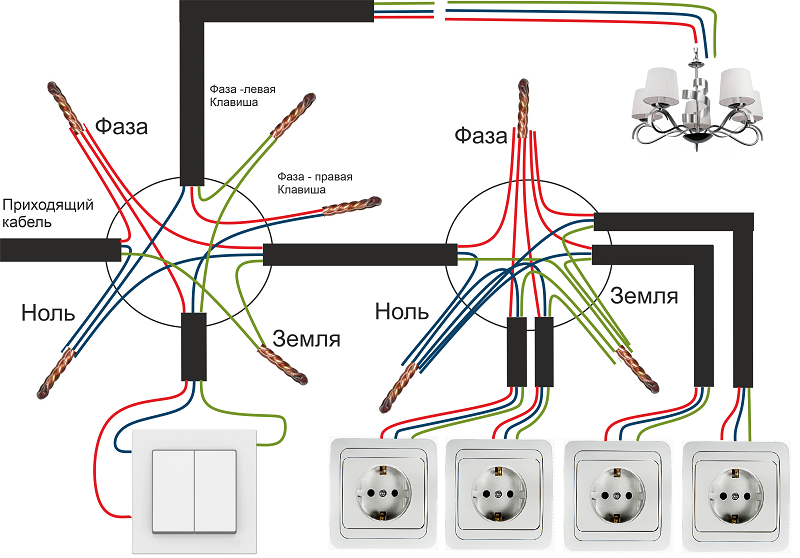Содержание
Проводные и опасные | Жизнь и стиль
Строительные нормы Англии и Уэльса не требуют, чтобы незначительные изменения в электрической системе вашего дома выполнял квалифицированный электрик. Тем не менее, все работы должны соответствовать стандартам, изложенным в Правилах электромонтажа, и, честно говоря, если у вас есть какие-либо сомнения, вы были бы безумны, если бы не обратились за профессиональным советом, прежде чем пытаться выполнить электромонтажные работы.
Также важно отметить, что цвета «жильных» проводов внутри электрических кабелей вашего дома (используемых для всей скрытой стационарной проводки) изменились за последние четыре года, чтобы соответствовать остальной части Европы. Это чрезвычайно важно, если вы планируете выполнить даже простую задачу по замене основного выключателя света или штепсельной розетки. Всякий раз, когда вы делаете это (и прочитайте перед этим), изучите, как провода прикреплены, прежде чем отсоединять их, и, если необходимо, нарисуйте схему, чтобы убедиться, что вы правильно подключили провода.
Примечание: Прежде чем приступить к любой работе, вы должны отключить электричество в вашем доме на главном блоке предохранителей. В целях дополнительной безопасности изолируйте конкретную цепь, с которой вы хотите работать, удалив предохранитель (и поместив его в какое-нибудь памятное место!) или выключив и заблокировав соответствующий автоматический выключатель. Вы можете проверить, что цепь обесточена, используя тестер штепсельной розетки или, для цепи освещения, тестер напряжения.
Замена выключателя освещения
Одинарный выключатель света с односторонним движением является самым простым устройством из всех: один свет управляется только одним выключателем, что делает замену выключателя относительно простой.
Убедившись, что питание этой цепи отключено, отвинтите лицевую панель переключателя и осторожно вытащите ее, чтобы вы могли видеть подсоединенные основные провода сзади.
Лицевая панель одинарного одностороннего выключателя имеет две клеммы: «L1» — клемма, к которой подключается нулевой провод — синий провод (традиционно черный, до замены). «COM» или «Общий» — это клемма, к которой подключен провод под напряжением — это коричневый провод (ранее красный). На фото Б вы видите одинарный выключатель света с проводкой старого цвета.
«COM» или «Общий» — это клемма, к которой подключен провод под напряжением — это коричневый провод (ранее красный). На фото Б вы видите одинарный выключатель света с проводкой старого цвета.
Заземляющий провод (желто-зеленый цвет не изменился) должен быть закреплен на клемме заземления металлической монтажной коробки выключателя света. Если он правильно прикреплен, вам не нужно отсоединять его, чтобы заменить выключатель света. Просто отпустите винты клемм под напряжением и нейтралью, вытяните провода и подключите их к (правильным!) клеммам нового переключателя. Если у вас есть какие-либо сомнения, нарисуйте схему, прежде чем отсоединять старый переключатель.
Предупреждение: Вы должны быть предельно осторожны при работе с двусторонними или многопозиционными выключателями света, когда более одного выключателя в цепи управляют одним и тем же светом. Не меняйте их, не выполнив сначала серьезной домашней работы…
Замена штепсельной розетки
Снова изменились цвета жил: с красного на коричневый (живой) и с черного на синий (нейтральный).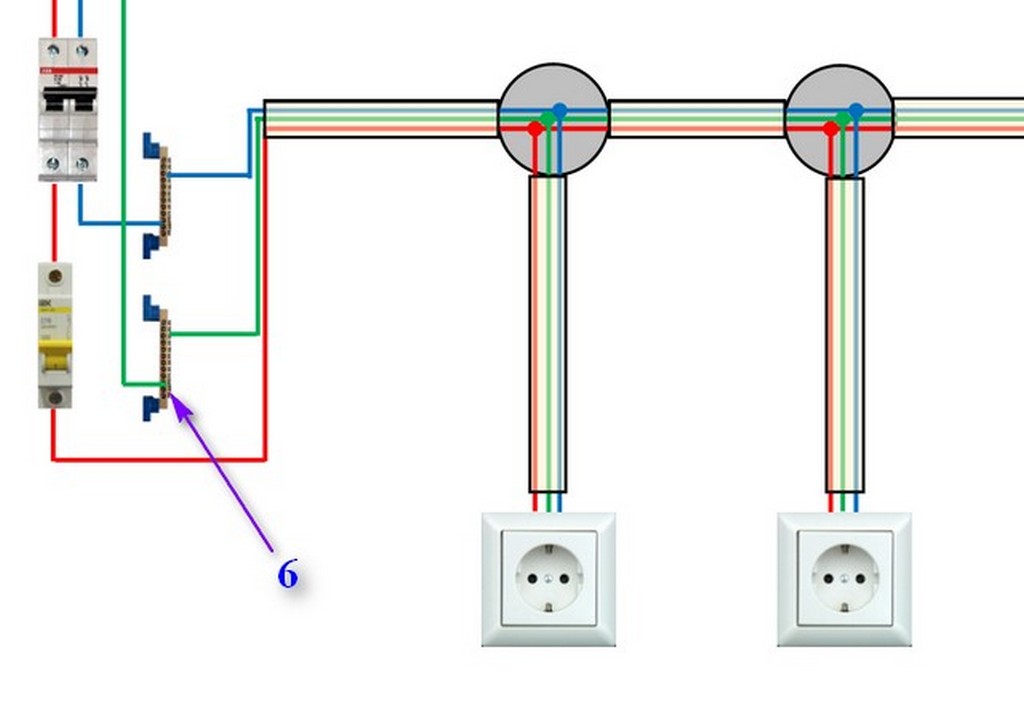 Используйте тестер разъема, чтобы еще раз проверить, что разъем отключен, прежде чем отвинчивать лицевую панель и освобождать нейтральный и активный жилы. Подсоедините жилу под напряжением (или провода — обычно их два, а может быть и три) к клемме под напряжением (L) новой лицевой панели, нейтраль — к клемме нейтрали (N), а провод заземления (желто-зеленый) — к клемме нейтрали (N). клемма земли.
Используйте тестер разъема, чтобы еще раз проверить, что разъем отключен, прежде чем отвинчивать лицевую панель и освобождать нейтральный и активный жилы. Подсоедините жилу под напряжением (или провода — обычно их два, а может быть и три) к клемме под напряжением (L) новой лицевой панели, нейтраль — к клемме нейтрали (N), а провод заземления (желто-зеленый) — к клемме нейтрали (N). клемма земли.
Затяните винты клемм и установите новую лицевую панель. Наконец, снова используйте тестер сокетов, чтобы проверить правильность подключения сокета. Если есть сомнения, вызовите электрика.
Подключитесь при настройке ПК с Windows 11
Windows 11 Больше…Меньше
Подключение к Интернету при настройке ПК с Windows 11 гарантирует получение последних обновлений безопасности. Вам потребуется подключение к Интернету, чтобы завершить настройку устройства под управлением Windows 11 Home.
Если у вас возникли проблемы с подключением к Интернету во время установки, у нас есть несколько вещей, которые вы можете попробовать, чтобы помочь вам подключиться.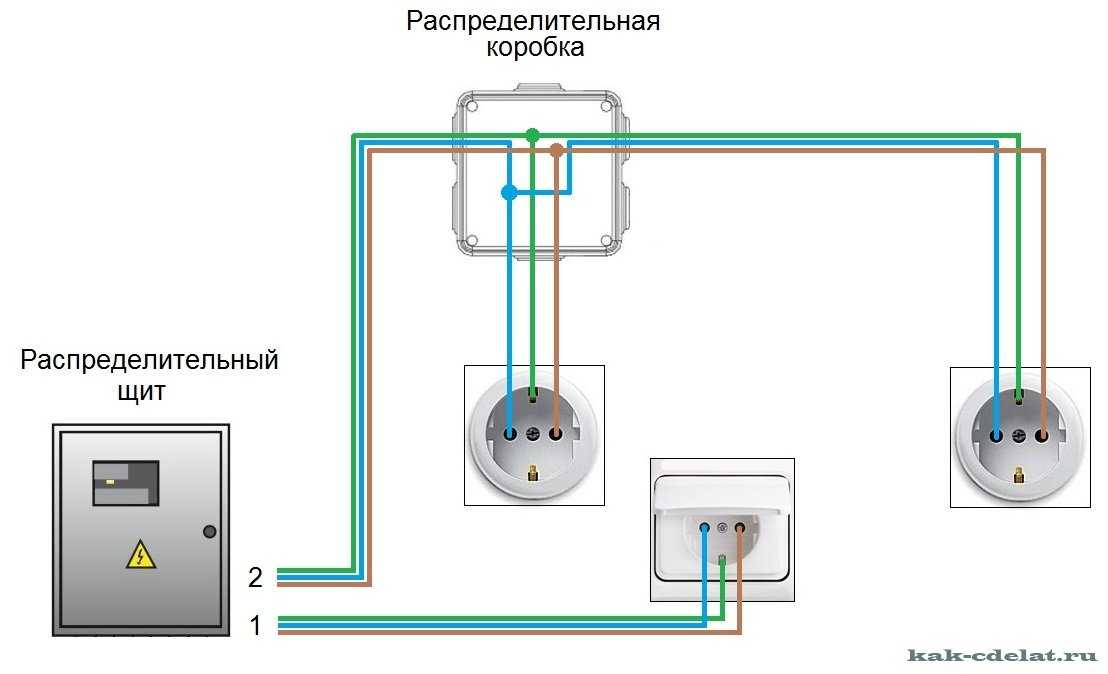 Мы разделили эти советы на несколько разных частей — шаги, которые можно попробовать на домашнем маршрутизаторе Wi-Fi, на ПК, который вы настраиваете, или на другом устройстве. Иногда вам может понадобиться попробовать комбинацию вещей, чтобы подключиться.
Мы разделили эти советы на несколько разных частей — шаги, которые можно попробовать на домашнем маршрутизаторе Wi-Fi, на ПК, который вы настраиваете, или на другом устройстве. Иногда вам может понадобиться попробовать комбинацию вещей, чтобы подключиться.
На домашнем Wi-Fi роутере
Перезагрузите модем и маршрутизатор Wi-Fi дома . Это поможет создать новое подключение к вашему интернет-провайдеру (ISP). Когда вы это сделаете, все, кто подключен к вашей сети Wi-Fi, будут временно отключены. Шаги, которые вы предпринимаете для перезагрузки модема и маршрутизатора, могут различаться, но вот общие шаги. ( Примечание: Если у вас есть комбинированное устройство с кабельным модемом и маршрутизатором Wi-Fi, вам нужно выполнить шаги только для одного устройства.)
Отключите кабель питания маршрутизатора Wi-Fi от электрической розетки.
Отсоедините кабель питания модема от сетевой розетки.
Некоторые модемы имеют резервную батарею. Если вы отключили модем от сети, а индикаторы продолжают гореть, извлеките аккумулятор из модема.
Подождите не менее 10 секунд или около того.
Если вам пришлось вынуть аккумулятор из модема, вставьте его обратно.
Снова подключите модем к розетке. Индикаторы на модеме будут мигать.
 Подождите, пока они перестанут мигать.
Подождите, пока они перестанут мигать.Снова подключите маршрутизатор к розетке.
Подождите несколько минут, пока модем и маршрутизатор полностью включатся. Обычно вы можете сказать, когда они будут готовы, по индикаторам состояния на двух устройствах.
Повторите попытку подключения на компьютере.
На вашем ПК
Убедитесь, что физический переключатель Wi-Fi на вашем ноутбуке включен . Индикатор обычно показывает, когда он включен. Не все устройства имеют физический переключатель Wi-Fi.

Подойдите ближе к маршрутизатору Wi-Fi или точке доступа . Это помогает убедиться, что вы находитесь в зоне действия вашей сети дома или на работе, и может помочь улучшить мощность сигнала. Пять полных сигнальных полос указывают на самую сильную связь.
Убедитесь, что у вас правильный пароль сети Wi-Fi . Дважды проверьте пароль своей сети Wi-Fi и убедитесь, что вы подключаетесь к правильной сети.
Попробуйте подключиться к сети с другим частотным диапазоном . Многие маршрутизаторы Wi-Fi вещают в двух разных частотных диапазонах: 2,4 ГГц и 5 ГГц.
 Они могут отображаться как отдельные сети в списке доступных сетей Wi-Fi на вашем ПК. Если в списке доступных сетей Wi-Fi есть как сеть 2,4 ГГц, так и сеть 5 ГГц, попробуйте подключиться к другой сети.
Они могут отображаться как отдельные сети в списке доступных сетей Wi-Fi на вашем ПК. Если в списке доступных сетей Wi-Fi есть как сеть 2,4 ГГц, так и сеть 5 ГГц, попробуйте подключиться к другой сети.Подключиться к другой сети Wi-Fi . Если есть другая сеть Wi-Fi, которой вы доверяете, попробуйте подключиться к ней.
Используйте проводное соединение Ethernet . Если на вашем ПК есть порт Ethernet, подключите кабель Ethernet, а затем подключите другой конец к порту Ethernet на маршрутизаторе. Если на вашем ПК нет порта Ethernet, но вы хотите попробовать этот вариант, вы можете подумать о приобретении адаптера USB-Ethernet.
org/ListItem»>Проверьте и переустановите драйверы сетевого адаптера Wi-Fi (дополнительно) . Если вы не видите ни одной сети Wi-Fi в списке при настройке компьютера и видите сообщение об ошибке, вам может потребоваться переустановить драйверы сетевого адаптера Wi-Fi. Вот как:
На другом компьютере загрузите необходимые драйверы сетевого адаптера Wi-Fi с веб-сайта производителя.

Скопируйте драйверы на флешку. Файл .inf должен находиться в корне флешки, а не в каких-либо подпапках.
На ПК, который вы настраиваете, подключите флэш-накопитель USB к порту USB вашего ПК.
Нажмите Shift + F10 , чтобы открыть окно командной строки из программы установки.
Введите diskpart и нажмите Введите . При появлении запроса выберите Да , чтобы разрешить это.
org/ListItem»>
В новом окне DiskPart введите list volume и нажмите Enter .
Обратите внимание на букву USB-накопителя, которая будет указана в столбце Ltr .
Нажмите Shift + F10 , чтобы открыть окно командной строки из программы установки.
В командной строке введите pnputil /add-driver
Замените
Подключиться к сотовой сети вместо . Если на вашем ПК есть слот для SIM-карты или встроенная карта eSIM, попробуйте подключиться к сотовой сети на своем ПК и посмотреть, сможете ли вы таким образом подключиться к Интернету. Дополнительные сведения см. в разделе Параметры сотовой связи в Windows.
После этого может потребоваться сканирование устройств. Для этого в командной строке введите pnputil /scan-devices , а затем нажмите Введите .
На другом устройстве
Попробуйте подключиться к той же сети Wi-Fi на другом устройстве . Если вы можете подключиться, источник проблемы, вероятно, связан с вашим устройством. Если вы не можете подключиться к сети на любом устройстве, это может быть проблема с вашим маршрутизатором Wi-Fi или интернет-провайдером.
Включите мобильную точку доступа на своем телефоне . Если у вас есть мобильная точка доступа на мобильном телефоне в рамках тарифного плана, вы можете использовать ее для подключения устройства Windows к Интернету.

 Подождите, пока они перестанут мигать.
Подождите, пока они перестанут мигать.
 Они могут отображаться как отдельные сети в списке доступных сетей Wi-Fi на вашем ПК. Если в списке доступных сетей Wi-Fi есть как сеть 2,4 ГГц, так и сеть 5 ГГц, попробуйте подключиться к другой сети.
Они могут отображаться как отдельные сети в списке доступных сетей Wi-Fi на вашем ПК. Если в списке доступных сетей Wi-Fi есть как сеть 2,4 ГГц, так и сеть 5 ГГц, попробуйте подключиться к другой сети.