На сегодняшний день популярно использование IP-камер. Их устанавливают на общественных объектах, в основном чтобы фиксировать различные изображения. Каждое устройство имеет внутренний веб-сервер, и оно может полноценно функционировать с интернет-сетями, используя подключение по Wi-Fi соединению либо WAN- или LAN-сетями. У каждого устройства имеется собственный IP-адрес, с помощью которого можно отобразить видеоизображения на экране любого персонального компьютера, который имеет доступ к интернету. Для просмотра видеоизображений необязательно устанавливать специальное программное обеспечение, достаточно наличие браузера. Помимо стандартной передачи изображения у некоторых устройств присутствуют дополнительные функции: Камеры используют не только ради безопасности окружающих граждан, их также устанавливают на различных рабочих объектах, таких как шахты. Бывает так, что видеонаблюдение служит для культурного ознакомления людей с территорией. Поскольку большинство людей перешли на видеонаблюдение, то всерьез встал вопрос о том, как произвести подключение IP-камеры к компьютеру напрямую. Конечно пользователи, которые плохо разбираются в компьютерах не смогут подключить сразу же видеокамеру, но те, кто общается с компьютером на «ты», безусловно смогут это сделать. Подключение IP-камеры напрямую к компьютеру происходит через соединение. Данный способ соединения IP-камеры, у которой питание осуществляется по витой паре, всем знакомо, потому что ими подсоединяются Wi-Fi роутеры, а также прямое проводное интернет-подключение, телевизионные приставки и множество других различных аппаратных средств. Если к компьютеру необходимо подключать два и более устройств видеонаблюдения, то питание IP-камеры по витой паре происходит точно также только с помощью роутера. У каждого устройства существует собственный IP-адрес, который обязательно нужно узнать для подключения к персональному компьютеру. Есть специальные программы, которые помогают определять АйПи-адрес каждого устройства индивидуально. Также обычно в комплекте с видеокамерой должен идти установочный диск, на котором находятся драйвера устройства и специальные программы. После того, как вы узнали адрес IP, следует изменить его, используя стандартные либо скачанные программы, поскольку ваш локальный адрес должен совпадать с адресом локальной сети. Возможно произвести изменение АйПи-адреса через локальную сеть. Для этого необходимо зайти в ее свойства и выбрать протокол интернета. В окне «IP-адрес» ввести обновленный адрес, а в окне «Основной шлюз» прописать адрес видеокамеры. После этого доступ к устройству можно получить, если прописать в браузере его адрес. При переходе на IP-адрес устройства можно сразу же к ней подключиться и увидеть изображение. Таким простым способом пользуются все, кто хочет видеть собственную веб-камеру с экрана монитора. Помимо того, что можно осуществить запись с IP-камеры на компьютер, возможно обеспечить для IP-камеры видеонаблюдения подключение к видеорегистратору. Для осуществления данной задачи необходимо выполнить следующие действия: После всех проделанных действий видеосвязь должна работать и отображаться в браузере персонального компьютера. Для подключения множества видеокамер требуется наличие маршрутизатора. Маршрутизатор имеет собственный вход для подключения к интернет-сети и множество входов для подключения АйПи-камер. Настраивается он точно таким же образом, единственное отличие заключается в том, что вместо одного адреса прописывается множество, поскольку каждое устройство имеет свой уникальный адрес, и для доступа к устройству его необходимо прописать. Для каждой камеры имеется уникальный номер порта, а также четвертые цифры должны различаться между собой. Возможно также использовать подключение без участия персонального компьютера. Для этого используют специальный регистратор и диск для хранения данных, в котором размещается запись с IP-камеры. Все это подсоединяется к монитору напрямую и отображается на экране. Такой способ используют только в том случае, если жесткий диск, регистратор и камеры были приобретены у одной фирмы-производителя. Это осуществимо потому, что разные фирмы-производители могут быть не совместимы между собой и поэтому могут доставить вам множество проблем при подключении. И не факт, что подключение будет иметь успешный результат. На данный момент возможно просматривать свои видеокамеры, используя облако. Это позволит избавиться от множества сложных настроек, прописывания портов в роутере и настройки DNNS. Облачные сервисы более просты в использовании, а также возможно приобрести видеокамеру у них, которая будет уже с готовыми настройками. И все, что останется сделать, — создать подключение к роутеру и загрузить программное приложение на ваше мобильное устройство. Благодаря этому можно произвести настройку в считанные минуты без использования персонального компьютера. А также приятные бонусы, например, на облачном сервис IVideon возможно подключать несколько камер бесплатно, ведь платить вы начнете, только когда количество камер превысит 15 штук. Обеспечить питание для IP-камеры — залог бесперебойной и успешной работы. Для этого используется технология IP-камеры PoE-подключение. IP-камера PoE напрямую может подсоединяться к блоку питания и оказывать бесперебойное наблюдение объекта. Блок питания для IP-камер обеспечивает питание, иногда для подсоединения используется сплитер, чтобы подключить камеру через инжектор PoE для IP-камер. Инжектор нужен для того, чтобы подключить камеру с IP-адресом к блоку, если она не имеет соединения PoE. В данном случае инжектор играет роль проводника. Существуют камеры с встроенным питанием PoE, к которым не требуется подсоединять инжектор. Многоканальный инжектор использует подключение всех камер к нему и обеспечивает их бесперебойным питанием благодаря тому, что к ней подсоединяется блок питания PoE для IP-камер. Не стоит обращаться в специализированные центры для подключения IP-камер к персональному компьютеру, ведь все это можно сделать самостоятельно обычному пользователю, который умеет управляться с операционной системой. Подключение не требует особых знаний, этому можно научиться в считанные минуты. Главное найти нужную информацию в интернете, изучить источники бесперебойного питания, узнать тип камеры, решить, потребуется ли многоканальный инжектор и сплитер. После того, как оборудование будет полностью закуплено и подсоединено с помощью типа проводов «витая пара», можно приступать к настройке оборудования. vashumnyidom.ru В наше время, все больше людей устанавливают видеонаблюдение дома, подключая ip-камеру к компьютеру напрямую.Нужно сделать монтаж устройства (прикрепить к стене), правильно присоединить все провода и самое главное — настроить оборудование. К компьютеру, напрямую можно присоединить только одну ip-камеру, если у Вас их несколько, используйте роутер или коммутатор. Соединяем ip-камеру напрямую c компьютером, при помощи кабеля Ethernet (витая пара). Кабель состоит из восьми проводов, которые соединены между собой в коннектор rj45. У многих видеокамер, такого провода в комплекте нет, поэтому его нужно купить. Распиновка кабеля Ethernet называется сквозная. С одной стороны провод обжат по варианту «568A», с другой «568B» Часто питание устройства осуществляется через «блок питания», который идет в комплекте. В зависимости от потребления устройства, блок, питает устройство постоянным током, напряжение от 12 до 24 вольт. Все что вам нужно сделать, воткнуть его в розетку с переменным током 220 вольт. Подключение выполнено, теперь остается настроить видеокамеру. У ip-камеры есть свой веб интерфейс. В нем можно менять параметры, ip-адрес и cделать сброс к заводским настройкам. Чтобы видеокамера начала записывать, настроим ее. По умолчанию, у цифровой видекамеры есть свой ip-address. Открываем инструкцию, узнаем ip-адрес и данные аутентификации (логин и пароль). Бывает так, что инструкции нет на руках, как же нам узнать адрес? Для этого заходим в интернет и скачиваем инструкцию на сайте производителя, в разделе «поддержка». Нам необходимо войти в веб-интерфейс, зная айпи адрес, для этого изменим параметры сетевой карты, точнее протокол ipv4. Если у Вас стоит виндовс Xp: Заходим в «подключение по локальной сети»; Введите значения, которые написаны в документации. Здесь могут возникнуть вопросы, поэтому опишу подробнее.Допустим адрес камеры 192.168.1.5.В поле IP-адрес вводим: 192.168.1.99Маска подсети: 255.255.255.0.Основной шлюз: 192.168.1.1.dnc 192.168.1.1. Необходимо сделать, чтобы ваша сетевая карта компьютера и цифровая видеокамера были в одной сети. Будем обращаться к ip-адресу камеры, в нашем примере 192.168.1.5 Если у Вас стоит виндовс 7, делаем как на картинке ниже. Открываем браузер и вводим в адресную строку ip-address : порт. Пример: 192.168.1.5:81 Браузер спросит логин и пароль.(посмотреть его можно в документации)Можете попробовать стандартные данные.Имя пользователя: adminПароль: без пароля ВАЖНО! Если компьютер не видит ip-камеру, то вы неправильно настроили ПК (протокол ipv4). Повторите настройку сетевой карты, проверьте провода, все устройства должны быть включены. Смотрим видео подключение ip-камеры к компьютеру. Если нужно подключить к ПК несколько цифровых видеокамер, то вариант, который описан выше не подходит. Необходимо использовать дополнительное оборудование — коммутатор или роутер. Далее заходим на свитч настраиваем протокол dhcp, чтобы автоматически раздать айпи адрес. Если коммутатор не настраиваемый, то просто на ПК и видеокамере меняем адрес, так чтобы они были в одной сети и видели друг друга. Например 192.168.1.11 и 192.168.1.12 с маской 255.255.255.0 Другие статьи: www.ip-nablyudenie.ru Подключение IP-камеры к персональному компьютеру – несложная процедура, включающая в себя базовое понимание сетевого взаимодействия и следование нескольким простым правилам. Как подключить IP камеру к компьютеру IP-камеры представляют собой сетевые устройства, не требующие непременного подключения к Интернет для передачи видеоданных. IP-камеры могут быть сконфигурированы в локальной сети следующим образом: Справка! Только если имеется желание просматривать IP-камеры через всемирную сеть, необходимо подключить их к Интернет. Существует два способа подачи электропитания на видеокамеру: Для подключения IP-камеры через технологию Power Over Ethernet (PoE), она должна поддерживать режим PoE, как и все другие устройства Подключение через адаптер питания, поставляемый вместе с IP-камерой Каждая IP-видеокамера имеет свой уникальный сетевой (IP) адрес, представляющий собой четыре числа, записанные через точку. Этот адрес нужно выяснить перед ее подключением. Адрес IP может указываться в прилагаемой к камере документации, быть приведен на сайте ее производителя или быть указан на самой видеокамере. Чтобы выяснить IP камеры, можно также воспользоваться идущим с ней или скачанным на сайте ее производителя ПО. Нахождение IP видеокамеры Hikvision с помощью ПО Hikvision SADP Tool (пример): Соединяем камеру с ПК Ethernet-кабелем для определения ее IP-адреса Переходим по ссылке и запускаем скачивание ПО, щелкнув по ссылке «SADP» В окне «Мастера установки» нажимаем «Next», следуем инструкции «Мастера установки» Во вкладке «Online Devices» в столбце «IPv4 Address» обозначен адрес IP обнаруженной камеры Адрес IP устройства также можно выяснить с помощью командной строки Windows, запустив ее с правами администратора. Для этого требуется: В меню «Пуск» вводим в поле поиска «CMD», щелкаем правой кнопкой мышки по приложению «Командная строка», нажимаем на пункт «Запустить от имени администратора» Вводим команду «arp –a», нажимаем «Enter» Если вы хотите узнать, как вызвать командную строку в Windows 8, вы можете прочитать новую статью на нашем портале. Если этот список достаточно большой, и непонятно какой адрес принадлежит камере, необходимо записать этот список, отключить камеру, и снова выполнить команду «arp –a», выяснив исчезнувший при этом IP – это и есть адрес видеокамеры. Также для решения этой задачи можно использовать специальные программные сканеры для сканирования IP и их портов. Алгоритм поиска IP аналогичен работе с командной строкой. Иногда камера IP и ПК настроены на разные подсети и просто так зайти в камеру по ее IP не получится. Чтобы это стало возможным, нужно настроить IP ПК и видеокамеры на одну и ту же подсеть. Выяснить IP-адрес локальной сети можно через программу CMD. Для этого следует: Набираем «CMD», нажимаем «OK» Набираем «ipconfig» и нажимаем «Enter», в поле «Default Gateway» («Основной шлюз») находится IP сети На заметку! Изменить адрес видеокамеры можно и через идущее с ней или скачанное на сайте ее производителя ПО. Изменение IP видеокамеры Hikvision через ПО SADP Tool (пример). После обнаружения видеокамеры, в правой колонке указать требуемый IP камеры и «Gateway», ввести пароль 12345 и нажать кнопку «Save». Перезагрузить видеокамеру отключением питания. В полях «IP Adress» и «IPv4 Gateway» указываем требуемые IP, вводим пароль 12345 , нажимаем кнопку «Save» Важно! После согласования IP видеокамеры с сетью ПК подсоединится к камере возможно по адресу: http://192.168.0.64 через браузер Интернет. Логин (идентификатор) и пароль для входа в конкретную модель видеокамеры можно узнать в Интернет. Важно учитывать, что для камер IP рекомендуется использовать Internet Explorer (IE) от версии 7.0, т.к. возможен запрос камеры на запуск ActiveX. Щелкаем по шестеренке, выбираем «Свойства браузера» Переходим на закладку «Безопасность» и в «Уровень безопасности…» нажимаем «Другой» Прокручиваем список до «Элементы ActiveX…», выставляем «Включить» для четырех нижеследующих значений, нажимаем «ОК» Нажимаем «Выполнить» Интерфейс видеокамеры Еще один вариант захода в интерфейс видеокамеры заключается в переводе IP самой локальной сети в подсеть видеокамеры. Например, IP видеокамеры: 192.168.0.24, а сети: 192.168.99.22. Для перевода IP сети в подсеть видеокамеры нужно: Нажимаем правой мышью на значке подключения к сети и выбираем «Центр управления сетями и общим доступом» Нажимаем «Ethernet» Нажимаем на кнопку «Свойства» Выбираем TCP/IPv4 (в Win XP – TCP/IP), нажимаем «Свойства» Щелкаем по пункту «Использовать следующий IP-адрес» После приведения IP сети в подсеть видеокамеры можно подсоединиться к ней по: http://192.168.0.24. Смена IP камеры часто проводится с помощью вкладки «Network» («Сеть»). Если, например, у роутера IP: 192.168.1.1, камере нужно прописать IP: 192.168.1.11. Для этого в web-интерфейсе выбрать: Открываем закладку «Administration», далее раздел «Configuration», затем «Network» В разделе «IP Address Mode», отмечаем точкой пункт «Fixed IP» Заполняем данные, в полях отмеченных на скриншоте, нажимаем кнопку «Save» Справка! Задание «Fixed» (фиксированного) IP и «Port number» (номера порта, если это возможно) требуется для передачи видеоданных с нескольких камер через Интернет. Например, IP первой подключаемой видеокамеры может быть: 192.168.1.11 и ее порт: 8081 (обычно камера задействует WEB-порт 80). Теперь можно перевести сеть на постоянный IP. В «Свойства: IP версии 4…» вместо «Использовать следующий IP-адрес» нужно выставить точку на «Получать IP-адрес автоматически» и нажать «ОК». Далее нужно отключить камеру от ПК, подсоединиться к ней теперь можно через роутер по: http://192.168.1.11. Если IP-камера поддерживает Wi-Fi, его настройка обычно проводится через вкладку «Wireless». Для этого необходимо перейти: Переходим в закладку «Administration», затем в раздел «Configuration», далее «Wireless» В поле «SSID» вводим данные, ставим галочку на режим «WPA-PSK», вводим данные в поле «Preshared Key», нажимаем «Save» Справка! «SSID» – это название Wi-Fi сети, записанное в роутере, к которой будет подключаться видеокамера. При наборе «SSID» можно использовать латинские буквы, цифры, дефис и знак нижнего подчеркивания. «Preshared Key» – это пароль Wi-Fi сети в режиме защиты «WPA-PSK». Шаг 1. При подсоединении камер к роутеру, необходимо настроить их вышеприведенным способом, указывая им свои IP и порт, сохраняя подсеть. Например, после камеры: 192.168.1.11, следующей можно указать IP: 192.168.1.12 и порт: 8282. Заполняем данные, в полях отмеченных на скриншоте, нажимаем кнопку «Save» Шаг 2. После выполнения подключения на роутере необходимо «пробросить» порты. Это требуется, чтобы при запросе камеры из внешней сети, роутер «понимал», какую именно камеру необходимо показать. Допустим, роутер (маршрутизатор) имеет IP: 193.24.171.247. При пробросе (переадресации) портов в роутере, запрос на камеру: 192.168.10.13 с портом: 8032 будет иметь URL: http://193.24.171.247:8032. Обычно проброс портов проводится в роутере через вкладку «Port Forwarding», «Routing» или «WAN» в «Virtual Server» («Виртуальный сервер»). К примеру, в роутере Asus необходимо: Переходим на «Дополнительные настройки», затем «Wan», далее «Виртуальный сервер» Ставим галочку в пункте «Включить виртуальный сервер?», «Да» В разделе «Список виртуальных серверов» нажимаем «Добавить», вписываем информацию о первой камере Нажимаем «Добавить», вводим данные второй камеры, нажимаем «Применить» Теперь можно просматривать камеры из локальной сети, указывая адрес роутера и порт камер. Если внешний IP-адрес у пользователя статический, то, чтобы попасть на 1-ю камеру, нужно просто ввести: http://статический_ip:8181. Если же внешний IP «белый» динамический, можно задействовать сервис DynDNS, присваивающий белым IP доменные имена 3-го уровня (с «серыми» IP DDNS не работает). Для этого: На вкладке «WAN – DDNS» в поле «Enable the DDNS Client» ставим галочку на «Yes», в пункте «Server» выбираем asus В поле «Host Name» («Имя хоста») указываем любое необходимое имя домена Нажимаем «Apply» («Применить») Теперь, чтобы попасть на Камеру 1 через Интернет, нужно ввести в Интернет-браузере: http://workeveryday.asuscomm.com:8181. Для роутеров других марок имеется возможность задействовать разные бесплатные сервисы DDNS. Можно также посмотреть видеоинструкцию по подключению IP-камер здесь. Облачное видеонаблюдение предоставляет возможность простого подключения видеокамер к Интернет без необходимости покупать специальное оборудование для накопления видеоданных. Варианты подключения к облаку: Облако Ivideon с ПО Ivideon Server обеспечивает подключение IP-камеры с любого внешнего IP-адреса провайдера. Для работы с облаком нужно: Переходим по указанному адресу, нажимаем кнопку «Регистрация» Вводим необходимые данные, нажимаем «Зарегистрироваться» Переходим по указанной ссылке, нажимаем кнопку «Загрузить Ivideon Server» Ставим галочки на пункты, нажимаем «Готово» Открываем вкладку «Общие», щелкаем по пункту «Мастер настройки» Ставим галочку на пункт «Новая конфигурация», нажимаем «Далее» Вводим почтовый ящик, являющийся логином на сайте Ivideon, нажимаем «Далее» Щелкаем «Добавить IP камеру» Заполняем все необходимые поля, нажимаем «ОК» Выбираем только что подключенную видеокамеру, нажимаем на ней на вкладку «Выберите тариф» Нажимаем «Подключить» Нажимаем «Запустить» Теперь можно просматривать подключенную камеру на сайте Ivideon, через программу Ivideon Client, или через приложения для мобильных устройств. Если необходима запись HD-видео, отнимающая ресурсы ПК (особенно с нескольких видеокамер), может потребоваться видеорегистратор. Справка! К видеорегистратору подключаются IP-камеры для записи на встроенный жесткий диск видео в качестве HD, 2K HD, Ultra HD (4K). Он обеспечивает безотказную работу видеосистемы в круглосуточном режиме. У видеорегистратора имеется только один сетевой разъем, поэтому для подключения к нему нескольких IP-камер нужен роутер. Для подключения к видеорегистратору нескольких IP-камер нужен роутер Для подключения камер необходимо: Заходим в меню регистратора «Сеть», выбираем «Сетевая карта», указываем IP регистратора и шлюз, совпадающие с подсетью видеокамер, нажимаем «Да» Настраиваем необходимые параметры в меню регистратора, нажимаем «ОК» Изображение 1-го канала видеорегистратора Все, с видеорегистратором можно работать. pc-consultant.ru Что же представляют из себя такие устройства? Прежде всего они не только имеют встроенный вебсервер, но и способны работать с Wi-Fi или Ethernet сетями. Такое их устройство даёт возможность подключаться к сетям LAN, WAN или Wi-Fi. Этим устройствам может быть присвоен IP-адрес, который даёт возможность получать видеоинформацию с камер с любого компьютера, который присоединён к интернету. Для просмотра можно воспользоваться не только специализированным программным обеспечением, предназначенным для работы с такими видеокамерами, но и получать информацию посредством обычного интернет-браузера. Кроме стандартных функций видеонаблюдения современные IP-камеры могут использовать также разного рода дополнительный функционал. Такое видеонаблюдение может использоваться не только для контроля безопасности, но и для наблюдения на таких объектах, как шахты или очень удалённые объекты. Также иногда IP-камеры используются в культурных целях. Примером может быть установка такого оборудования в местах, где есть знаменитые культурные памятники или красивые пейзажи. Иногда эти видеокамеры могут применять для скрытого наблюдения, например, в крупных магазинах в целях безопасности. Для того чтобы воспользоваться этим оборудованием, нужно сначала определиться с тем, какие цели вы перед собой ставите. Далее рассмотрим ситуацию, когда установка производится для охраны помещения или определённой территории. С самого начала нужно решить, какую видеоинформацию мы хотим получить. На этом этапе выбирают, какие именно объекты будут находиться под наблюдением. Кроме того, нужно учитывать, что задача видеонаблюдения в различных случаях может различаться. Иногда нужно зафиксировать сам факт проникновения на охраняемую территорию. В других случаях видеосъёмка необходима для того, чтобы идентифицировать нарушителя. В этих случаях расположение камер может различаться. Для общего обзора удаление видеокамеры может достигать пятидесяти метров. Для того чтобы идентифицировать преступника, нужно расположить наблюдение не дальше пяти-семи метров. Точное расстояние в этом случае зависит от технических характеристик самой камеры. Другой важный фактор — учёт зон наблюдения. Видеокамеры должны быть расположены таким образом, чтобы на охраняемой территории не было недоступных для контроля зон. Также нужно избегать ситуаций, когда в объектив может попасть яркий источник света. Для этого нужно при установке учитывать направление солнечных лучей, наличие прожекторов или других ярких источников света. Необходимо учитывать вероятность механического или другого рода повреждения. Для видеокамер, которые расположены на улице, может быть, например, опасность повреждения от атмосферных осадков или, зимой, от падающих сосулек. Производители таких систем видеонаблюдения комплектуют свои поставки различным образом. Иногда речь идёт о практически полной охранной системе, которая не требует никаких дополнений. В некоторых случаях может предлагаться только базовая комплектация, где присутствуют самые необходимые элементы. Также не нужно забывать, что всегда предусматривается возможность расширения системы с помощью дополнительных компонентов. Установка оборудования начинается с планирования всего процесса работы. Далее происходит установка IP-камер, на нужных местах и подводятся провода для электропитания и для передачи данных. Рекомендуется не располагать эти провода на расстоянии друг от друга меньшем, чем пятьдесят сантиметров. Для передачи данных могут использоваться различные типы соединений. Прежде всего заметим, что подсоединение IP-камер может быть как с помощью соответствующего кабеля, так и на беспроводной основе. Кроме этого, важным моментом является подача электроэнергии для работы этих устройств. Это может быть сделано двумя способами: Состав комплекта оборудования обычно следующий. Кроме оборудования потребуются инструменты для обжима кабеля, отвёртка, инструменты, с помощью которых будет производиться монтирование камер и прокладка соответствующих проводов. Также очень желательно наличие компьютера и подключение к провайдеру интернета. Сначала рассмотрим ситуацию, когда подключаемая камера обладает Wi-Fi интерфейсом. Последовательность действий в этом случае должна быть следующей. Подразумевается, что компьютер имеет Wi-Fi адаптер. Также считаем, что интернет-провайдер предоставляет именно статический, а не динамический интернет-адрес. Разумеется, аналогичным образом могут быть установлены несколько камер.Теперь можно открыть интернет-браузер, набрать в адресной строке что-то вроде: 23.45.14.15:8081, где вместо этих цифр нужно набрать IP-адрес камеры и номер порта, которые были установлены в процессе настройки. На экране должно появиться видео из IP-камеры. Теперь рассмотрим подключение одной камеры через так называемый перекрёстный кабель. О чём здесь идёт речь? Кабель, через который передаются данные, на концах имеет разъёмы RJ-45. Кабель имеет восемь цветных жил, которые подключаются в строго определённом порядке. В прямом кабеле на обоих концах этот порядок совпадает. Но для высокоскоростных соединений принято использовать различный порядок подключения этих проводов на разных концах соединительного кабеля. В нашей ситуации для подключения от IP-камеры к компьютеру используется именно перекрёстный кабель. Настройка происходит аналогичным предыдущему случаю образом. Заметим, что существует технология PoE. Если видеокамера её использует, то электропитание поступает через кабель для данных. В этом случае отдельное подключение к источнику питания не нужно. Теперь расскажем о ситуации, когда нам нужно подключить не одну, а большее число видеокамер. В этом случае используется маршрутизатор. В нём имеется отдельный вход для внешнего интернета и несколько гнёзд для подключения различных устройств. В этом случае используются не перекрёстный, а прямой кабель. Настройка маршрутизатора происходит полностью аналогичным образом. Отличие состоит лишь в том, что здесь нужно указать не один, а несколько адресов, входящих в имеющуюся подсеть. Они должны иметь различные последние цифры в своём адресе и различные номера портов. После подключения и настройки система готова. Расскажем об ещё одном варианте. Полноценная работа сети возможна и без участия компьютера. В таком случае применяется регистратор и присоединённый к нему монитор. В регистратор обычно монтируется жёсткий диск для записи поступивших видеоданных. Такой вариант системы видеонаблюдения может быть применён тогда, когда всё упомянутое оборудование куплено у одного производителя. В противном случае очень возможно возникновение проблем с совместимостью оборудования. Настройка здесь осуществляется согласно техническим инструкциям, которые входят в комплект поставки. Такие видеосистемы вполне доступны для самостоятельной установки. Однако, если нет уверенности в том, что всё будет проделано точно и аккуратно, то будет правильным обратиться к специалистам. Этот будет стоит дороже, но вы получите готовую работающую систему. hqsignal.ru Здравствуйте! Недавно мы с вами разобрались с тем как купить камеру видеонаблюдения в Китае по цене более чем два раза дешевле в сравнении с минскими и московскими прайсами. Возможно первой вашей камерой была Hikvision DS-2CD2032-I или купольная DS-2CD2132-I. Обе камеры хороши, пишут видео в разрешении 2048х1536, работают при температуре до -40 градусов Цельсия. Теперь вы собираетесь сделать видеонаблюдение своими руками, обжали разъемы на витой камере, подключили IP камеру к коммутатору, коммутатор к компьютеру. Подключение IP камер Hikvision Ввели IP адрес указанный в документации на IP камеру. По умолчанию для всех IP камер Hikvision применяется следующие данные для доступа: Но всё, что смогли увидеть в окне браузера введя IP адрес используемый Hikvision по умолчанию - это сообщение "Веб-страница недоступна". Ошибка при подключении камеры Произошло это по причине того, что ваш коммутатор работает с другим диапазоном адресов. Коммутатор трогать не надо, надо сменить адрес сети в которой работает IP камера. Для этого первым делом идем центр управления сетями и общим доступом Windows, выбираем пункт - подключение по локальной сети. Центр управления сетями и общим доступом Windows Здесь будет интересовать кнопка - сведения. Вкладка - Подключение по локальной сети На вкладке сведения о сетевом подключении обращаем внимание на шлюз по умолчанию. Шлюз по умолчанию Из этого окна видим, что компьютер работает в сети - 192.168.0.*. Вспоминаем IP адрес камеры Hikvision - 192.0.0.64. Теперь наша задача заменить IP адрес используемый по умолчанию на 192.168.0.64. Необходима программа от Hikvision под названием SADP. Скачать можно с официального сайта Hikvision, вот ссылка. После запуска программа найдёт имеющиеся в сети IP камеры Hikvision. В моём случае найдена DS-2CD2432F-IW. Замена IP адреса в SADP Всё, что нужно сделать теперь это в правой колонке указать необходимый IP адрес и Gateway, перед нажатием кнопки Save в ввести пароль - 12345. Пароль потом можно поменять в веб-интерфейсе IP-камеры. Замена IP адреса выполнена Теперь после ввода нового IP-адреса 192.168.0.64 можно увидеть изображение с IP камеры. Изображение с подключенной IP камеры Таким образом IP камеры подключаются к компьютеру. Обзор Hikvision DS-2CD2432F-IW смотрите в одной из следующих статей. Еще проще подключить IP камеру к видеорегистратору. Инструменты которую использую при подключении камер - обжимка, разделка, кусачки, тестер, отвертка. Как я делал видеонаблюдение в частном доме (POE видеорегистратор + 4 камеры), как экономил, как соединял кабели и что в результате получил в статье - Видеонаблюдение своими руками. Инструмент для подключения IP камер Как я делал видеонаблюдение в частном доме (POE видеорегистратор + 4 камеры), как экономил, как соединял кабели и что в результате получил в статье - Видеонаблюдение своими руками. markevich.by В последнее время появилась возможность обеспечить дополнительную безопасность жилья при помощи техники, подключенной к домашним компьютерам. Выпускаются новые современные устройства. Как подключить ip-камеру к персональному компьютеру? Мало правильно присоединить устройство. Его нужно уметь настраивать. Об этом и пойдет речь в данной статье. Читатель узнает о разнобразных способах подключения камеры к компьютеру и ее правильной настройке. IP-камеры имеют встроенный веб-сервер. Устройства могут работать с интернетом и Wi-Fi, и подключаются к WAN и LAN. Им присваивается Ip-адрес, дающий возможность получения информации с любых компьютеров, которые присоединены к интернету. Для просмотра изображений подходит не только программное обеспечение, но и обычная работа с браузерами. Ip-камеры могут быть двух видов. В аналоговых имеются разные форматы для передачи данных. Новые устройства имеют изображение, максимально приближенное к цифровому. IP-камеры могут передавать информацию в сжатом виде. Это делается при помощи специальных кодеков. Самые распространенные способы подключений: локальный и облачный. Каждый из них имеет свои преимущества и недостатки. Как подключить IP-камеру к интернету облачным методом? Этот сервис имеет сервер, на котором установлено специальное программное обеспечение. Оно помогает хранить и обрабатывать данные, которые поступают с видеокамер. Чаще всего такие сервера – собственность компаний, производящих видеооборудование. Причем поддерживают эти фирмы только определенного производителя. Но на таких сервисах довольно скудный функционал. Зато пользование ими бесплатное. В последнее время появились облачные коммерческие сервисы. Они поддерживают большое количество производителей. Функционал значительно расширен: Расширенный функционал стоит дополнительных денег. Бесплатные версии имеют меньший архив памяти. Как подключить ip-камеру к компьютеру при помощи облачного метода? Для этого приобретается цифровое видеоустройство. Сетевой кабель присоединяется к разъему камеры. Запускается специальная утилита, которая дается в комплекте с устройством. Она определяет IP-адрес. Через браузер выполняется вход на прошивку. Активируется переключатель облачного сервиса. Определяется ID устройства. Производится вход на портал облачного ресурса. Выбирается Cloud ID и туда заносится код устройства. Как подключить IP-камеру к компьютеру? Это делается посредством соединения витой пары и сетевой платы. Если камер две или больше, то они подключаются через роутер. Все ip-видеоустройства имеют свой адрес. Он узнается заранее, до настройки. Для этого используется специализированный софт, идущий в комплекте с камерами. Или из интернета скачивается нужная утилита. IP-адрес можно посмотреть на этикетке камеры или в инструкции по использованию. Первая попытка зайти в меню устройства чаще всего оказывается неудачной. Чаще всего причина заключается из-за работы техники в разных подсетях. IP-адрес должен совпадать с тем, который имеет локальная сеть подключения. Для этого нужно зайти в «Центр управления сетями». Выбрать опцию «Подключение по локальной сети». Появится окно, в котором и должны быть изменены IP-адреса. Для этого можно воспользоваться утилитами, которые предоставляются в комплекте с оборудованием или скачать из интернета программу SADP. Она сама найдет оборудование, подключенное к компьютеру. После этого в появившемся окне вводится логин и пароль, и меняется адрес. Как подключить IP-камеру через WiFi? Сначала выбирается место, где будет установлено видеоустройство. Оно подключается к питанию посредством видеоадаптера. Когда на камере начнут светиться лампочки, в компьютер вставляется диск (находящийся в комплекте) с драйверами и программами. Настройка IP-камеры начинается с установления правильных адресов ПК и маски подсети. Чаще всего она имеет цифры: 255.255.255.0. Запускается программа настройки IP-камеры. Интернет-адрес должен быть установлен так, чтобы первые 3 цифры из четырех были аналогичными ПК. Затем устанавливается номер порта. Он должен отличаться от существующего соединения. При покупке камеры выдаются логин и пароль. Они вводятся в настройки после установки номера порта. Затем – параметры для беспроводной сети. Все данные подтверждаются. И в Windows производится настройка Wi-Fi. Камера отключается и компьютер перезагружается. Как подключить ip-камеру через интернет? Второе и последующие видеоустройства настраиваются через браузер. В его адресной строке вводится адрес новой камеры и № порта, установленные при подключении первого устройства. На экране компьютера появится видеоизображение. Таким же образом настраиваются третья и все последующие камеры. Как подключить IP-камеру с помощью перекрестного кабеля? Он имеет 8 цветных проводов, которые должны подключаться в определенном порядке. Он одинаков на обоих концах, если кабель прямой. Для высокоскоростных соединений используется другой порядок подключения. Настройка IP-камеры через перекрестный кабель осуществляется в несколько этапов: Как подключить IP-камеру? Отельное присоединение камеры к электропитанию не потребуется, если видеоустройство использует технологию РоЕ. Для подключения не одной. А сразу нескольких камер потребуется маршрутизатор. Он имеет отдельное гнездо для интернета и несколько входов для дополнительных устройств. Подключение к маршрутизатору производится только через прямой кабель. Настройка происходит по описанной выше схеме. Единственное различие – указывается не один, а несколько IP-адресов подсети. Как подключить IP-камеру к видеорегистратору через браузер? Процесс происходит в несколько этапов. Сначала видеорегистратор подключается к модему. Затем осуществляется настройка ip-камеры с помощью браузера. В видеоустройство вносятся нужные параметры. В настройках сети прописывается адрес, не отличающийся первыми тремя цифрами от того, который указан для локальной сети. Четвертая цифра может не совпадать. Как только будет подключен видеорегистратор, налаживается соединение через настройки ПК. Для этого в диалоговом окне выбирается видеоустройство, в свойствах – протокол. В него вносятся те же данные, что и в видеорегистратор. Все действия выполняются через браузер. В его строку вносится адрес видеорегистратора, чтобы устройство было распознано. Появится окно, в которое вводится логин и пароль. В конфигурации привязывается к видеорегистратору камера. Нажимается кнопка «сохранить». Затем перезагружается камера. Все сделанные настройки будут сохранены автоматически. После того как видеорегистратор и камера установлены, они должны синхронизировать свою работу в единой сети. Для этого используются команды: Из всех перечисленных команд больше всего по времени занимает поиск устройства. Остальные действия совершаются быстро и без сбоев. Необходимо учитывать и качество изображение. Современные устройства чаще всего работают в режиме Full HD. В список каналов можно одновременно подключить двадцать видеокамер. Пароль стоит из пяти цифр по умолчанию: от одного до пяти. Когда включается второе, третье и так далее. оборудование, параметры дублируются автоматически. И меняется лишь последняя цифра. www.syl.ru Содержание Сегодня мы осуществим подключение ip камеры видеонаблюдения к видеорегистратору и компьютеру. Скажу сразу, ничего сложного в этом нет, главное понимать основные принципы, осознав которые можно осуществить подключение любой ip камеры. Следуйте нашей инструкции, изложенной ниже и у Вас обязательно все получится. Главное отличие ip видеокамеры(ее еще называют сетевой) от аналоговой, заключается в возможности работы внутри локальной сети. Все компоненты, принимающие участие в работе локальной сети имеют ip адреса, например: различные сетевые принтеры, роутеры, компьютеры, ip камера не исключение. Важно понимать, что не одно устройство в сети не может иметь одинаковый ip адрес, иначе произойдет конфликт ip адресов, одно устройство будет выбивать другое. При покупке ip видеокамеры мы получаем устройство которому производитель присвоил ip адрес, например: 192.168.1.120. Представим, что мы купили 4 одинаковых камеры, значит первым делом нам необходимо сделать их ip адреса разными, но подсеть должна остаться неизменной. Назовем подсетью три первых значения ip адреса: 192.168.1 — подсеть дает возможность устройству находиться в одной локальной сети. 192.168.1._ — последняя цифра, любое произвольное значение в диапазоне от 0 до 254. Наши четыре камеры могут иметь следующие произвольные адреса: Перед тем, как перейти к изменению ip адреса камеры при помощи компьютера, нам необходимо обжать витую пару под коннектор RJ 45, для этого на понадобятся: Клещи для обжима, кусок кабеля, два коннектора. Для 8 жильного кабеля( 4 пары) схема обжатия выглядит следующим образом. Для 4-х жильного(2 пары). Если у Вас нет клещей для обжима не расстраивайтесь, это можно сделать обычной отверткой. Смотрите видео, чтобы узнать как. IP адрес камеры это путь к ее начинке( web интерфейсу). При помощи web интерфейса можно вносить различные изменения в работе камеры в том числе и изменять ее ip адрес. Следующие манипуляции направленны на то, чтобы сетевая карта Вашего компьютера увидела, подсоединенную к ней ip камеру. Подключаем ip камеру к сетевой карте компьютера, если кабель обжат верно, а камера подключена к источнику питания 12 вольт, то в сетевых подключениях появится неопознанная сеть. Заходим в Панель управления→Сеть и Интернет→Сетевые подключения Правой кнопкой по ярлыку «Подключение по локальной сети» — Свойства. Открывает «Протокол Интернета версии 4». Сразу ставим точку на «Использовать следующий IP -адрес. Напоминаем, что подсеть( первые три значения должны совпадать с ip адресом камеры, последняя цифра произвольная. Маска подсети выставляется автоматически. Основной шлюз так же должен совпадать с тремя значениями ip-адреса. Ставим галочку на «Подтвердить параметры при выходе» и жмем ОК. Сеть настроена! Я думаю все понятно, если Ваша камера имеет начальный адрес например: 192.168.0.168, то ip сетевой карты изменится на 192.168.0.5, а шлюз 192.168.0.1 Для того, что бы попасть в web интерфейс камеры необходимо использовать браузер Internet Explorer, так как только он позволяет устанавливать различные плагины и настройки. Открываем IE, в поисковой строке вводим ip адрес нашей видеокамеры. Как только прогрузится web интерфейс, браузер предложит скачать сценарий( некий плагин, который позволит работать с интерфейсом камеры). Если браузер не предлагает скачать файл, то необходимо включить ActiveX во всех строках где упоминается данное сочетание. Закрываем браузер, устанавливаем плагин. Открываем браузер вновь, заходим на ip адрес камеры. Видим, что админ панель стала активной. Вводим логин и пароль видеокамеры, он указан в паспорте устройства. Вход. Интерфейс ip камер может отличаться, у данной камеры во вкладке Устройства→Сеть можно изменить адрес, у Вас может быть по другому, но я думаю трудностей это не вызовет. Вбиваем новый адрес, кликаем ОК, устройство перезагружается и уже готово к работе по новому ip. Подключение ip камеры к роутеру, с последующей ее настройкой, ничем не отличается, но важно понимать, что подсеть роутера может отличаться от подсети ip камеры, например: ip адрес роутера 192.168.0.1, а камера 192.168.1.1 В этом случае можно поменять ip адрес роутера на 192.168.1.1 или создать локальное подключение описанное выше, и сменить подсети камер на 192.168.0. Схема подключения ip камеру к роутеру Если вы не планируете использовать видеорегистратор, а просмотр камер и их управление хотите осуществлять с помощью компьютера, то лучший вариант программа — CMS. Мы научились присваивать ip адреса камерам, осталось подключить их к видеорегистратору. У видеорегистратора есть всего лишь один сетевой порт, а значит для подключения нескольких камер нам потребуется коммутатор или роутер. Заходим в меню видеорегистратора «Сеть», указываем ему ip адрес, совпадающий с подсетью наших камер, шлюз так же должен совпадать с подсетью ip адреса регистратора, сохраняем настройки. Далее все сугубо персонально, во всех регистраторах есть установщик ip каналов, который осуществляет поиск устройств внутри сети, удовлетворяющих требованиям сети. Необходимо присвоить каждому каналу — ip камеру и можно наслаждаться просмотром. На видео: Подключение ip камеры к NVR видеорегистратору. bezopasnik.infoКак разными способами подключить IP-камеру к компьютеру. Подключение ip камеры к компьютеру
прямое, через Wi-Fi, через Интернет


Установка видеокамеры


Процесс подключения камеры, которая обладает Wi-Fi интерфейсом

Как подключается IP-камера видеонаблюдения без компьютера

Видеонаблюдение через интернет


Заключение
Видео по теме
прямое соединение или через коммутатор
Подключение напрямую
 Обычно у сетевой камеры есть два разъема:
Обычно у сетевой камеры есть два разъема: Схема распиновки сквозная rj45
Схема распиновки сквозная rj45Настройка при помощи браузера










Подключение к ПК несколько камер
 Все устройства соединены с коммутатором. При этом, распиновка витой пары стандартная по варианту 568B. Смотреть рисунок выше.
Все устройства соединены с коммутатором. При этом, распиновка витой пары стандартная по варианту 568B. Смотреть рисунок выше.Как подключить IP камеру к компьютеру

Сведения о подключении камер IP


Подключение камер IP




Определение IP командной строкой


Подключение камеры к ПК



IP-камера не подключается через браузер





Подключение к камере изменением IP локальной сети





Смена IP камеры через ее Web



Подключение по Wi-Fi

Подключение нескольких камер





Настройка просмотра камер через Интернет



Видео — Как настроить IP камеру видеонаблюдения, замена IP адреса
Подключение к облаку












Как подключить IP-камеру и видеорегистратор непосредственно между собой?




Видео — Подключение IP камеры к компьютеру, видеонаблюдение + онлайн трансляция
Как подключать ip камеры к компьютеру напрямую и к роутеру
Общая характеристика IP-камер

Процесс установки видеокамер
Предварительные сведения о процессе подключения IP-камер

Описание процесса подключения

Заключение
Инструкция по подключению IP камер к компьютеру
Рубрика: Видеонаблюдение Опубликовано 09.11.2014 · Комментарии: 308 · На чтение: 3 мин 
Подключение IP камер Hikvision
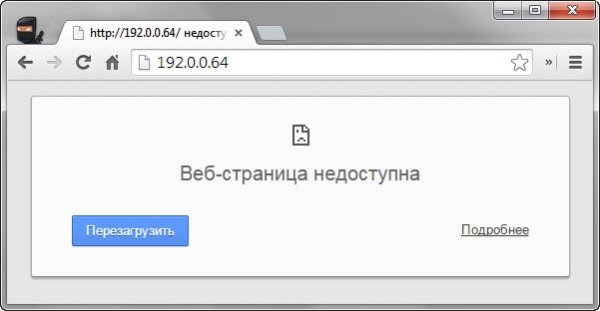

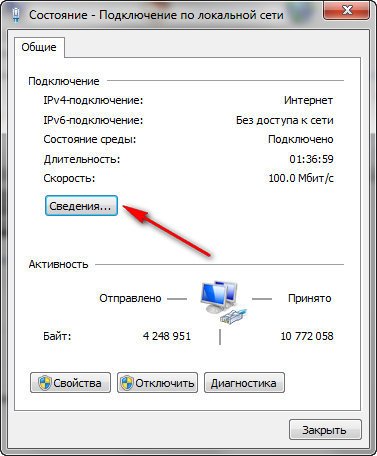

Замена IP адреса в камерах Hikvision
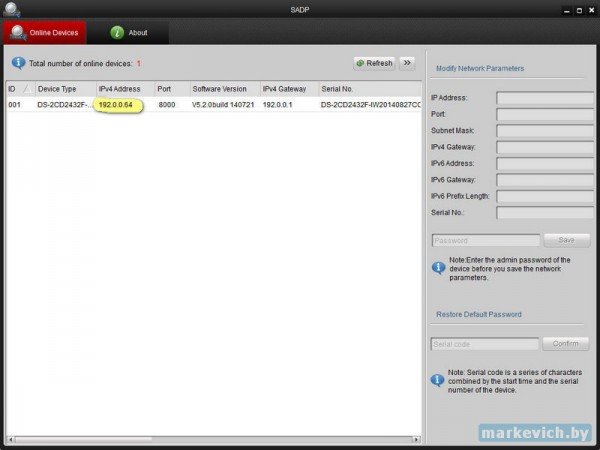
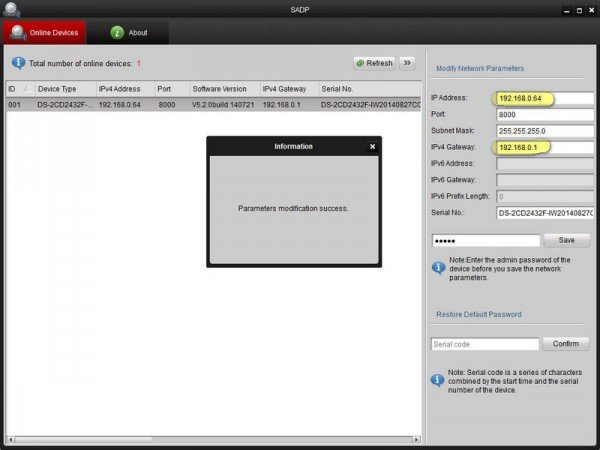
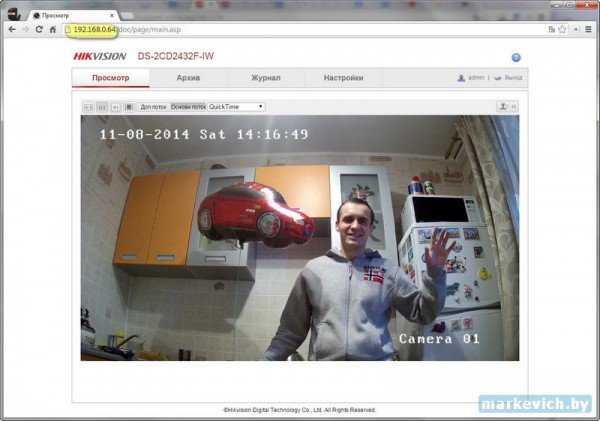

Как подключить IP-камеру? Способы подключения и настройка :: SYL.ru
Общая характеристика камер
Виды камер видеонаблюдения
Облачные сервисы
Подключение камеры с помощью облачного способа
Подключение IP-камеры к ПК
Подключение камер с Wi-Fi интерфейсом
Как подключить несколько IP-камер?
Подключение посредством перекрестного кабеля
Подключение камеры к видеорегистратору
Как подключить IP-камеру и видеорегистратор непосредственно между собой?
Подключение ip камеры к видеорегистратору и компьютеру


Понимание ip видеокамеры. Шаг 1

Обжатие витой пары для подключения ip камеры. Шаг 2



WEB интерфейс ip камеры (изменение ip адреса). Шаг 3





Заходим на камеру через IE



 Если интерфейс не стал активным или IE не предложил скачать плагин вовсе, прочтите эту статью — в ней подробно описано, как настроить браузер для видеонаблюдения.
Если интерфейс не стал активным или IE не предложил скачать плагин вовсе, прочтите эту статью — в ней подробно описано, как настроить браузер для видеонаблюдения. 

Подключение IP камеры через WI-FI роутер.

Подключение ip камер к видеорегистратору


интернет-магазин светодиодного освещения
Пн - Вс с 10:30 до 20:00
Санкт-Петербург, просп. Энгельса, 138, корп. 1, тк ''Стройдвор''













Поделиться с друзьями: