Содержание
Регулировка яркости в светильниках и светодиодных лампах
Быстрый просмотр
1 – канальный диммер 8А-RF-3 кнопки
66654
Быстрый просмотр
Диммер сенсорный 12А (черный пульт)
72778
Быстрый просмотр
Диммер сенсорный 12А Touch Dimmer 2.4G (белый пульт)
72777
Быстрый просмотр
- EGLO
Привезем под заказ
Люстра Eglo ARMEDO 1 93967
75908
- 5 847,00грн
- Ширина, мм: 830
- Высота, мм: 1100
- Степень защиты, IP: IP20
- Тип патрона: Led-модуль
- Мощность лампы, Вт: 24
- Цветовая температура: 2700K (теплый белый), 5000К (холодный белый)
Быстрый просмотр
- EGLO
Привезем под заказ
Люстра Eglo CAMPANIA 90737
74568
- 16 825,00грн
- Ширина, мм: 775
- Высота, мм: 115
- Степень защиты, IP: IP20
- Тип патрона: G4
- Мощность лампы, Вт: 10
- Цветовая температура: 2700K (теплый белый)
Быстрый просмотр
- EGLO
Привезем под заказ
Люстра Eglo CLAP 1 93732
74798
- 4 223,00грн
- Ширина, мм: 990
- Высота, мм: 1100
- Степень защиты, IP: IP20
- Тип патрона: Led-модуль
- Мощность лампы, Вт: 6
- Цветовая температура: 3000К (теплый белый)
Быстрый просмотр
- EGLO
Привезем под заказ
Люстра Eglo GERBERA 1 90697
74566
- 9 088,00грн
- Ширина, мм: 780
- Высота, мм: 90
- Степень защиты, IP: IP20
- Тип патрона: G9
- Мощность лампы, Вт: 33
- Цветовая температура: 2700K (теплый белый)
Быстрый просмотр
- EGLO
Заканчивается
Люстра Eglo LAMAS 93112
74721
- 894,00грн
- Ширина, мм: 100
- Высота, мм: 1100
- Степень защиты, IP: IP20
- Тип патрона: G9
- Мощность лампы, Вт: 33
- Цветовая температура: 2700K (теплый белый)
Быстрый просмотр
- EGLO
Заканчивается
Люстра Eglo LAMAS 93114
74723
- 4 547,00грн
- Ширина, мм: 905
- Высота, мм: 1100
- Степень защиты, IP: IP20
- Тип патрона: G9
- Мощность лампы, Вт: 33
- Цветовая температура: 2700K (теплый белый)
Быстрый просмотр
- EGLO
Привезем под заказ
Люстра Eglo OVIEDO 93054
74707
- 3 167,00грн
- Ширина, мм: 905
- Высота, мм: 1100
- Степень защиты, IP: IP20
- Тип патрона: G9
- Мощность лампы, Вт: 33
- Цветовая температура: 2700K (теплый белый)
Быстрый просмотр
- EGLO
Привезем под заказ
Люстра Eglo PELLARO 93894
74816
- 11 057,00грн
- Ширина, мм: 1100
- Высота, мм: 1100
- Степень защиты, IP: IP20
- Тип патрона: Led-модуль
- Мощность лампы, Вт: 30
- Цветовая температура: 2700K (теплый белый), 5000К (холодный белый)
Быстрый просмотр
- EGLO
Привезем под заказ
Люстра Eglo PELLARO 93896
74818
- 10 877,00грн
- Ширина, мм: 1100
- Высота, мм: 1100
- Степень защиты, IP: IP20
- Тип патрона: Led-модуль
- Мощность лампы, Вт: 30
- Цветовая температура: 2700K (теплый белый), 5000К (холодный белый)
Быстрый просмотр
- EGLO
Заканчивается
Люстра Eglo PRODO 2 93526
74774
- 2 599,00грн
- Ширина, мм: 300
- Высота, мм: 1100
- Степень защиты, IP: IP20
- Тип патрона: G9
- Мощность лампы, Вт: 33
- Цветовая температура: 2700K (теплый белый)
Быстрый просмотр
- EGLO
Заканчивается
Люстра Eglo SARACENO 31491
75855
- 32 584,00грн
- Ширина, мм: 780
- Высота, мм: 1500
- Степень защиты, IP: IP20
- Тип патрона: Led-модуль
- Мощность лампы, Вт: 3
- Цветовая температура: 3000К (теплый белый)
Быстрый просмотр
- EGLO
Привезем под заказ
Люстра Eglo TERROS 93565
74785
- 8 209,00грн
- Ширина, мм: 970
- Высота, мм: 1100
- Степень защиты, IP: IP20
- Тип патрона: Led-модуль
- Мощность лампы, Вт: 18
- Цветовая температура: 3000К (теплый белый)
Быстрый просмотр
- Light Topps
Заканчивается
Накладной точечный светильник лед LT89030 Light Topps
73666
- 1 699,20грн
- Ширина, мм: 58
- Глубина посадки, мм: 11
- Степень защиты, IP: IP20
- Мощность лампы, Вт: 2
- Цветовая температура: 3000К (теплый белый)
Быстрый просмотр
- EGLO
Привезем под заказ
Настольная лампа EGLO 85104 Solo 1
65010
- 2 752,00грн
- Ширина, мм: 260
- Высота, мм: 350
- Степень защиты, IP: IP20
- Тип патрона: E14
- Мощность лампы, Вт: 60
Быстрый просмотр
- EGLO
Привезем под заказ
Настольная лампа EGLO 87254 Solo 1
65033
- 2 707,00грн
- Ширина, мм: 260
- Высота, мм: 350
- Степень защиты, IP: IP20
- Тип патрона: E14
- Мощность лампы, Вт: 60
Быстрый просмотр
Настольная лампа EGLO 87256 Solo 1
65035
- 2 299,00грн
- Ширина, мм: 260
- Высота, мм: 350
- Степень защиты, IP: IP20
- Тип патрона: E14
- Мощность лампы, Вт: 60
Быстрый просмотр
- EGLO
Привезем под заказ
Настольная лампа EGLO 93966 CAUPO
75238
- 3 163,00грн
- Ширина, мм: 180
- Высота, мм: 550
- Степень защиты, IP: IP20
- Тип патрона: Led-модуль
- Мощность лампы, Вт: 2,9
- Цветовая температура: 3000K-6500K
Быстрый просмотр
- LIRIO
Заканчивается
Настольная лампа Lirio 43240/31/LI Balanza
65385
- Ширина, мм: 310
- Высота, мм: 304
- Степень защиты, IP: IP20
- Тип патрона: E27
- Мощность лампы, Вт: 150
Быстрый просмотр
- EGLO
Привезем под заказ
Светильник Eglo 86239 AURIGA
76008
- 2 999,00грн
- Ширина, мм: 385
- Высота, мм: 65
- Степень защиты, IP: IP20
- Тип патрона: R7s
- Мощность лампы, Вт: 80
- Цветовая температура: 2900K (теплый белый)
Быстрый просмотр
- EGLO
Заканчивается
Светильник EGLO 90686 TAMARA
64048
- 1 516,00грн
- Ширина, мм: 230
- Высота, мм: 260
- Степень защиты, IP: IP44
- Тип патрона: GU10
- Мощность лампы, Вт: 35
- Цветовая температура: 2700K (теплый белый)
Быстрый просмотр
- EGLO
Привезем под заказ
Светильник EGLO 90687 TAMARA
64049
- 2 382,00грн
- Ширина, мм: 260
- Высота, мм: 240
- Степень защиты, IP: IP44
- Тип патрона: GU10
- Мощность лампы, Вт: 35
- Цветовая температура: 2700K (теплый белый)
Суперцена
Быстрый просмотр
- EGLO
Заканчивается
Светильник EGLO 92652 PRODO
69628
- Ширина, мм: 360
- Высота, мм: 100
- Степень защиты, IP: IP20
- Тип патрона: G9
- Мощность лампы, Вт: 33
- Цветовая температура: 2700K (теплый белый)
Быстрый просмотр
- EGLO
Заканчивается
Светильник Eglo 92689 TORTOLI
76151
- 1 200,00грн
- Ширина, мм: 80
- Высота, мм: 60
- Глубина посадки, мм: 45
- Диаметр врезки, мм: 68
- Степень защиты, IP: IP20
- Тип патрона: G4
- Мощность лампы, Вт: 20
- Цветовая температура: 2700K (теплый белый)
Быстрый просмотр
- Light Topps
Заканчивается
Светильник Light Topps LT21637
72719
- 579,00грн
- Ширина, мм: 200
- Высота, мм: 140
- Степень защиты, IP: IP20
- Тип патрона: Led-модуль
- Мощность лампы, Вт: 30
Быстрый просмотр
- Light Topps
Заканчивается
Светильник Light Topps LT22220
72730
- 1 950,00грн
- Ширина, мм: 220
- Габарит от стены, мм: 110
- Степень защиты, IP: IP20
- Тип патрона: Led-модуль
- Мощность лампы, Вт: 50
Быстрый просмотр
- Light Topps
Заканчивается
Светильник Light Topps LT22227
72731
- 1 950,00грн
- Ширина, мм: 220
- Габарит от стены, мм: 110
- Степень защиты, IP: IP20
- Тип патрона: Led-модуль
- Мощность лампы, Вт: 50
Быстрый просмотр
Светильник Light Topps LT22237
72733
- 2 868,00грн
- Ширина, мм: 200
- Габарит от стены, мм: 110
- Степень защиты, IP: IP20
- Тип патрона: Led-модуль
- Мощность лампы, Вт: 50
Быстрый просмотр
- Light Topps
Заканчивается
Светильник Light Topps LT22489
72741
- 1 968,00грн
- Ширина, мм: 230
- Габарит от стены, мм: 150
- Степень защиты, IP: IP20
- Тип патрона: Led-модуль
- Мощность лампы, Вт: 35
Быстрый просмотр
- Light Topps
Заканчивается
Светильник Light Topps LT22627
72751
- 1 854,00грн
- Ширина, мм: 220
- Габарит от стены, мм: 115
- Степень защиты, IP: IP20
- Тип патрона: Led-модуль
- Мощность лампы, Вт: 6,8
- Цветовая температура: 3000К (теплый белый)
Быстрый просмотр
Светильник UMAGE Cuna Matt Mint Green 2036
70271
- Ширина, мм: 380
- Высота, мм: 160
- Степень защиты, IP: IP20
- Тип патрона: E27
- Мощность лампы, Вт: 15
Быстрый просмотр
Светильник UMAGE Cuna Matt White 2034
70270
- Ширина, мм: 380
- Высота, мм: 160
- Степень защиты, IP: IP20
- Тип патрона: E27
- Мощность лампы, Вт: 15
Быстрый просмотр
- EGLO
Заканчивается
Светильник потолочный Eglo 91809 BANTRY
76075
- 547,00грн
- Ширина, мм: 125
- Высота, мм: 125
- Степень защиты, IP: IP20
- Тип патрона: G9
- Мощность лампы, Вт: 33
- Цветовая температура: 2700K (теплый белый)
Быстрый просмотр
- EGLO
Заканчивается
Светильник потолочный Eglo 92651 PRODO
76135
- 895,00грн
- Ширина, мм: 100
- Высота, мм: 115
- Степень защиты, IP: IP20
- Тип патрона: G9
- Мощность лампы, Вт: 33
- Цветовая температура: 2700K (теплый белый)
Суперцена
Быстрый просмотр
- EGLO
Привезем под заказ
Светильник точечный накладной EGLO 91196 BANTRY
69510
- 993,00грн
- Ширина, мм: 100
- Высота, мм: 120
- Степень защиты, IP: IP20
- Тип патрона: GU10
- Мощность лампы, Вт: 35
Быстрый просмотр
- EGLO
Привезем под заказ
Светильник точечный накладной EGLO 91197 BANTRY
67167
- 547,00грн
- Ширина, мм: 125
- Высота, мм: 75
- Степень защиты, IP: IP20
- Тип патрона: G9
- Мощность лампы, Вт: 33
- Цветовая температура: 2700K (теплый белый)
Быстрый просмотр
Торшер Azzardo Cinema TS 062909F (AZ0009)
74181
- 7 490,00грн
- Ширина, мм: 400
- Высота, мм: 1440
- Степень защиты, IP: IP20
- Тип патрона: E27
- Мощность лампы, Вт: 60
Быстрый просмотр
- Light Topps
Заканчивается
Точечный светильник LT11100 Light Topps, 3 штуки в наборе
73600
- 624,00грн
- Ширина, мм: 80
- Глубина посадки, мм: 70
- Диаметр врезки, мм: 65
- Степень защиты, IP: IP23
- Тип патрона: GU10
- Мощность лампы, Вт: 42
- Цветовая температура: 2700K (теплый белый)
Быстрый просмотр
Точечный светильник LT11107 Light Topps, 3 штуки в наборе
73601
- 684,00грн
- Ширина, мм: 80
- Глубина посадки, мм: 70
- Диаметр врезки, мм: 65
- Степень защиты, IP: IP23
- Тип патрона: GU10
- Мощность лампы, Вт: 42
- Цветовая температура: 2700K (теплый белый)
Быстрый просмотр
- Light Topps
Заканчивается
Точечный светильник LT15310 Light Topps
73662
- 1 273,20грн
- Ширина, мм: 85
- Глубина посадки, мм: 95
- Диаметр врезки, мм: 70
- Степень защиты, IP: IP65
- Тип патрона: Led-модуль
- Мощность лампы, Вт: 5
- Цветовая температура: 3000К (теплый белый)
Быстрый просмотр
Точечный светильник LT15317 Light Topps
73663
- 1 309,20грн
- Ширина, мм: 85
- Глубина посадки, мм: 95
- Диаметр врезки, мм: 70
- Степень защиты, IP: IP65
- Тип патрона: Led-модуль
- Мощность лампы, Вт: 5
- Цветовая температура: 3000К (теплый белый)
Регулировка яркости светодиодов
Если упустить подробности и объяснения, то схема регулировки яркости светодиодов предстанет в самом простом виде. Такое управление отлично от метода ШИМ, который мы рассмотрим чуть позже.
Такое управление отлично от метода ШИМ, который мы рассмотрим чуть позже.
Итак, элементарный регулятор будет включать в себя всего четыре элемента:
- блок питания;
- стабилизатор;
- переменный резистор;
- непосредственно лампочка.
И резистор, и стабилизатор можно купить в любом радиомагазине. Подключаются они точно так, как показано на схеме. Отличия могут заключаться в индивидуальных параметрах каждого элемента и в способе соединения стабилизатора и резистора (проводами или пайкой напрямую).
Собрав своими руками такую схему за несколько минут, вы сможете убедиться, что меняя сопротивление, то есть, вращая ручку резистора, вы будете осуществлять регулировку яркости лампы.
В показательном примере аккумулятор берут на 12 Вольт, резистор на 1 кОм, а стабилизатор используют на самой распространенной микросхеме Lm317. Схема хороша тем, что помогает нам сделать первые шаги в радиоэлектронике. Это аналоговый способ управления яркость.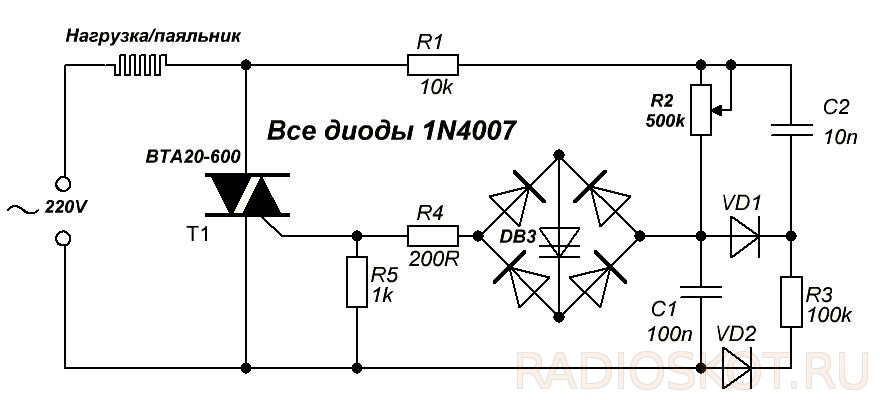 Однако он не подойдет для приборов, требующих более тонкой регулировки.
Однако он не подойдет для приборов, требующих более тонкой регулировки.
Необходимость в регуляторах яркости
Теперь разберем вопрос немного подробнее, узнаем, зачем нужна регулировка яркости, и как можно по-другому управлять яркостью светодиодов.
- Самый известный случай, когда необходим регулятор яркости для нескольких светодиодов, связан с освещением жилого помещения. Мы привыкли управлять яркостью света: делать его мягче в вечернее время, включать на всю мощность во время работы, подсвечивать отдельные предметы и участки комнаты.
- Регулировать яркость необходимо и в более сложных приборах, таких как мониторы телевизоров и ноутбуков. Без нее не обходятся автомобильные фары и карманные фонарики.
- Регулировка яркости позволяет экономить нам электроэнергию, если речь идет о мощных потребителях.
- Зная правила регулировки, можно создать автоматическое или дистанционное управление светом, что очень удобно.
В некоторых приборах просто уменьшать значение тока, увеличивая сопротивление, нельзя, поскольку это может привести к изменению белого цвета на зеленоватый.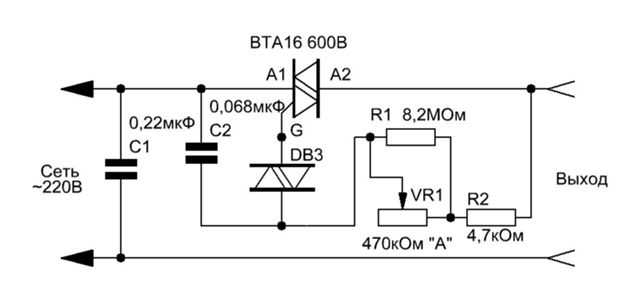 К тому же увеличение сопротивления приводит к нежелательному повышенному выделению тепла.
К тому же увеличение сопротивления приводит к нежелательному повышенному выделению тепла.
ШИМ управление
Выходом из, казалось бы, сложной ситуации стало ШИМ управление (широтно-импульсная модуляция). Ток на светодиод подается импульсами. Причем значение его либо ноль, либо номинальное – самое оптимальное для свечения. Получается, что светодиод периодически то загорается, то гаснет. Чем больше время свечении, тем ярче, как нам кажется, светит лампа. Чем меньше время свечения, тем лампочка светит тусклее. В этом и состоит принцип ШИМ.
Управлять яркими светодиодами и светодиодными лентами можно непосредственно с помощью мощных МОП-транзисторов или, как их еще называют, MOSFET. Если же требуется управлять одной-двумя маломощными светодиодными лампочками, то в роли ключей используют обычные биполярные транзисторы или подсоединяют светодиоды напрямую к выходам микросхемы.
Вращая ручку реостата R2, мы будет регулировать яркость свечения светодиодов. Здесь представлены светодиодные ленты (3 шт. ), которые присоединили к одному источнику питания.
), которые присоединили к одному источнику питания.
Зная теорию, можно собрать схему ШИМ устройства самостоятельно, не прибегая к готовым стабилизаторам и диммерам. Например, такую, как предлагается на просторах интернета.
NE555 – это и есть генератор импульсов, в котором все временные характеристики стабильны. IRFZ44N – тот самый мощный транзистор, способный управлять нагрузкой высокой мощности. Конденсаторы задают частоту импульсов, а к клеммам «выход» подсоединятся нагрузка.
Поскольку светодиод обладает малой инертностью, то есть, очень быстро загорается и гаснет, то метод ШИМ регулирования является оптимальным для него.
Готовые к использованию регуляторы яркости
Регулятор, который продается в готовом виде для светодиодных ламп, называются диммером. Частота импульсов, создавая им, достаточно велика для того, чтобы мы не чувствовали мерцания. Благодаря ШИМ контролеру осуществляется плавная регулировка, позволяющая добиваться максимальной яркости свечения или угасания лампы.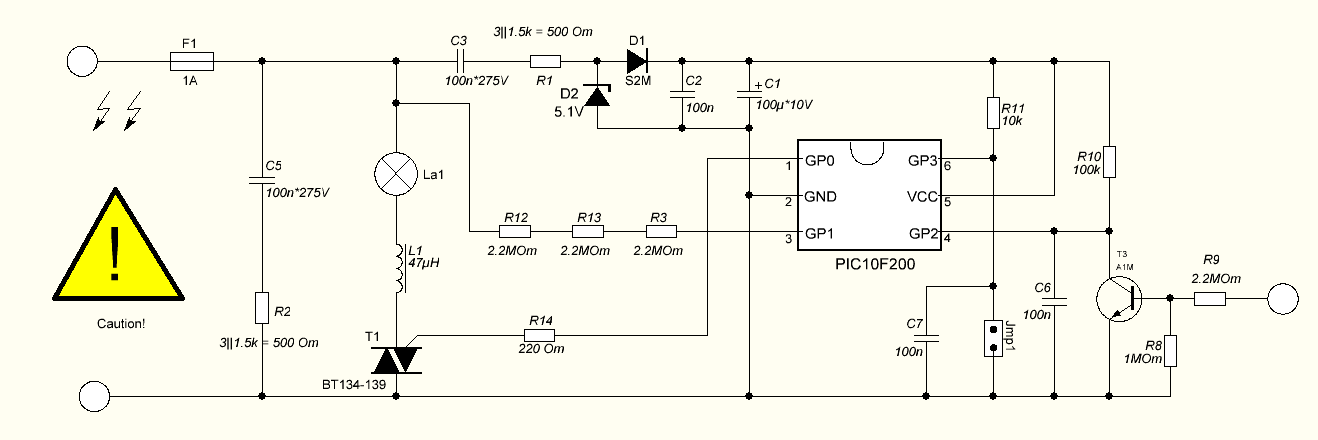
Встраивая такой диммер в стену, можно пользоваться им, как обычным выключателем. Для исключительно удобства регулятор яркости светодиодов может управляться радио пультом.
Способность ламп, созданных на основе светодиодов, менять свою яркость открывает большие возможности для проведения световых шоу, создания красивой уличной подсветки. Да и обычным карманным фонариком становится значительно удобнее пользоваться, если есть возможность регулировать интенсивность его свечения.
Настройка теней и света в Photoshop Elements
Руководство пользователя
Отмена
Поиск
- Руководство пользователя Photoshop Elements
- Введение в Photoshop Elements
- Что нового в Photoshop Elements
- Системные требования | Элементы Фотошопа
- Основы рабочего пространства
- Ведомый режим
- Создание фотопроектов
- Рабочее пространство и среда
- Знакомство с главным экраном
- Основы рабочего пространства
- Инструменты
- Панели и ящики
- Открыть файлы
- Линейки, сетки и направляющие
- Расширенный быстрый режим
- Информация о файле
- Пресеты и библиотеки
- Поддержка мультитач
- Скретч-диски, плагины и обновления приложений
- Отмена, повтор и отмена действий
- Просмотр изображений
- Исправление и улучшение фотографий
- Изменение размера изображений
- Обрезка
- Обработка необработанных файлов изображений камеры
- Добавить размытие, заменить цвета и клонировать области изображения
- Настройка теней и света
- Ретушь и корректировка фотографий
- Повышение резкости фотографий
- Трансформация
- Автоматический интеллектуальный тон
- Перекомпоновка
- Использование действий для обработки фотографий
- Photomerge Compose
- Создать панораму
- Перемещение наложений
- Подвижные элементы
- Добавление фигур и текста
- Добавление текста
- Редактировать текст
- Создание фигур
- Редактирование фигур
- Обзор окраски
- Малярные инструменты
- Щетки для настройки
- Узоры
- Заливки и штрихи
- Градиенты
- Работа с азиатским типом
- Управляемое редактирование, эффекты и фильтры
- Управляемый режим
- Фильтры
- Управляемый режим редактирования Photomerge
- Управляемый режим Основные правки
- Регулировочные фильтры
- Эффекты
- Управляемый режим Забавные правки
- Управляемый режим Специальные правки
- Художественные фильтры
- Управляемый режим Редактирование цвета
- Управляемый режим черно-белого редактирования
- Фильтры размытия
- Фильтры мазка кистью
- Фильтры искажения
- Прочие фильтры
- Помехоподавляющие фильтры
- Фильтры визуализации
- Эскизные фильтры
- Стилизовать фильтры
- Текстурные фильтры
- Работа с цветами
- Понимание цвета
- Настройка управления цветом
- Основы коррекции цвета и тона
- Выберите цвет
- Настройка цвета, насыщенности и оттенка
- Исправить цветовые оттенки
- Использование режимов изображения и таблиц цветов
- Цвет и камера RAW
- Работа с выделением
- Создание выделения в Photoshop Elements
- Сохранение выбора
- Изменение выбора
- Перемещение и копирование выделенного
- Редактировать и уточнить выборки
- Сглаживание краев выделения со сглаживанием и растушевкой
- Работа со слоями
- Создание слоев
- Редактировать слои
- Скопируйте и расположите слои
- Корректирующие слои и слои-заливки
- Обтравочные маски
- Маски слоя
- стили слоя
- Непрозрачность и режимы наложения
- Создание фотопроектов
- Основы проекта
- Создание фотопроектов
- Редактирование фотопроектов
- Сохранение, печать и обмен фотографиями
- Сохранение изображений
- Печать фотографий
- Поделиться фотографиями в Интернете
- Оптимизация изображений
- Оптимизация изображений для формата JPEG
- Дизеринг веб-изображений
- Управляемое редактирование — панель «Поделиться»
- Предварительный просмотр веб-изображений
- Использовать прозрачность и матовость
- Оптимизация изображений для формата GIF или PNG-8
- Оптимизация изображений для формата PNG-24
- Сочетания клавиш
- Клавиши для выбора инструментов
- Клавиши для выбора и перемещения объектов
- Клавиши для панели «Слои»
- Клавиши для отображения или скрытия панелей (экспертный режим)
- Ключи для рисования и кисти
- Ключи для использования текста
- Ключи для фильтра Liquify
- Ключи для трансформации выделений
- Клавиши для панели «Образцы цвета»
- Ключи для диалогового окна Camera Raw
- Ключи для галереи фильтров
- Ключи для использования режимов наложения
- Клавиши для просмотра изображений (экспертный режим)
Инструмент «Умная кисть» и инструмент «Умная кисть с деталями» применяют тональные и цветовые корректировки к определенным областям фотографии. С помощью этих инструментов также можно применять определенные эффекты. Вы просто выбираете предустановленную настройку и применяете коррекцию. Оба инструмента автоматически создают корректирующие слои. Эта функция предлагает вам гибкость в работе с вашими фотографиями, поскольку исходный слой изображения не изменяется. Вы можете вернуться и изменить настройки, и никакая информация об изображении не будет удалена.
С помощью этих инструментов также можно применять определенные эффекты. Вы просто выбираете предустановленную настройку и применяете коррекцию. Оба инструмента автоматически создают корректирующие слои. Эта функция предлагает вам гибкость в работе с вашими фотографиями, поскольку исходный слой изображения не изменяется. Вы можете вернуться и изменить настройки, и никакая информация об изображении не будет удалена.
Когда вы применяете инструмент «Умная кисть», он аналогичным образом делает выделение на основе цвета и текстуры. Корректировка одновременно применяется к выбранной области. Вы можете настроить тени, блики, цвета и контрастность. Применяйте цвета объектов на изображении, добавляйте текстуры, применяйте различные фотографические эффекты.
Инструмент «Умная кисть» с применением корректирующего выделения
Выберите инструмент «Умная кисть».
Выберите эффект из раскрывающегося списка предустановок на панели параметров инструментов, а затем перетащите мышь на объекты на изображении, к которым вы хотите применить эффект.

С помощью умной кисти можно применять различные эффекты и узоры.
из доступных предустановленных параметров.
Доступные пресеты
Однако вы не можете изменить настройки эффекта, поскольку слой с эффектом является пиксельным, а не корректирующим слоем.
Параметр «Текстуры»
Наборы настроек «Текстуры» помогают придать изображениям следующие эффекты:
Улучшение унылого и скучного фона.
Создание эффекта атласа для одежды/текстиля на изображении.
Добавление цветочных узоров к платьям на изображение.
Добавление дизайнерских узоров на стены или фон изображения.
Инструмент «Умная кисть для деталей» позволяет закрашивать определенные области фотографии точно так же, как инструмент рисования. Этот инструмент помогает настроить мелкие детали с помощью предустановленных шаблонов и эффектов. Рисование и применение пресета на небольших участках более точное. Щелкните эффект в раскрывающемся списке и закрасьте область, чтобы применить эффект. Вы можете выбрать из множества кистей. На панели параметров есть настройки размера и формы кисти.
Щелкните эффект в раскрывающемся списке и закрасьте область, чтобы применить эффект. Вы можете выбрать из множества кистей. На панели параметров есть настройки размера и формы кисти.
Он также работает как инструмент выделения; Вы можете нажать «Уточнить край» на панели параметров, чтобы изменить форму и размер выделения. Чтобы удалить область из выделения, щелкните кисть «Удалить область из выделения».
Оба инструмента кисти позволяют вам добавлять или вычитать из корректируемых областей. Вы также можете применить к фотографии несколько предустановок корректировки. Каждая предустановленная корректировка применяется к своему корректирующему слою. Вы можете настроить параметры для каждой коррекции отдельно.
После внесения исправления появляется булавка в том месте, где вы впервые применили изменение. Штифт обеспечивает ссылку для конкретной регулировки. Новая булавка появляется, когда применяется другой пресет настройки. Эта функция упрощает изменение конкретной коррекции, особенно если вы применяете различные корректировки.
Детальный инструмент «Умная кисть» с корректирующим штрихом
Выберите инструмент «Умная кисть» или «Умная кисть с деталями» из набора инструментов.
Откроется всплывающая панель, отображающая
предустановки регулировки.Выберите эффект из раскрывающегося списка предустановок на панели параметров инструментов.
Выберите параметр на всплывающей панели
меню для просмотра различных наборов настроек. Для дополнительной информации
по настройке всплывающей панели см. О программе
пресеты.(необязательно) Отрегулируйте размер и качество кисти.
выполнив одно из следующих действий:- Если вы выбрали инструмент «Умная кисть», откройте
палитру кистей на панели параметров и настройте параметры.
- Если вы выбрали инструмент «Умная кисть с деталями», выберите
предустановленный кончик кисти на всплывающей панели «Наборы кистей». Затем отрегулируйте
настройка размера кисти на панели параметров.
- Если вы выбрали инструмент «Умная кисть», откройте
Нарисуйте или перетащите инструмент на изображение.
Коррекция применяется к собственному корректирующему слою
и цветная булавка появляется там, где вы впервые применили инструмент «Кисть».(Необязательно) Выполните любое из следующих действий:
- Чтобы применить текущую коррекцию к другим областям фотографии, нарисуйте или перетащите изображение. При необходимости убедитесь, что выбран параметр «Добавить к выделенному».
- Чтобы удалить части текущей корректировки, выберите «Вычесть из выделения» и закрасьте изображение.
- Чтобы применить другой тип коррекции, выберите «Новый выбор», выберите предустановку на всплывающей панели, а затем закрасьте изображение.
- Чтобы сгладить края выделения, нажмите «Уточнить края» на панели параметров, настройте параметры в диалоговом окне и нажмите «ОК». Дополнительные сведения см. в разделе Сглаживание краев выделения с помощью сглаживания и растушевки.

Если вы используете другой инструмент из набора инструментов и
затем вернитесь к инструменту «Умная кисть» или «Умная кисть с деталями»,
последняя примененная вами корректировка активна.(необязательно) Если у вас есть несколько настроек, выполните одну из
следующее, чтобы выбрать корректировку, к которой вы хотите добавить, вычесть
из или изменить:- Щелкните булавку.
- Щелкните правой кнопкой мыши на фотографии и выберите настройку
перечислены в нижней части меню.
Изменить коррекцию инструмента «Умная кисть»
настройки
Выполните любое из следующих действий:
- На изображении щелкните правой кнопкой мыши булавку или активный
выбор и выберите «Изменить настройки регулировки».
- На панели «Слои» дважды щелкните миниатюру слоя.
для конкретного корректирующего слоя.
- Дважды щелкните булавку.
- На изображении щелкните правой кнопкой мыши булавку или активный
Настройте параметры в диалоговом окне и нажмите
ХОРОШО.
Изменение коррекции инструмента «Умная кисть»
предустановка
Щелкните булавку или активный выбор и
затем откройте всплывающую панель пресетов на панели параметров.Выберите предустановку настройки на всплывающей панели.
Удалить коррекцию инструмента «Умная кисть»
Щелкните правой кнопкой мыши булавку или активное выделение
и выберите Удалить настройку.На панели «Слои» также можно удалить смарт-
Корректировка инструмента «Кисть» путем удаления определенного корректирующего слоя.
Всплывающая панель «Умная кисть»
Photoshop Elements позволяет
применять множество различных предустановленных настроек с помощью инструмента «Умная кисть» и
Инструмент «Умная кисть для детализации». Ты
выберите настройку на всплывающей панели предустановок на панели параметров.
Как и все всплывающие панели, всплывающую панель настроек «Умная кисть» можно
быть настроены.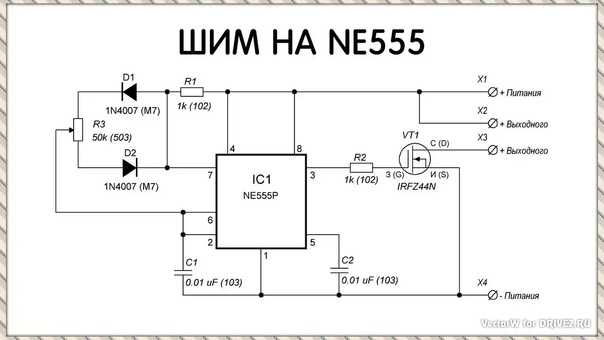 Используйте меню панели, чтобы отобразить настройки в виде
Используйте меню панели, чтобы отобразить настройки в виде
эскизы или в виде списка. Вы также можете перетащить средство выбора из
панель параметров, чтобы она плавала там, где вы хотите, в рабочей области.
Конкретный
наборы настроек или все настройки можно просмотреть, выбрав
из меню в левой верхней части панели. Корректировки
диапазон от тональных и корректирующих.
Диалоговое окно «Уровни» — это мощное
тональные и цветокорректирующие инструменты. Вы можете корректировать уровни
на всем изображении или выбранной части. (Для доступа к диалоговому
выберите «Улучшить» > «Настроить освещение» >
Уровни.)
В диалоговом окне «Уровни» можно выполнить любое из следующих действий:
Диалоговое окно «Уровни»
A. Каналы для настройки цвета B. Тень
значения 90 457 C. 90 458 Средние тона 90 457 D. 90 458 Свет
ценности
Установите значения тени и света, чтобы убедиться, что
ваше изображение использует полный тональный диапазон.
Настройка яркости средних тонов изображения без
влияющие на значения теней и бликов.Исправьте цветовой оттенок, сделав оттенки серого нейтральными. Вы также можете улучшить
изображение, добавив легкий цветовой оттенок, например, добавив
согревающий эффект на закате.Целевые значения тени и света RGB, если вы готовите
изображения для коммерческой печати.
Когда вы работаете с уровнями, вы можете работать непосредственно с изображением
пикселей или через корректирующий слой. Корректирующие слои дают вам
гибкость следующими способами:
Вы можете изменить настройку в любое время, дважды щелкнув
корректирующий слой, чтобы снова открыть диалоговое окно «Уровни».Вы можете уменьшить эффект регулировки, понизив
непрозрачность корректирующего слоя на панели «Слои».Вы можете накладывать корректирующие слои друг на друга, чтобы выполнять несколько корректировок.

без ухудшения качества изображения из-за слишком большого количества последовательных настроек.Вы можете использовать маску слоя корректирующего слоя, чтобы ограничить
корректировка части вашего изображения.
Выберите «Улучшение» > «Настройка освещения» > «Тени/Света».
Перетащите любой из ползунков регулировки или введите значения в
текстовые поля, затем нажмите OK.Осветлить тени
Осветляет темные области фотографии и раскрывает больше
деталей тени, которые были захвачены на вашем изображении.Затемнить основные моменты
Затемняет светлые участки фотографии и показывает больше
ярких деталей, которые были захвачены на вашем изображении. Чисто белый
области вашей фотографии не содержат деталей и не подвержены влиянию
эта регулировка.Контраст средних тонов
Добавляет или уменьшает контраст средних тонов.
 Использовать
Использовать
этот ползунок, если контрастность изображения не выглядит сразу после того, как вы
скорректированы тени и блики.Чтобы сбросить изображение до того, как оно выглядело при открытии
в диалоговом окне, удерживая нажатой клавишу «Alt» (параметр в Mac OS), нажмите кнопку «Сброс».
кнопка.До настройки теней и бликов (вверху) и после (внизу).
Регулировка смягчает лицо и раскрывает больше деталей за солнцезащитными очками.
Выполните одно из следующих действий:
- Выберите «Улучшить» > «Настроить освещение» >
Уровни.
- Выберите «Слой» > «Новый корректирующий слой» > «Уровни»,
или откройте существующий корректирующий слой «Уровни».
- Выберите «Улучшить» > «Настроить освещение» >
Выберите RGB в меню «Канал». Если установлено значение RGB, ваш
настройка влияет на все три канала (красный, зеленый и синий). Если
вы работаете с изображением в градациях серого, оно будет иметь только
канал.Установите значения тени и света, перетащив черный
и белые ползунки Input Levels (левый и правый ползунки напрямую
под гистограммой) до края первой группы пикселей на
любой конец гистограммы. Вы также можете ввести значения напрямую
Вы также можете ввести значения напрямую
в текстовые поля первого и третьего уровней ввода.Перетащите ползунок выделения влево, чтобы сделать фотографию светлее.
Нажмите Alt (опция в Mac OS) и перетащите
ползунок «Тень», чтобы увидеть, какие области будут обрезаны черным цветом (уровень
0). Нажмите Alt (Option в Mac OS) и перетащите ползунок Highlight на
посмотрите, какие области будут обрезаны до белого (уровень 255). Цветные области
показать отсечение в отдельных каналах.Для регулировки яркости средних тонов без
воздействуя на значения теней и бликов, перетащите серые входные уровни
(средний) слайдер. Вы также можете ввести значения прямо в середине
Текстовое поле «Уровни ввода». (Значение 1,0 представляет текущий нескорректированный
значение среднего тона.) Нажмите OK.Вы можете увидеть корректировку, отраженную на панели гистограммы.
Вы можете нажать Авто, чтобы переместить выделение и тень
ползунки автоматически к самым ярким и самым темным точкам в каждом
канал. Это то же самое, что и использование команды Auto Levels, и может
Это то же самое, что и использование команды Auto Levels, и может
вызвать изменение цвета на вашем изображении.
Команду «Яркость/Контрастность» лучше всего использовать для выбранных частей изображения. Используйте эту команду, чтобы отрегулировать яркость всего изображения или уменьшить контрастность изображения. Команды «Уровни» и «Тень/Свет» лучше подходят для настройки тона.
Выполните одно из следующих действий:
- Выберите «Улучшить» > «Настроить освещение» >
Яркость/контрастность для настройки непосредственно пикселей изображения.
- Выберите «Слой» > «Новый корректирующий слой» >
Яркость/Контрастность для настройки слоя.
- Выберите «Улучшить» > «Настроить освещение» >
Перетащите ползунки, чтобы отрегулировать яркость и контрастность,
затем нажмите ОК.Перетаскивание влево уменьшает уровень; перетаскивание
вправо увеличивает его. Число справа от каждого ползунка
отображает значение яркости или контрастности.
Инструменты Dodge и Burn осветляются
или затемнить области изображения. Вы можете использовать инструмент Dodge, чтобы
детали в тенях и инструмент Burn, чтобы выделить детали в
Основные моменты.
Исходное изображение (слева), после использования инструмента Burn (вверху в центре),
и после использования инструмента Dodge (внизу справа)
Выберите инструмент Dodge или Burn. Если вы не видите этих инструментов, найдите инструмент Губка.
Установить параметры инструмента на панели параметров:
Всплывающее меню «Кисти»
Устанавливает кончик кисти. Щелкните стрелку рядом с образцом кисти,
выберите категорию кистей во всплывающем меню «Кисти», а затем выберите
миниатюра кисти.Размер
Устанавливает размер кисти в пикселях. Перетащите ползунок Размер
или введите размер в текстовое поле.Спектр
Устанавливает диапазон тонов изображения, который настраивается инструментом.
 Выбирать
Выбирать
Средние тона, чтобы изменить средний диапазон серых тонов, Тени, чтобы изменить
темные области и Highlights, чтобы изменить светлые области.Экспозиция
Устанавливает эффект инструмента при каждом ударе. Более высокий процент увеличивается
Эффект.Совет : чтобы постепенно уклоняться или сжигать область,
установите инструмент на низкое значение экспозиции и перетащите несколько раз
области, которую вы хотите исправить.Перетащите часть изображения, которую хотите изменить.
Инструмент «Губка» насыщает или обесцвечивает области
изображения. Вы можете использовать инструмент Губка, чтобы усилить или отключить звук.
цвет предмета или области.
Выберите инструмент «Губка». Если вы не видите инструмент «Губка», найдите инструмент «Осветлитель» или «Затемнитель».
Задайте параметры инструмента на панели параметров.
Всплывающее меню «Кисти»
Устанавливает кончик кисти.
 Щелкните стрелку рядом с образцом кисти,
Щелкните стрелку рядом с образцом кисти,
выберите категорию кистей во всплывающем меню «Кисти», а затем выберите
миниатюра кисти.Размер
Устанавливает размер кисти в пикселях. Перетащите ползунок Размер
или введите размер в текстовое поле.Режим
Устанавливает насыщение или обесцвечивание.
Поток
Устанавливает силу инструмента при каждом ударе. Насыщенный
режиме более высокий процент увеличивает насыщенность. в обесцвечивании
режиме более высокий процент увеличивает десатурацию.
Больше похоже на это
- О корректирующих слоях и слоях-заливках
- Автоматическое удаление цветового оттенка
- Настройка насыщенности и оттенка
- Автоматическая коррекция освещения и цвета
- Настройка насыщенности и оттенка
- Предустановки и библиотеки
Войдите в свою учетную запись
Войти
Управление учетной записью
Основы Arduino: настройка яркости светодиодов
Первоначально опубликовано 5 февраля 2020 г.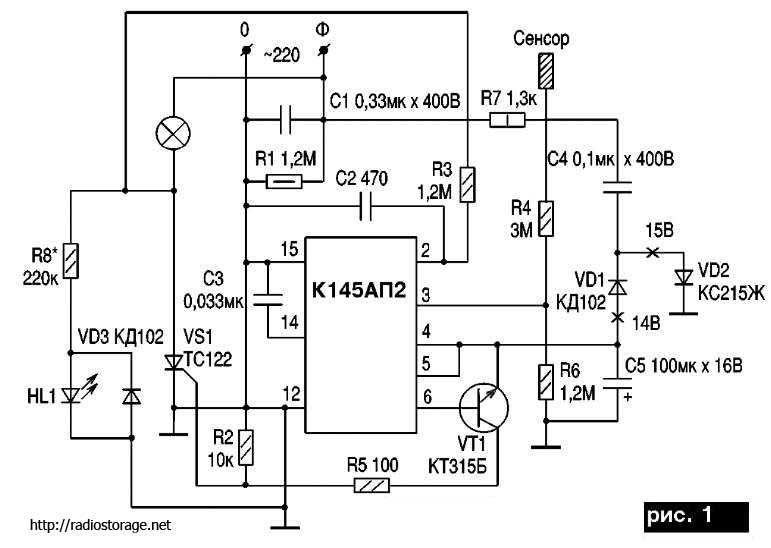
Содержание
- Введение
- Яркость не регулируется цифровым способом
- Изменение яркости светодиода с помощью цифрового выхода
- Регулировка яркости с помощью ШИМ
- Постепенное мигание светодиода
- Связанные статьи
Введение
Эта статья была переведена на английский язык и первоначально опубликована для deviceplus.jp.
Компания Device Plus представила множество приложений и примеров Arduino, но базовые знания по-прежнему важны, независимо от того, что вы делаете!
В этой статье мы познакомим вас с «ключевыми» основами электроники Arduino, позволив Arduino регулировать яркость светодиодов.
◆
Вы можете легко включать и выключать светодиод между ВЫСОКИМ (5 В) и НИЗКИМ (0 В) состояниями, подключив его к цифровым выходным клеммам Arduino. Однако, поскольку цифровой выход может выводиться только в одном из двух состояний, вы не можете регулировать такие элементы управления, как яркость.
Вместо этого для этой цели можно использовать выход «ШИМ». ШИМ можно использовать для регулировки яркости светодиода путем многократного переключения между ВЫСОКИМ и НИЗКИМ состояниями.
В этой статье мы узнаем, как использовать ШИМ для регулировки яркости светодиода. Мы также узнаем, как написать программу, которая использует выход ШИМ для постепенного включения светодиода.
Яркость не может регулироваться цифровым способом
Как мы объясняли в прошлый раз, яркость светодиода меняется в зависимости от протекающего тока. Сравнивая резистор 330 Ом с резистором 10 кОм, подключенным для регулировки величины тока, подключенного к светодиоду, например, больший ток протекает через 330 Ом с меньшим сопротивлением, что заставляет светодиод светиться ярче. В качестве альтернативы, протекающий ток также изменяется, если вы изменяете напряжение источника питания, подключенного к светодиоду.
Если применяются 5 В и 3,3 В, 5 В делают светодиод ярче.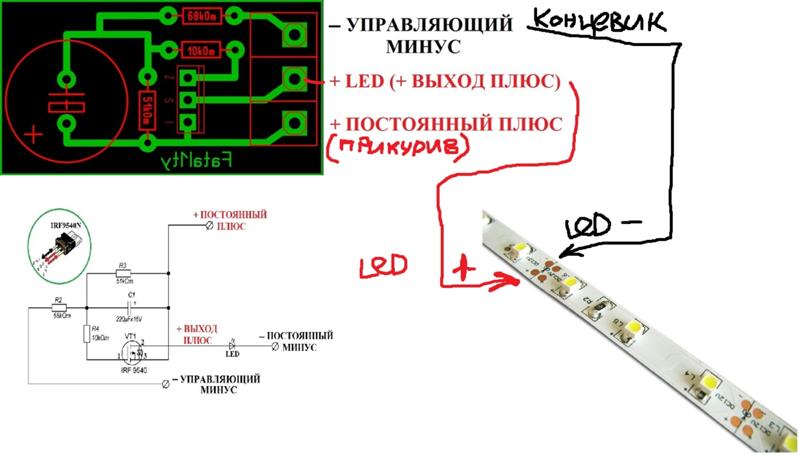 Если вы хотите, чтобы светодиод светился еще ярче, вы либо «уменьшаете сопротивление», либо «увеличиваете напряжение», как объяснено в предыдущей формуле зависимости между током, протекающим через светодиод, и сопротивлением.
Если вы хотите, чтобы светодиод светился еще ярче, вы либо «уменьшаете сопротивление», либо «увеличиваете напряжение», как объяснено в предыдущей формуле зависимости между током, протекающим через светодиод, и сопротивлением.
Однако цифровой выход Arduino имеет только два состояния: ВЫСОКИЙ (5 В) или НИЗКИЙ (0 В), что означает, что значения напряжения и сопротивления не могут быть изменены, даже если схема подключена как есть. Таким образом, яркость светодиода не может регулироваться. Хотя есть только два состояния выхода, ВЫСОКИЙ и НИЗКИЙ, яркость светодиода можно изменить с некоторой изобретательностью.
Изменение яркости светодиода с помощью цифрового выхода
Давайте изменим яркость светодиода, используя только цифровой выход. Яркость можно отрегулировать, заставив светодиод мигать. На самом деле управляйте светодиодом шаг за шагом, чтобы увидеть, как меняется яркость. Подключите светодиод к контакту 5 Arduino, как показано ниже:
Затем создайте программу, как показано ниже, и запишите ее в Arduino. Светодиод должен мигать с интервалом в одну секунду.
Светодиод должен мигать с интервалом в одну секунду.
В программе светодиод загорается при «цифровой записи (LED_PIN, HIGH)» (строка 11) с выходом HIGH, а затем ждет в течение времени, указанного «задержкой (ON_TIME)» (строка 12). Длительность указывается в миллисекундах; если вы укажете 1000, светодиод будет гореть в течение одной секунды.
Затем светодиод выключается при «цифровой записи (LED_PIN, LOW)» (строка 14) с выходом LOW, а затем остается выключенным на время, указанное «delay (OFF_TIME)» (строка 15). Светодиод мигает, повторяя эту программу.
Далее уменьшим время включения и выключения. Продолжительность включения можно изменить с помощью «const int ON_TIME» (строка 3), а продолжительность отключения можно изменить с помощью «const int OFF_TIME» (строка 4). Измените оба значения на «500» и напишите программу для проверки состояния светодиода. Скорость мигания должна увеличиться. По мере уменьшения значений до «250», «100», «75», «50» и т. д. мигание должно становиться быстрее.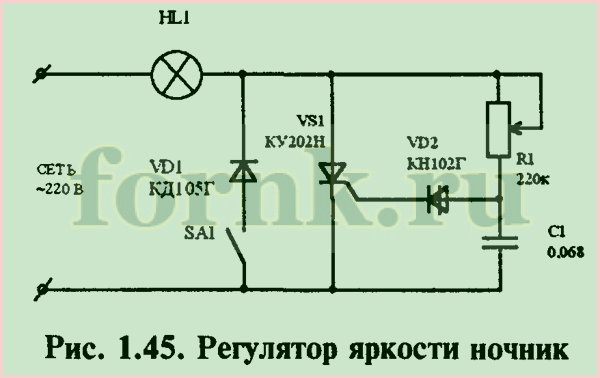 При значении около «10» светодиод горит постоянно. Если он мигает слишком быстро, человеческий глаз не успевает за ним уследить, в результате чего кажется, что свет горит постоянно.
При значении около «10» светодиод горит постоянно. Если он мигает слишком быстро, человеческий глаз не успевает за ним уследить, в результате чего кажется, что свет горит постоянно.
Теперь давайте изменим продолжительность включения и выключения света. Установите для «ON_TIME» и «OFF_TIME» значение «10». Далее последовательно меняем значение «ON_TIME» на «9», «8», «7»… «1», и проверяем состояние свечения светодиода. По мере уменьшения значения вы можете видеть, что светодиод становится темнее.
Светодиод выглядит темнее, потому что сокращается продолжительность свечения и уменьшается количество люминесценции. Другими словами, вы можете регулировать яркость светодиода, изменяя «длительность освещения». Этот метод позволяет вам управлять яркостью светодиода с помощью цифрового выхода Arduino, оснащенного только функциями включения и выключения.
Регулировка яркости с помощью ШИМ
Как описано выше, вы можете регулировать яркость, регулируя соотношение ВЫСОКИЙ и НИЗКИЙ, заставляя светодиод мигать с коротким циклом. Однако создавать собственную программу для контроля продолжительности мигания нецелесообразно. Если для обработки других программ требуется время, интервал мигания сместится, изменяя яркость.
Однако создавать собственную программу для контроля продолжительности мигания нецелесообразно. Если для обработки других программ требуется время, интервал мигания сместится, изменяя яркость.
Arduino обеспечивает ШИМ (широтно-импульсную модуляцию), который может периодически выводить ВЫСОКИЙ и НИЗКИЙ. Функция PWM, периодически переключающаяся между ВЫСОКИМ и НИЗКИМ с заданной скоростью, может использоваться для регулировки яркости светодиода, как описано ранее.
Однако выводы, которые можно использовать для ШИМ, фиксированы в Arduino. Выход PWM доступен только для контактов, которые имеют знак «~» рядом с номером (то есть 3, 5, 6, 9, 10 и 11). Обратите внимание, что другие контакты не поддерживают вывод ШИМ.
Преимущество ШИМ заключается в стабильном выходе, не влияющем на работу программы, поскольку ШИМ генерируется на микрокомпьютере Arduino.
Теперь подключите светодиод к контакту 5, чтобы попробовать операцию. Заранее подключите светодиод, как в схеме, показанной ранее.
Далее напишите программу, как показано ниже, и перенесите ее в Arduino. Светодиод должен светиться немного тусклее.
Для вывода с ШИМ установите целевой вывод в режим вывода с помощью «pinMode()» (строка 6). Фактический вывод происходит с помощью «analogWrite()» (строка 10). Укажите номер целевого контакта, а затем установите соотношение HIGH в диапазоне от 0 до 255. «0» всегда выводит LOW, а «255» всегда выводит HIGH. «127» одинаково выводит как ВЫСОКИЙ, так и НИЗКИЙ.
В этой программе вы можете указать коэффициент ШИМ в «const int DUTY» (строка 3). Измените значение, чтобы увидеть, как меняется яркость.
Постепенное мигание светодиода
Выход с использованием ШИМ расширяет способ свечения светодиода. Теперь давайте постепенно изменим ШИМ, чтобы реализовать эффект постепенного увеличения яркости светодиода. Напишите программу, как показано ниже
Во время обработки (строка 14) значение увеличивается с приращением, заданным STEP, пока i не достигнет 255.

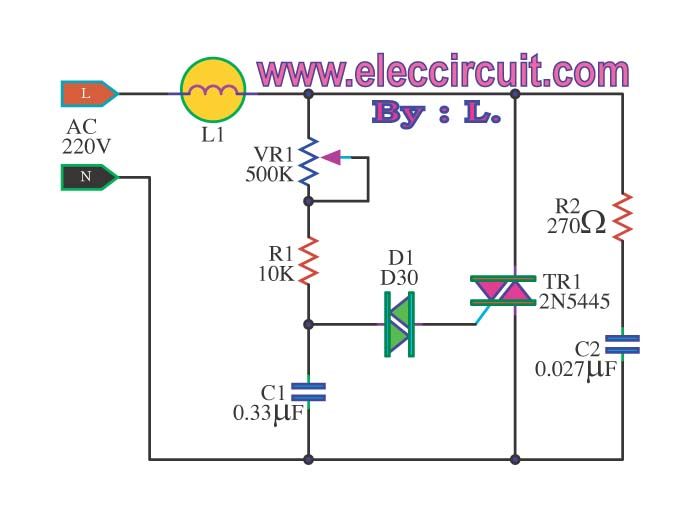



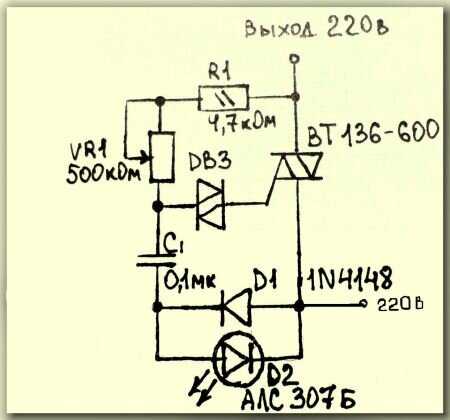
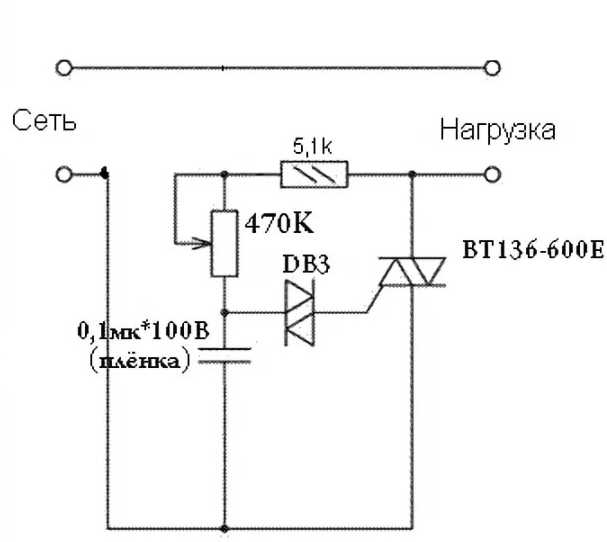 Использовать
Использовать Вы также можете ввести значения напрямую
Вы также можете ввести значения напрямую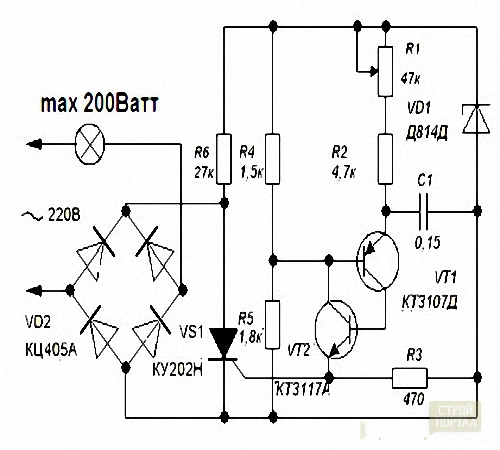 Это то же самое, что и использование команды Auto Levels, и может
Это то же самое, что и использование команды Auto Levels, и может
 Выбирать
Выбирать Щелкните стрелку рядом с образцом кисти,
Щелкните стрелку рядом с образцом кисти,