Содержание
Как подключить контроллер Nintendo Switch к вашему ПК, Mac
Одна из причин, по которой так много геймеров ценят Nintendo Switch, заключается в том, что его технология Bluetooth легко подключается и подключается к ближайшим ПК. Вы даже можете сделать это с помощью контроллеров Joy-Con и Switch Pro, если они у вас есть.
Содержание
- Как подключить контроллеры Joy-Con к ПК
- Как подключить контроллер Switch Pro с помощью Steam
- Как подключить контроллер Switch Pro через Bluetooth
- О чем следует помнить
Сложность
Легкость
Продолжительность
5 минут
Что вам нужно
Требуется немного больше усилий, чтобы заставить его работать со всеми вашими играми по сравнению с подключением контроллера Xbox, но это отличный вариант, если у вас уже есть Switch. Прежде чем подключать контроллер Nintendo Switch к ноутбуку или другому устройству Android, убедитесь, что у вас есть приемник Bluetooth и что оба объекта находятся относительно близко друг к другу. Как только это будет решено, вот как подключиться.
Как только это будет решено, вот как подключиться.
Как подключить контроллеры Joy-Con к ПК
Вы можете легко подключить контроллеры Joy-Con к компьютеру с Windows или Mac непосредственно из меню Bluetooth. Для этого выполните следующие действия.
Шаг 1: Включите Bluetooth на вашем компьютере.
Шаг 2: Отсоедините Joy-Cons от коммутатора.
Шаг 3: Удерживайте кнопку Sync на Joy-Cons, расположенную между SR и SL 9.0044, пока светодиоды не начнут мигать.
Шаг 4: Найдите Joy-Con в меню Bluetooth вашего компьютера и выберите вариант сопряжения его с вашим устройством.
Есть некоторые особенности, на которые следует обратить внимание, например, когда индикаторы сопряжения на контроллерах Joy-Cons не перестают мигать. Однако вы можете убедиться, что контроллер подключен, просмотрев настройки Bluetooth вашего компьютера. Если вы видите сообщение об ошибке ниже, переместите контроллер, чтобы убедиться, что никакие другие устройства не мешают сигналу. Затем повторите попытку.
Затем повторите попытку.
К сожалению, два контроллера Joy-Con по умолчанию будут рассматриваться как отдельные контроллеры. Это отлично подходит для игр для двух игроков, но делает их бесполезными для игры во что-то сложное, например, в шутер от первого лица.
Существует довольно сложный обходной путь для синхронизации пары Joy-Cons вместе как единого контроллера, который включает в себя несколько внешних программ и некоторые интенсивные работы. Мы думаем, что описанный нами процесс — лучший способ, но если вам интересно, следуйте инструкциям, описанным этим пользователем Reddit.
Как подключить контроллер Switch Pro с помощью Steam
Клиент Steam теперь официально поддерживает контроллер Switch Pro, ранее он был доступен только в бета-клиенте. Это дает вам возможность использовать его со всеми играми для ПК и даже переназначать его кнопки, если вы считаете нужным.
Шаг 1: Перейдите в меню Настройки контроллера в Steam. Отсюда вы можете проверить поддержку контроллера Switch Pro и включить Use Nintendo Button Layout 9.0044, который изменяет подсказки кнопок всех ваших игр, чтобы они соответствовали контроллеру Pro. Если вы не отметите этот флажок, кнопки A/B и X/Y поменяются местами, как на Xbox One.
Отсюда вы можете проверить поддержку контроллера Switch Pro и включить Use Nintendo Button Layout 9.0044, который изменяет подсказки кнопок всех ваших игр, чтобы они соответствовали контроллеру Pro. Если вы не отметите этот флажок, кнопки A/B и X/Y поменяются местами, как на Xbox One.
Шаг 2: Затем подключите контроллер Switch Pro с помощью USB-кабеля, и вам будет предложено зарегистрировать его, а также откалибровать встроенный гироскоп для управления движением в определенных играх.
Шаг 3: После этого выберите Конфигурация контроллера , и вы можете установить функцию каждой кнопки и палочки на контроллере, сделать предустановленные конфигурации для определенных игр или выбрать собственную конфигурацию члена сообщества, нажав кнопку X . При желании вы даже можете привязать датчик гироскопа к определенной функции, что позволит вам быть почти таким же точным, как игроки с мышью и клавиатурой в определенных играх.
Как подключить контроллер Switch Pro через Bluetooth
Если вы не используете Steam, вы также можете напрямую подключить контроллер Pro к компьютеру с Windows или MacOS через Bluetooth. Этот способ немного сложнее, чем подключение через USB, поэтому мы оставляем этот метод только для тех случаев, когда вы планируете использовать контроллер Pro с играми на другой платформе, например, с EA Origin, магазином UPlay от Ubisoft и Battle.Net.
Как и в случае с контроллерами Joy-Con, вы будете использовать Bluetooth для подключения контроллера Pro к настольному ПК или другому устройству. Шаги в основном такие же, как при подключении Joy-Cons, поэтому проверьте точный метод по пунктам выше. Кнопка синхронизации для Pro Controller расположена в верхней части контроллера, непосредственно слева от штекера USB-C.
Pro Controller должен оказаться более подходящим для более широкого спектра игр, чем Joy-Cons, а именно потому, что он рекламирует более традиционную компоновку, хотя он не совместим со всем. Это связано с используемыми API-интерфейсами контроллера; Pro Controller, по-видимому, использует DirectInput, а не более новый API XInput, что делает его несовместимым со многими новыми играми.
Это связано с используемыми API-интерфейсами контроллера; Pro Controller, по-видимому, использует DirectInput, а не более новый API XInput, что делает его несовместимым со многими новыми играми.
Один из способов обойти это — загрузить бесплатную программу x360ce, которая переводит команды DirectInput для игр XInput. Он был специально разработан для контроллеров Xbox 360, поэтому x360ce распознает контроллер Switch Pro.
Для его использования требуется некоторая игровая смекалка, которая, честно говоря, у вас, вероятно, есть, если вы пытаетесь это сделать в первую очередь. Это несовершенное решение — не каждая игра будет работать, что бы вы ни делали. А пока нам придется подождать, пока сообщество самодельщиков придумает свои собственные методы.
Еще одна вещь, о которой следует помнить, если вы подключаете контроллер по беспроводной сети: вы не можете заряжать контроллер Pro, пока он сопряжен через Bluetooth. Если вы планируете подключить его для игр, отличных от Steam, подключайте Pro Controller до и после, особенно если это ваш любимый контроллер для марафонских сессий. К счастью, Pro Controller имеет исключительное время автономной работы — более 40 часов при полной зарядке.
К счастью, Pro Controller имеет исключительное время автономной работы — более 40 часов при полной зарядке.
Другие вещи, о которых следует помнить
Если вы используете Joy-Cons, имейте в виду, что проблемы с подключением могут привести к аналогичным проблемам на других устройствах. Проблемы с подключением к левому Joy-Con на Switch были обычным явлением в первые дни существования Switch. Если вы заметили отставание или другие причуды с Joy-Con, вы можете ожидать, что сопряжение с ПК будет немного более привередливым. Кроме того, соединение Bluetooth может быть сомнительным и, как правило, уязвимым для мешающих устройств. Сомнительный Bluetooth — это проблема, от которой страдает множество аксессуаров, поэтому мы не можем слишком сильно винить Nintendo. Для наиболее простого сопряжения держите линию между Joy-Con и компьютером четкой. Если это становится непоследовательным, попробуйте отрегулировать, где вы держите контроллер.
Если у вас никогда не было проблем с Joy-Con, вам, вероятно, повезло, что у вас нет неисправного устройства.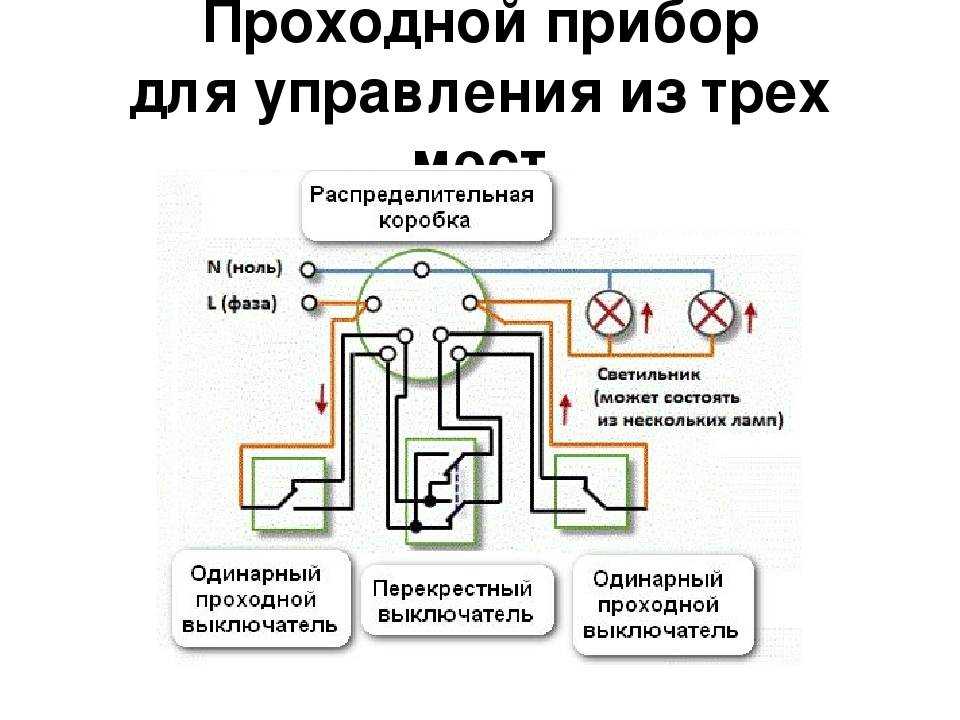 Вскоре после запуска Switch Nintendo заявила, что исправила проблемы с подключением к будущим поставкам. Так что, если вы не купили консоль при запуске Switch в 2017 году, у вас, скорее всего, возникнет меньше проблем. Или, если вы недавно приобрели еще один Joy-Con, он, вероятно, свободен от какой-либо ошибки, связанной с более ранними версиями.
Вскоре после запуска Switch Nintendo заявила, что исправила проблемы с подключением к будущим поставкам. Так что, если вы не купили консоль при запуске Switch в 2017 году, у вас, скорее всего, возникнет меньше проблем. Или, если вы недавно приобрели еще один Joy-Con, он, вероятно, свободен от какой-либо ошибки, связанной с более ранними версиями.
Наша признательность за поиск новых методов взлома технологий позволяет легко игнорировать некоторые проблемы с подключением. У нас уже много лет есть эмуляторы игровых консолей на ПК, но каждый запуск новой игровой консоли сопряжен с проблемой адаптации новейших технологий для компьютерных игр. Поскольку большинство контроллеров теперь беспроводные, сложнее обеспечить их работу в разных играх. Пока они используют популярную технологию Bluetooth.
Большинство компьютеров Mac и ПК с Windows поставляются с встроенными картами Bluetooth. Старые компьютеры могут не иметь подключения Bluetooth, что ограничит ваши возможности играть в компьютерные игры с обновленными контроллерами.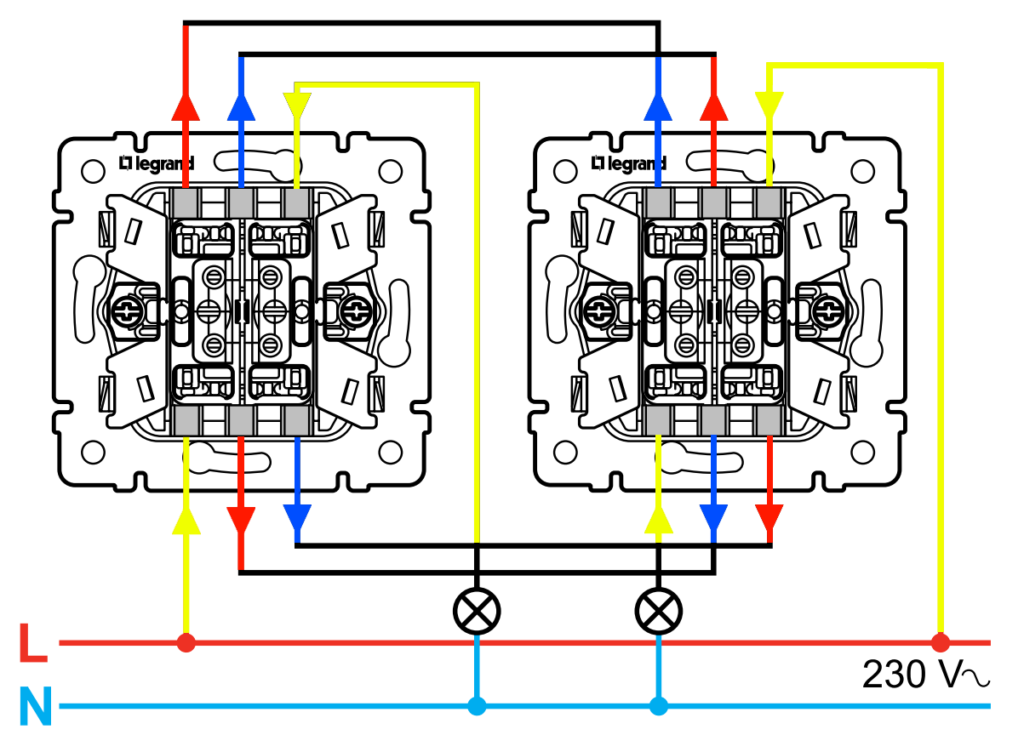
За пределами сферы Steam как Pro Controller, так и Joy-con отлично подходят для игры в старые игры, совместимые с DirectInput API и простыми элементами управления. Оба этих контроллера также подходят для игр через эмулятор вашего ПК, что удобно, если вы любите играть в игры Nintendo старой школы на современных технологиях. Может потребоваться некоторая адаптация, чтобы привыкнуть к использованию обновленных контроллеров для игры в ваши ретро-фавориты, но когда вы научитесь, это будет очень весело.
Рекомендации редакции
Как включить трассировку лучей в Майнкрафте
Единственная настройка, которая сдует, играя в Человека-паука Майлза Моралеса на ПК
Лучшие предложения игровых ноутбуков в Черную пятницу 2022 года: ранние продажи
Ваш телевизор Samsung 2021 года может получить Xbox Game Pass и другие игровые приложения на следующей неделе
Только что поступило больше предложений Dell в Черную пятницу — что купить сегодня
Как подключить кабели Ethernet
В этом руководстве мы обсудим различные способы подключения кабелей Ethernet через коммутаторы Ethernet и соединители Ethernet.
Что такое коммутаторы Ethernet?
Коммутаторы Ethernet
, также называемые сетевыми коммутаторами, соединяют несколько устройств с помощью кабелей Ethernet. Коммутаторы Ethernet отличаются от маршрутизаторов. Коммутатор Ethernet соединяет несколько устройств в вашей локальной сети. Напротив, маршрутизатор соединяет вашу локальную сеть (LAN) с глобальной сетью Интернета (WAN). Маршрутизаторы с несколькими портами или поддержкой Wi-Fi логически представляют собой три отдельных устройства: маршрутизатор, коммутатор и точку доступа Wi-Fi.
Коммутаторы Ethernet могут подключать несколько устройств к маршрутизатору с помощью одного кабеля Ethernet вместо того, чтобы каждое устройство нуждалось в кабеле, идущем к маршрутизатору. Коммутаторы Ethernet полезны, когда ваши устройства находятся далеко от маршрутизатора, уменьшая потребность в нескольких длинных кабелях Ethernet.
Максимальное расстояние большинства типов кабелей Ethernet составляет 100 метров. С помощью переключателя это расстояние можно увеличить.
Лучший коммутатор Ethernet
TP-Link TL-SG108 — 8-портовый гигабитный неуправляемый сетевой коммутатор Ethernet
Проверить цену на Amazon
Партнерская ссылка Амазон
Как использовать коммутаторы Ethernet
Вы можете добавить коммутатор Ethernet в домашнюю сеть, выполнив следующие действия:
- Подсоедините один конец кабеля Ethernet к маршрутизатору.
- Подключите другой конец этого кабеля к порту коммутатора Ethernet.
- Подключите другой кабель Ethernet к другому порту коммутатора Ethernet.
- Подключите другой конец этого кабеля к устройству, например к ПК.
Вам потребуется использовать Ethernet-кабель с самой высокой длиной кабеля между всеми устройствами, чтобы избежать ограничения скорости сети.
Например, предположим, что вы используете кабель Ethernet категории 5 в одном порту коммутатора, а кабель Ethernet категории 6a — в другом порту коммутатора. В этом случае более медленный кабель Cat 5 будет ограничивать максимальную скорость.
Многие новые Ethernet-коммутаторы включают «Auto MDI или MDIX». Эта функция позволяет подключать коммутатор Ethernet к другому сетевому оборудованию с помощью стандартного (прямого) сетевого кабеля Ethernet. Однако ваш коммутатор Ethernet может не поддерживать это. В этом случае вам может понадобиться перекрестный кабель или перекрестный соединитель для соединения двух сетевых устройств (например, двух коммутаторов).
TP-Link TL-SG108
- Найдите TP-Link TL-SG108 на Amazon (партнерская ссылка).
TP-Link TL-SG108 — 8-портовый гигабитный неуправляемый сетевой коммутатор Ethernet
Проверить цену на Amazon
Партнерская ссылка Амазон
Что такое Ethernet-соединители RJ45?
Муфты Ethernet
RJ45 используются для соединения двух кабелей Ethernet и подходят для увеличения длины кабеля Ethernet. Соединители Ethernet дешевле, чем коммутаторы, но они ограничены подключением только двух кабелей и не могут превышать 100-метровый предел большинства типов кабелей Ethernet.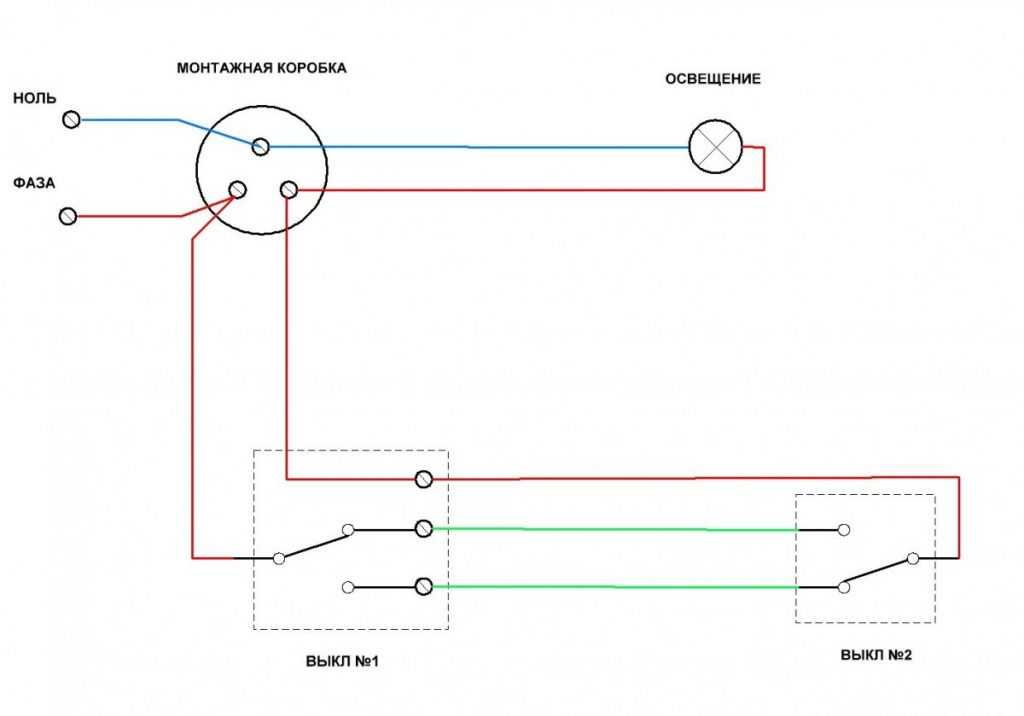
По возможности рекомендуется использовать кабель Ethernet полной длины без каких-либо соединителей Ethernet, чтобы уменьшить потенциальные точки отказа, такие как плохое соединение или помехи.
Что такое RJ45?
Разъем RJ45 используется для подключения большинства кабелей Ethernet, включая Cat 5e и Cat 6a.
Как использовать соединитель Ethernet RJ45
Подключите кабель Ethernet к каждому концу соединителя RJ45 Ethernet. Затем используйте присоединенный кабель Ethernet как обычный кабель Ethernet.
Во избежание ограничения скорости сети вам необходимо использовать кабели Ethernet с самым высоким поддерживаемым сетевым оборудованием и соответствующие соединители.
Например, если вы используете Ethernet-кабель Cat 5 на одной стороне соединителя, а Ethernet-кабель Cat 6a — на другой стороне, более медленный кабель Cat 5 будет ограничивать максимальную скорость. Соединитель Ethernet также должен относиться к той же категории, что и кабель Ethernet.
Соединители Laboen RJ45
- Найдите соединители Laboen RJ45 на Amazon (партнерская ссылка).
Соединитель Laboen RJ45
Проверить цену на Amazon
Партнерская ссылка Амазон
Ethernet-коммутатор, Ethernet-каплер и маршрутизатор
- Коммутатор Ethernet : соединяет несколько устройств в локальной сети (LAN) с помощью кабелей Ethernet.
- Соединитель Ethernet : Соединяет два кабеля Ethernet.
- Маршрутизатор : Соединяет вашу локальную сеть (LAN) с глобальной сетью Интернета (WAN). Маршрутизаторы с несколькими портами или поддержкой Wi-Fi логически представляют собой три отдельных устройства: маршрутизатор, коммутатор и точку доступа Wi-Fi.
Маршрутизатор TP-Link AXE5400 Wi-Fi 6E
- Найдите маршрутизатор TP-Link AXE5400 WiFi 6E на Amazon (партнерская ссылка).
- Скорость Wi-Fi до 5,4 Гбит/с.
- Поддерживает диапазоны Wi-Fi 6 ГГц, 5 ГГц и 2,4 ГГц для максимальной гибкости.

- WiFi 6E увеличивает пропускную способность, повышает скорость и обеспечивает почти нулевую задержку. Он также обеспечивает более отзывчивые игры и видеочаты.
- Четырехъядерный процессор 1,7 ГГц и высокоскоростная память 512 МБ.
Трехдиапазонный WiFi-маршрутизатор TP-Link AXE5400 6E
Проверить цену на Amazon
Партнерская ссылка Амазон
Типы кабелей
| Категория кабеля | Максимальная скорость и расстояние |
|---|---|
| |
| |
| |
| |
| |
|
Создание вашей сети
Если вы хотите узнать больше о кабельном интернет-оборудовании , сети, проводке или устранении неполадок , ознакомьтесь со следующими статьями:
- Cat 5e или Cat 6a — что купить? — В этой статье сравниваются различные категории кабелей Ethernet.

- Руководство по основному оборудованию для кабельного Интернета. В этом руководстве показаны основные компоненты, необходимые для настройки кабельного подключения к Интернету.
- Модем-маршрутизатор Комбинированный или отдельный? Что вам следует купить. В этом руководстве объясняются плюсы и минусы комбинированных модемов-маршрутизаторов по сравнению с отдельными модемами и маршрутизаторами.
- Полное руководство по подключению и оптимизации кабельного Интернета. В этом руководстве показано, как подключить и оптимизировать кабельный Интернет для дома или офиса.
- Ethernet по коаксиальному кабелю?! Полное руководство по адаптерам MoCA. В этом руководстве рассказывается, как использовать существующие коаксиальные кабели для распределения Ethernet и Wi-Fi по всему дому.
- Полное руководство по устранению неполадок кабельного Интернета. В этом руководстве показано, как устранять проблемы с кабельным Интернетом.
- MoCA против Powerline? Что следует купить.



