Содержание
Видео
Promo Ospel.by:
Новые рамки Ospel в коллекции Aria, линейка Prestige: стекло, брашированный алюминий
Универсальный монтаж (горизонт/вертикаль), от 1-го до 4-х постов
Promo Ospel.by:
Коллекция Sonata, Ospel
Термопласт, стекло, мрамор, дерево, сталь, сплав с добавлением меди и др.
Подключение и работа выключателя для жалюзи Ospel с механической блокировкой клавиш и без блокировки
Подключение и программирование диммера универсального проходного Ospel. Инструкция по монтажу. Таймер — отложенное выключение
Программирование и настройка проходного диммера Led универсального Ospel с функцией Таймер
Подключение перекрестного выключателя Ospel с проходными выключателями. Инструкция по монтажу
Пример: коллекция Impresja
Конденсатор.
Как решить проблему с мигающими лампами при работе с выключателями с подсветкой. Монтаж конденсатора. Пример — выключатель с подсветкой #Ospel #Aria
Монтаж и подключение двухклавишного выключателя с подcветкой Ospel. Инструкция. Коллекция Sonata
Инструкция. Коллекция Sonata
Promo Ospel.by:
Розетка 220V, 16A с USB-зарядкой 5V, 2,1A с заземлением и шторками Ospel S.A.
Розетка 220V, 16A с USB-зарядкой 5V, 2,1A с заземлением и шторками. Монтаж, подключение. Пример — розетка-USB коллекции #Ospel #Aria
Коллекция Ospel 45
Розетки/выключатели 45х45 для монтажа в кабель-каналы, в короба и др.
Монтаж розетки 2хUSB коллекции Ospel 45 с помощью адаптера коллекции Karo.
Инструкция по монтажу и подключению Ospel
Беспроводной радио-выключатель Ospel для управления освещением, шторами, жалюзи, воротами. Не требует дополнительного штрабления и прокладки проводки. Универсальный монтаж, в т.ч.и в многопостовые рамки: в монтажные коробки и на гладкие поверхности, например зеркало
Вывод кабеля Ospel
Идеален для подключения электрических приборов: духовой шкаф, варочная панель, в т.ч. индукционная, вытяжка и др. Для монтажа в одиночные и многопостовые рамки.
Инструкция по монтажу и подключению в коллекции Karo
Замена, монтаж розетки бытовой 220V, 16A Ospel
Пример: замена розетки в коллекции Sonata в стеклянную рамку.
Монтаж розетки с заземлением Shuko — аналогичен.
Двухклавишный выключатель с подсветкой Ospel Sonata.
Замена, монтаж в стеклянную рамку Prestige
Терморегулятор Ospel — регулятор температуры электронный с датчиком температуры пола либо с датчиком температуры воздуха.
Монтаж, наладка, подключение. Инструкция по подключению терморегулятора Ospel
Монтаж и подключение компьютерного модуля RJ45 MOLEX kat5e MGK M5 в розетку Keystone, Ospel
Пример: коллекция As
Монтаж и подключение компьютерного модуля RJ45 kat 6a MGK T6AE экранированного в розетку Keystone, Ospel
Пример: коллекция As
Датчик движения Ospel
Монтаж, подключение и программирование выключателя с ДАТЧИКОМ ДВИЖЕНИЯ, Ospel
Пример: коллекция Sonata, рамка линейки Prestige (стекло)
Promo Ospel.by:
OSPEL S.A. — ведущий европейский производитель электроустановочной продукции и аксессуаров на территории Польша с многолетней историей.
Продукция Ospel — 100% европейское производство.
Качество продукции подтверждено 7-летней гарантией Производителя и всевозможными сертификатами соответствия
Беспроводной радио-выключатель Ospel Sonata
Монтаж, программирование. Подключение нескольких выключателей и пультов управления к одному приемнику сигнала F&Wave.
Монтаж приемника сигнала F&Wave в монтажной коробке глубиной 60мм под выключатель.
Пример: коллекция Sonata
Выключатель 1-кл. открытой установки IP20 10А, сл. кость Ладога TDM / Выключатели / Розетки, выключатели, рамки, Navigator, Онлайт
Розетки, выключатели, рамки
» Выключатели
» Выключатель 1-кл. открытой установки IP20 10А, сл. кость Ладога TDM
Код для заказа: 222200
в избранноеоткрыть (1)
Описание
Доп.Описание
Файлы
Лучший выбор
Описание Выключатель 1-кл. открытой установки IP20 10А, сл. кость Ладога TDM
Применение Материалы Преимущества Назначение
| Характеристики Выключатель 1-кл. открытой установки IP20 10А, сл. кость Ладога TDM
Файлы Выключатель 1-кл. открытой установки IP20 10А, сл. кость Ладога TDM
|
Подробные характеристики: Выключатель 1-кл. открытой установки IP20 10А, сл. кость Ладога TDM
| Характеристики Выключатель 1-кл. открытой установки IP20 10А, сл. кость Ладога TDM
Файлы Выключатель 1-кл. открытой установки IP20 10А, сл. кость Ладога TDM
|
Документация: Выключатель 1-кл. открытой установки IP20 10А, сл. кость Ладога TDM
- Сертификат соответствия
- Отличные предложения по товарам. Мы даем выгодные скидки и проводим акции!
- Актуальные складские остатки;
- Консультации и помощь по телефону;
- Мы официальная компания с реальным фактическим и юридическим адресом (о компании).
 По необходимости предоставляем пакет документов для тендеров и договоров;
По необходимости предоставляем пакет документов для тендеров и договоров; - Самостоятельно решам вопросы по браку с поставщиками, а также пытаемся решить все вопросы возникшие у покупателей;
- Положительные отзывы от крупных заказчиков такие как: АО «Газпромнефть — Северо-Запад», АО «Транснефть-Сибирь», ПАО «Газпром автоматизация», АО «Газпром Электрогаз», ОАО «ТОМСКГАЗПРОМ», АО «Газпромнефть — Северо-Запад» и многие многие другие;
Для постоянных клиентов действуют дополнительные условия, но согласовываются индивидуально.
Похожие товары
Настройка переключателя беспроводной розетки для аудио- и видеоустройств с определением мощности
Настройка переключателя беспроводной розетки для аудио- и видеоустройств с определением мощности
Используйте переключатель беспроводной розетки и подключенное к нему устройство для:
- видеокомпонент (например, DVD-проигрыватель или видеомагнитофон) или другое электрическое оборудование, управляемое ИК.

- Управление питанием подключенного релейного устройства (например, насоса) или других бытовых приборов.
- Включение и выключение подключенной лампы.
В приведенных ниже инструкциях описано, как настроить выключатель розетки в Composer Pro для телевизора Samsung. Инструкции по настройке других действий см. в разделе «Настройка коммутатора беспроводной розетки версии 2».
Каждый беспроводной сетевой выключатель имеет две розетки: розетку 1 и розетку 2. Когда беспроводной сетевой выключатель подключен к стене, розетка 1 находится слева, а розетка 2 — справа.
ВАЖНО! При настройке переключателя беспроводной розетки необходимо добавить два драйвера:
- Один для переключателя беспроводной розетки.
- Один для подключаемого устройства
Кроме того, определите соединение между этими двумя устройствами в представлении «Подключения» > вкладка «Управление/AV».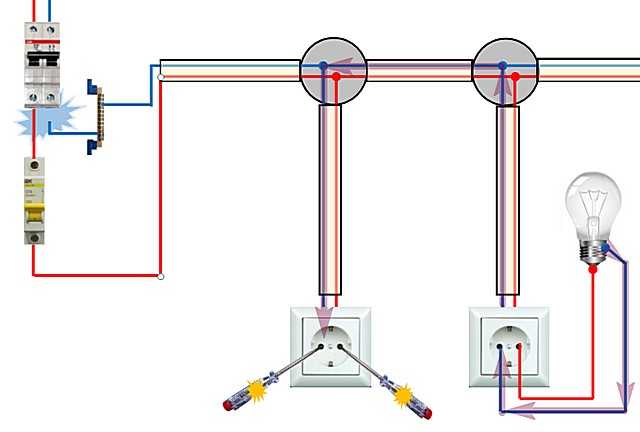
Предварительные условия
- Убедитесь, что в ваш проект добавлен и идентифицирован контроллер Control4 в системе Control4.
- Убедитесь, что объект Wireless Outlet Switch добавлен в дерево проекта и идентифицирован в системе Control4.
- Убедитесь, что устройство AV, например, объект Samsung Television, добавлено и настроено для устройства.
Чтобы настроить переключатель беспроводной розетки для использования AV-устройства:
Выберите коды питания
- В дереве проекта щелкните правой кнопкой мыши, например, Samsung Television и выберите Edit Driver. Откроется мастер драйверов.
- В мастере драйверов установите флажок Имеет обратную связь по питанию.
- Измените параметр «Управление питанием» на «Контактный датчик»; убедитесь, что выбран код переключения «Отправить».

- Коды кликов.
- В разделе «Коды» в разделе «Команды по умолчанию» убедитесь, что элементы «Включение питания» и «Выключение питания» или «Переключатель питания» не отмечены флажками. Если это так, любое программирование, которое вы выполняете в сочетании с питанием с помощью переключателя беспроводной розетки и телевизора, недействительно.
- Нажмите Готово.
- Щелкните рядом, чтобы закрыть окно.
ВАЖНО! Не нажимайте назад, чтобы проверить, был ли сохранен выбор, поскольку при этом обновляется экран; в этом случае вам нужно будет переопределить то, что вы только что определили.
Определить соединение
- Определите соединение между беспроводным розеточным выключателем и подключенным устройством (телевизором Samsung).

- Для этого на панели Connection > Control & Audio Video Connections выберите телевизор Samsung, подключенный к беспроводному розетке.
- С верхнего экрана перетащите подключение контактного датчика к нужному датчику на переключателе беспроводной розетки на нижнем экране.
- Прежде чем вы сможете использовать измерение мощности для подключенного устройства, выполните Power Learning на переключателе беспроводной розетки для этого подключенного устройства в соответствующей розетке.
- Выключите устройство, подключенное к беспроводному розетке.
- Нажмите и удерживайте кнопку на верхней панели переключателя беспроводной розетки до тех пор, пока два светодиодных индикатора не загорятся оранжевым светом, попеременно переключаясь между ними.

- Выберите розетку для настройки (розетка 1 или 2), отпустив кнопку, когда загорится светодиод, соответствующий номеру розетки.
Пример: Если устройство подключено к розетке 1, отпустите кнопку, когда загорится светодиод 1. Выбранный вами светодиодный индикатор мигает оранжевым, указывая на то, что переключатель беспроводной розетки изучает стабильное состояние устройства (например, включено или выключено). Когда индикатор горит оранжевым цветом, это означает, что переключатель беспроводной розетки заучил устойчивое состояние, но еще не определил, включено оно или выключено.
- Теперь, когда светодиодный индикатор горит оранжевым цветом, включите устройство, подключенное к беспроводной розетке. Светодиод снова замигает оранжевым, пока беспроводной сетевой выключатель изучает состояние «Включено». Когда обучение завершится, светодиодный индикатор снова загорится оранжевым цветом, указывая на то, что беспроводной выключатель розетки заучился в устойчивом состоянии.

- Когда индикатор снова загорится оранжевым цветом, выключите устройство. Светодиод мигает оранжевым, указывая на то, что переключатель беспроводной розетки находится в состоянии ожидания. Когда устройство достигает устойчивого состояния, светодиод загорается красным, указывая на то, что переключатель беспроводной розетки заучил состояние «Выкл.».
- Теперь, когда индикатор горит красным, снова включите устройство. Светодиод мигает оранжевым цветом, указывая на то, что он ожидает устойчивого состояния. Когда устройство достигает устойчивого состояния, светодиодный индикатор загорается зеленым, указывая на то, что переключатель беспроводной розетки заучил состояние «Включено».
- Теперь, когда индикатор горит зеленым цветом, нажмите кнопку на переключателе беспроводной розетки один раз, чтобы сохранить данные и выйти из режима Power Learning.

Совет. Используйте быстрое нажатие кнопки на любом этапе до того, как индикаторы загорятся постоянным красным или зеленым цветом, чтобы выйти из режима Power Learning без сохранения.
- Повторите шаги, чтобы настроить другую розетку (розетку 1 или 2) для любого дополнительного подключенного устройства.
- Чтобы отключить устройство, нажмите кнопку девять раз, но используйте с осторожностью; так как это приведет к сбросу обоих выходов.
Использование док-станции Surface — служба поддержки Майкрософт
Док-станция Surface разработана таким образом, чтобы вы могли быстро переключаться с Surface на ходу на использование его в качестве полноценного настольного ПК. Если у вас более старая док-станция, см. статью Использование док-станций Surface для Surface Pro 3 и более ранних моделей.
Знакомство с док-станцией Surface
Используйте док-станцию Surface для подключения Surface к полноразмерным мониторам, Ethernet-подключению, внешним динамикам и т.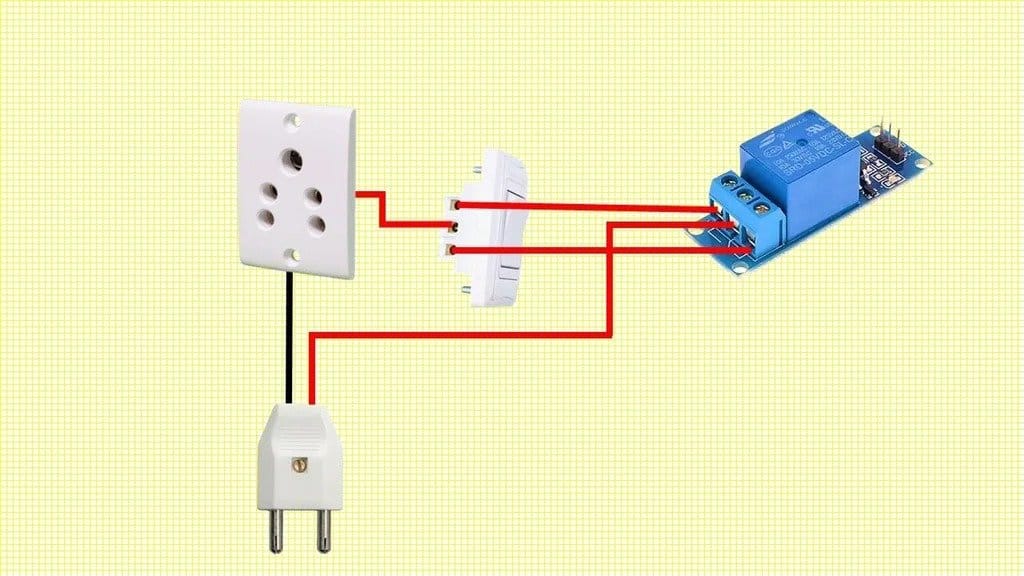 д. Он также заряжает вашу поверхность. Если вы не уверены, какая у вас док-станция, перейдите к разделу Определение док-станции Surface и ее функций.
д. Он также заряжает вашу поверхность. Если вы не уверены, какая у вас док-станция, перейдите к разделу Определение док-станции Surface и ее функций.
Порты
Ознакомьтесь с портами на док-станции Surface.
Разъем питания | Разъем питания подключает док-станцию к источнику питания. |
Порт USB-C (на Surface Dock 2) | Используйте этот порт для подключения аксессуаров USB-C. Порты USB-C на задней панели Surface Dock 2 можно подключить к внешнему монитору. |
Mini DisplayPort (на док-станции Surface) | Используйте этот порт для подключения к внешнему монитору. В зависимости от выходных видеопортов вашего монитора вам может понадобиться адаптер дисплея (продается отдельно). |
Порты USB | Перенос больших файлов на внешний диск, подключение USB-принтера или гарнитуры, зарядка аксессуаров и многое другое. |
Аудио порт | Подключайте свои любимые аудиоаксессуары, например проводные динамики или наушники, к 3,5-мм аудиопорту док-станции. |
Порт Ethernet | Если вам нужна надежность и скорость проводного сетевого подключения, подключите Surface к проводной сети с помощью порта Ethernet. |
Настройка док-станции Surface
После того, как вы распаковали док-станцию, положите ее на свой стол в нужном месте и оставьте все необходимые шнуры или кабели, чтобы к ним можно было легко добраться. Теперь вы готовы настроить его.
Теперь вы готовы настроить его.
Настройте свое рабочее пространство и подключите
Подсоедините разъем переменного тока шнура питания док-станции к источнику питания, затем подключите другой конец к разъему питания на док-станции.
Если вы хотите использовать проводное сетевое соединение, подключите сетевой кабель к порту Ethernet.
Подключите периферийные устройства USB компьютера к портам USB.
org/ListItem»>Подключите любые аудиоаксессуары, такие как проводные динамики или наушники.
Без внешних динамиков вы можете не слышать звук при использовании Surface. Чтобы узнать, как переключиться на встроенные динамики на Surface, перейдите к разделу Устранение неполадок с док-станциями Surface и док-станциями.
Подключите видеокабель от монитора к порту Mini DisplayPort на док-станции Surface. Если у вас есть Surface Dock 2, подключите видеокабель к порту USB-C на задней панели.
Если кабель вашего монитора не имеет ни одного из этих разъемов, вам потребуется купить другой кабель или адаптер. Дополнительные сведения об адаптерах см. в разделе Подключение Surface к телевизору, монитору или проектору.
Подключите Surface к док-станции
После настройки рабочего пространства подключите кабель Surface Connect на док-станции к устройству Surface. Ваше устройство будет заряжаться и автоматически подключаться к аксессуарам и периферийным устройствам, подключенным к док-станции.
Ваше устройство будет заряжаться и автоматически подключаться к аксессуарам и периферийным устройствам, подключенным к док-станции.
Настройте свой монитор
После подключения Surface и внешнего монитора к док-станции вы можете выбрать, что отображать на каждом экране. Вот как:
Перейти к Пуск > Настройки > Система > Дисплей .
Откройте настройки дисплея
В разделе Несколько дисплеев выберите один из следующих вариантов:
- org/ListItem»>
Дублировать эти дисплеи . Ваш экран отображается на двух экранах.
Расширьте эти дисплеи . Ваш экран распределен по двум экранам, и вы можете перетаскивать элементы между двумя экранами.
Показать только на __. Ваш экран отображается на выбранном экране, а другой экран пуст.
Примечание. Чтобы узнать больше о настройке монитора, перейдите к разделу Подключение Surface к телевизору, монитору или проектору.
Настройте звук
После того, как вы подключили Surface и аудиоустройства к док-станции, если доступно несколько аудиоустройств, вы можете выбрать параметры ввода и вывода. Вот как:
Вот как:
Перейти к Пуск > Настройки > Система > Звук .
Откройте настройки звука
В разделе Output выберите устройство вывода.
Ниже Вход , выберите устройство ввода.
Примечание. Чтобы узнать больше о настройке звука на устройстве Surface, перейдите в раздел Звук, громкость и аудиоаксессуары Surface.
Получить последние обновления Surface и Windows
Чтобы убедиться, что ваша поверхность работает правильно, получите последние обновления. Дополнительные сведения см. в разделе Установка обновлений Surface и Windows. При обновлении убедитесь, что ваш Surface подключен к док-станции Surface и получает питание.
Дополнительные сведения см. в разделе Установка обновлений Surface и Windows. При обновлении убедитесь, что ваш Surface подключен к док-станции Surface и получает питание.
Дополнительные сведения об обновлении док-станции Surface см. в статье Обновление док-станции Surface.
Похожие темы
Используйте док-станции Surface для Surface Pro 3 и более ранних моделей
Определение док-станции Surface и функций
Устранение неполадок Surface Dock и док-станций
 д.).
д.).
 напряжение
напряжение 056015
056015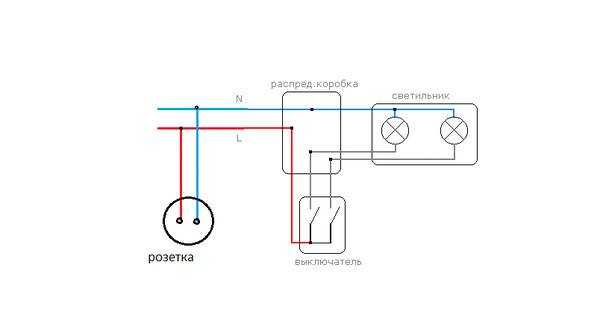 напряжение
напряжение 056015
056015 По необходимости предоставляем пакет документов для тендеров и договоров;
По необходимости предоставляем пакет документов для тендеров и договоров;
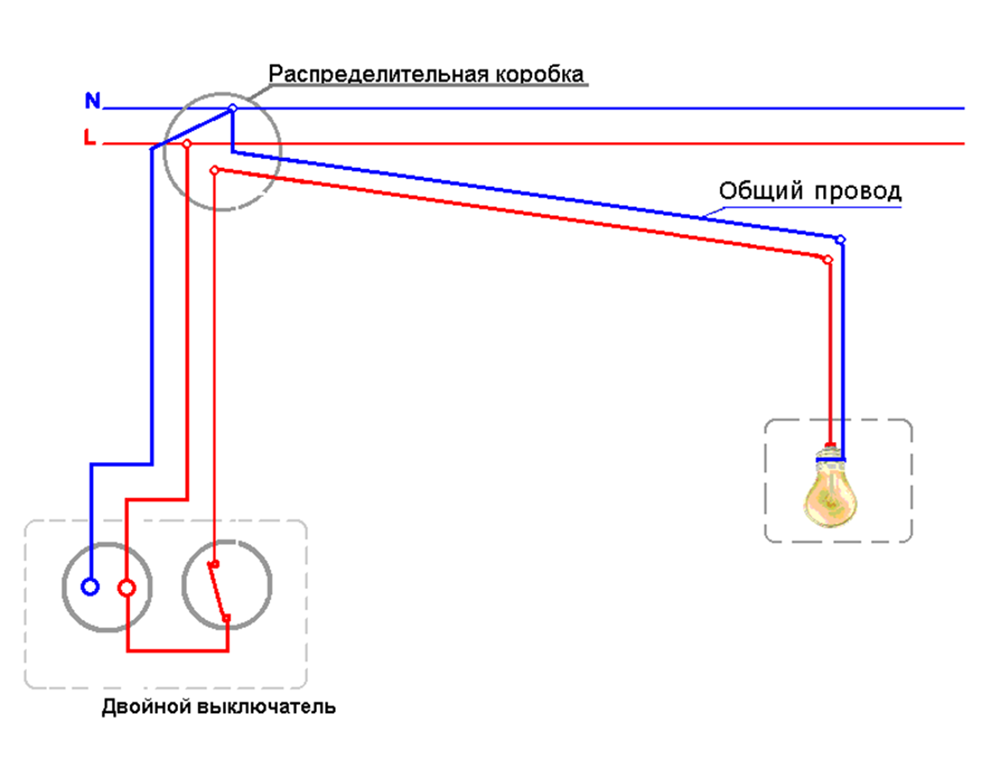




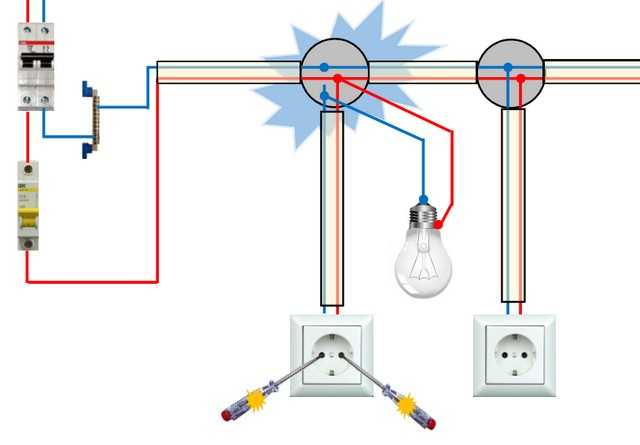 В зависимости от выходных видеопортов вашего монитора вам может понадобиться адаптер дисплея (продается отдельно).
В зависимости от выходных видеопортов вашего монитора вам может понадобиться адаптер дисплея (продается отдельно).