Содержание
Схема подключение проходного выключателя с одной клавишей
Проходной выключатель целесообразно использовать, когда нужно обеспечить возможность управлять источником света (светильником) из разных мест. Как правило, подобные выключатели устанавливают в просторных коттеджах, коридорах большой протяженности, а также в спальнях (когда первый монтируют сразу возле входа в помещение, а второй – непосредственно возле кровати).
В этой статье мы предлагаем ознакомиться со схемой подключения проходного 1-клавишного выключателя. Кроме того, мы предлагаем видео, на котором наглядно продемонстрировано, как в распределительной коробке правильно подсоединять провода.
Важно знать, что такой переключатель один не используется. Для управления светильником из различных точек понадобиться минимум два выключателя. Принцип подсоединения проводов не имеет существенных отличий от традиционного варианта установки выключателя, а именно:
- Фаза идет на разрыв;
- Ноль идет к светильнику напрямую.

Единственным отличием будет то, что в схеме подключения 1-клавишного выключателя (проходного) на выходе подсоединяют ни одну, как это бывает в классическом варианте, а 2 фазы. Два выведенных контакта соединяют со следующим переключателем, который имеет на выходе один провод для присоединения к источнику света (светильнику).
Для большей ясности предлагаем ознакомиться с электрической схемой подключения 1-клавишного проходного выключателя:
Из схемы видно, что два 1-клавишных переключателя соединяется З-жильным кабелем. Обратите внимание, что такой кабель должен иметь соответствующее сечение жил. Обязательно ознакомьтесь с правилами расчета сечения кабеля.
На практике можно встретить варианты схем, где присутствуют З и даже 4 проходных переключателя. Это позволяет выключать/включать конкретный светильник из З или 4 разных мест помещения (чаще всего используется для управления освещением в очень длинных коридоров). Для грамотного монтажа такой цепи контроля следует использовать дополнительные перекрестные элементы, которые в схеме будут выступать, как промежуточные.
В этом случае электрическая схема подключения будет выглядеть так:
Следующий вариант делает возможным управлять источником света сразу из З-х мест (для добавления четвертого места включения источника света, в цепь следует включить еще один перекрестный выключатель).
Как можно убедиться из приведенной выше информации, схема подключения проходного 1-клавишного выключателя не содержит сверхсложных моментов. Основное, что нужно контролировать – это соблюдение коммутации проводов согласно их цветовой маркировки, что поможет избежать ошибок.
Инновационный автомобильный ВИДЕОРЕГИСТРАТОР-ЗЕРКАЛО! hdcarmiror.ru Камеры переднего и заднего вида, высочайшее качество FullHD съемки, не перекрывает обзор.
Увлекаетесь охотой или рыбалкой? Вам нужна особая экипировка! arsenal-suit.com Распродажа высококачественных, НЕПРОМОКАЕМЫХ костюмов от интернет-магазина «Мужской Арсенал». Успевайте!
РАСПРОДАЖА КАЧЕСТВЕННЫХ ЯПОНСКИХ ВОБЛЕРОВ! 9vobler. ru 9 лучших воблеров для эффективной рыбалки на судака, щуку, окуня. Выбери свой самый уловистый!
ru 9 лучших воблеров для эффективной рыбалки на судака, щуку, окуня. Выбери свой самый уловистый!
Не следует также оставлять без внимания качество изделий. Для создания эффективной и долговечной системы управления освещением, при покупке лучше отдавать предпочтение продукции известных производителей (к примеру, Legrand, Schneider, АВВ и пр.). Из доступного ценового сегмента можно порекомендовать продукцию компании Viko, где соотношение цена/качество является оптимальным.
Понравилась статья? Поделиться с друзьями:
Подключение лампочки к выключателю: схема видео варианты. — Статьи и обзоры
Подключение Выключателя к Лампочке
Для любого электрика схема подключения выключателя к лампочке – это ежедневная рутинная работа, которую он знает наизусть. Но если вы никогда этого не делали, то могут возникнуть не только вопросы, но и короткое замыкание! Вы можете спутать провода, подключить фазу на заземление, сжечь пробки или лишить света весь дом. Некачественная проводка, плохая изоляция, высокие нагрузки могут быть причиной пожара.
 Поэтому взвесьте все «за» и «против», перед тем как поменять лампочку в патроне.
Поэтому взвесьте все «за» и «против», перед тем как поменять лампочку в патроне.
Давайте подключим лампочку в сеть.
Как видите, для подключения нам нужно два провода. В сети 220 вольт нет понятия плюс и минус, поэтому ничего не случится, если вы перепутаете их местами. Фаза в основном пускается по коричневому проводу, а Ноль – по синему. Заземление подключается только к розеткам, оно имеет желто-зеленую изоляцию.
Давайте усложнять задачу. Разорвав один из проводов, поставим выключатель. Схема, показывающая как подключить лампочку к выключателю, изображена ниже. Рассмотрите ее внимательно. Как вы видите, от лампочки отсоединяется только один из проводов – Фаза (коричневый). Ноль всегда остается подключенным. Если замкнуть контакты, то мы вернемся к первой схеме, и лампочка загорится.
Как мы уже говорили, в переменном напряжении нет плюса и минуса, но есть фаза (L) и ноль (N). Самое важное, что нужно знать, это факт, что ноль током не бьется, а фаза еще как! Если взяться только за фазовый провод, то, скорее всего, вас ударит током, если только вы не стоите не резиновом коврике.
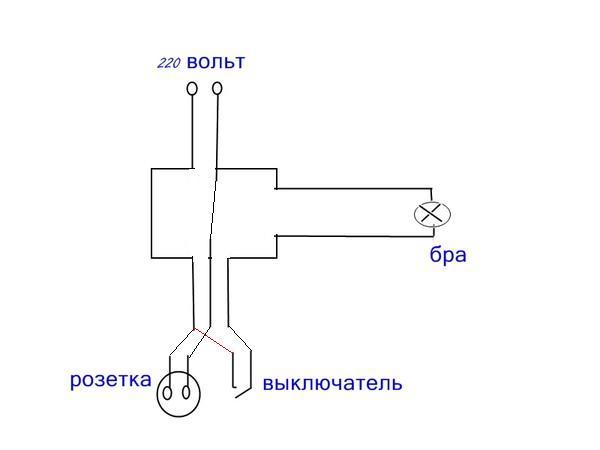 Поэтому и решили отключать именно этот провод, как самый опасный. Как узнать где фаза, а где ноль? Для этого есть специальные отвёртки — индикаторы. Если такой отверткой прикоснуться к фазе, то она засветится, а если к нулю, то ничего не будет происходить.
Поэтому и решили отключать именно этот провод, как самый опасный. Как узнать где фаза, а где ноль? Для этого есть специальные отвёртки — индикаторы. Если такой отверткой прикоснуться к фазе, то она засветится, а если к нулю, то ничего не будет происходить.
Давайте еще усложним схему. Добавим двойной выключатель и вторую лампочку. Именно подключение двойного выключателя на две лампочки вызывает больше всего вопросов.
Фазный провод раздваивается на две контактные группы внутри двойного выключателя. Каждая группа замыкает свою цепь питания, подключая одну из лампочек, каждая из которых подключена к Нулю. Замыкая один из каналов, мы включим одну линию питания. Но, как вы видите, тут нет ничего сложного, это та же схема подключения лампочки, только с двумя выключателями. Самое важное – это понять где у выключателя общий провод, который идет на фазу. Для этого внимательно рассмотрите устройство, а лучше проверьте его работу мультиметром.
У нас часто спрашивают, а как подключить светодиодную лампу? В плане подключения нет никакой разницы в сравнении с лампой накаливания.
 А вот в плане эксплуатации – есть два аспекта: мощность и температура. Для LED ламп можно использовать гораздо более тонкий провод, потому что они потребляют в 10 раз меньше тока, чем обычные источники света. Так же они не греются, а это означает, что их можно устанавливать в деревянные, пластиковые и даже бумажные светильники. В остальном, эти лампы ничем не отличаются.
А вот в плане эксплуатации – есть два аспекта: мощность и температура. Для LED ламп можно использовать гораздо более тонкий провод, потому что они потребляют в 10 раз меньше тока, чем обычные источники света. Так же они не греются, а это означает, что их можно устанавливать в деревянные, пластиковые и даже бумажные светильники. В остальном, эти лампы ничем не отличаются.
В этой статье мы уже рассмотрели, как подключить двойной выключатель на две лампочки, как все это подключать к новым лед лампам. Осталось рассказать только о том, как сделать последовательное соединение лампочек. Оно используется для существенного уменьшения яркости ламп накаливания. Каждая следующая лампочка присоединяется к предыдущей. Напряжение на каждой из них равняется общее напряжение, поделенное на количество ламп. Допустим, вы берете две стандартных лампы на 220 воль и подключаете их последовательно. В таком случае на каждую из них будет подаваться 110 вольт, и она будет светить в половину накала.
Где еще это можно применить? В тех случаях, когда у вас есть много ламп на маленькое напряжение, вы можете их сложить в гирлянду и включить в сеть 220 вольт.
 Именно так и работают украшения для елки. Там используется много ламп на 13,5 вольт, соединив которые, вы можете подключить весь этот набор в розетку.
Именно так и работают украшения для елки. Там используется много ламп на 13,5 вольт, соединив которые, вы можете подключить весь этот набор в розетку.
Так же прилагаем видео о подключении совершенно новых беспроводных выключателей света. Это передатчик в виде клавиши, который подает сигнал на исполняющий блок-приемник. Он замыкает контакты и подает электроэнергию на источник света. Такие выключатели нужны в местах, где сложно или поздно монтировать обычный механический прерыватель. Например, вы решили перенести выключатель в другое место или установить его на стеклянной поверхности. С такими задачами может справиться только беспроводной выключатель света.
Подключение электропроводов – это ответственная и опасная работа, которая может привести к неожиданным последствиям. Пригласите опытного электрика, чтобы он проверил ваше подключение перед подачей электроэнергии и рассказал, как заменить лампочку в случае необходимости.
Как подключить видеомикшер
Информация:
Видеомикшер необходим, когда у человека есть телевизор, который имеет только одно аудио/видео соединение (как показано на рисунке выше), но ему нужно подключить больше чем одно устройство к нему.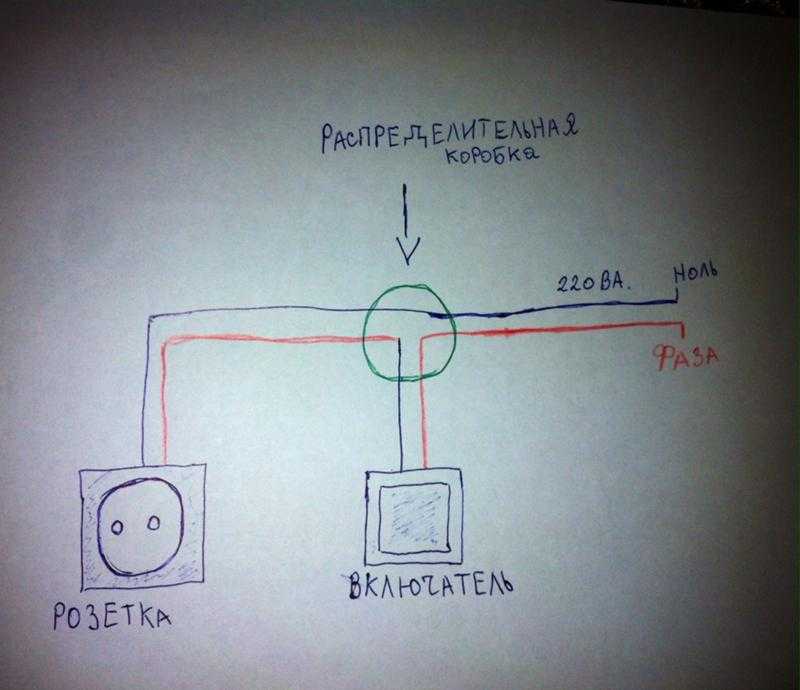 Различные соединения могут включать в себя DVD-плеер, игровую приставку, цифровую видеокамеру или любое другое устройство, использующее соединение A/V, то есть желтый композитный видеокабель и красно-белый стереофонический аудиокабель RCA.
Различные соединения могут включать в себя DVD-плеер, игровую приставку, цифровую видеокамеру или любое другое устройство, использующее соединение A/V, то есть желтый композитный видеокабель и красно-белый стереофонический аудиокабель RCA.
Видеокоммутатор позволяет подключать более одного устройства к одному порту A/V. Пользователю нужно только изменить активный порт на видеокоммутаторе, чтобы увидеть это конкретное устройство на телевизоре — при условии, что телевизор переключен на канал A/V или Video 1.
Примечание: Видеокоммутатор является дополнительным дополнением к домашней развлекательной системе. Это не является обязательным для работы любого устройства, но устраняет необходимость вручную подключать каждое устройство, когда оно требуется.
Подключение кабеля, спутника или антенны к телевизору
Этот шаг предназначен только для абонентов кабельного и спутникового телевидения. Те, кто полагается на антенну для своего телевизионного сигнала, могут сразу перейти к следующему шагу.
Отсоедините коаксиальный кабель от стены и подключите его к порту «спутниковый/кабельный вход» или «антенный вход» на кабельной коробке/спутниковом ресивере. Многие ящики и приемники будут иметь похожий язык. Ключевое слово «в».
Проложите второй коаксиальный кабель от приставки кабельного или спутникового телевидения к телевизору. На этом снимке приемник говорит: «На ТВ». Многие ящики и приемники будут иметь похожий язык. Ключевое слово — «вне».
Подключение коаксиального кабеля к телевизору
Клиенты кабельного и спутникового телевидения подключат кабель, выходящий из коробки или ресивера, к порту «вход антенны» или «вход кабеля» на телевизоре. Владельцы антенн подключат свои антенны к одному и тому же порту «вход антенны» или «вход кабеля».
Обращение с видеомикшером
Многие видеомикшеры похожи на модель, изображенную выше. Независимо от их внешнего вида видеомикшер всегда будет иметь одну группу соединений (портов), предназначенных для вывода, и как минимум два соединения (порта), предназначенных для ввода внешних устройств.
Выходной порт подключается напрямую к телевизору. Входные порты будут подключаться напрямую к внешнему устройству, такому как DVD-плеер или игровая приставка.
Этот конкретный видеомикшер имеет три входных порта, что означает, что три устройства могут использоваться через один порт A/V на телевизоре. Пользователь может поворачивать ручку между Портом 1, Портом 2 и Портом 3, чтобы определить, какое устройство показывать на телевизоре.
Подсоедините кабели к выходному порту видеомикшера
Подсоедините желтый композитный видеокабель и красно-белый стереоаудиокабель RCA к портам с цветовой маркировкой на соединениях видеокоммутатора, помеченным как выход.
Подключение видеомикшера к телевизору
Подключите кабель, подключенный к выходному порту видеомикшера, к входу A/V телевизора. Вход будет иметь цветовую кодировку, как видеопереключатель, означающий, что желтый соединяется с желтым, красный с красным и белый с белым. На картинке выше он помечен как видео- и аудиовход.
На картинке выше он помечен как видео- и аудиовход.
Убедитесь, что к телевизору подключены те же кабели, что и к выходному порту видеомикшера. Если это не так, вы не получите изображение с видеокоммутатора.
Подключение кабелей аудио/видео к устройствам
В данном конкретном примере используется DVD-плеер. Другие устройства, которые можно подключить к видеомикшеру, включают игровую приставку, цифровую видеокамеру, видеомагнитофон, цифровую камеру или любое другое устройство, использующее композитные видео- и стереоаудио кабели.
Подсоедините желтый композитный видеокабель к порту видеовыхода на DVD-плеере. Подключите красно-белые стереоаудиокабели RCA к портам аудиовыхода с цветовой маркировкой на DVD-плеере.
Примечание: Этот видеомикшер не поддерживает подключения S-Video, как показано на рисунке выше.
Подключите устройство к видеокоммутатору
Подсоедините кабель от устройства, использованного в шаге 7, к любому доступному входному порту видеомикшера.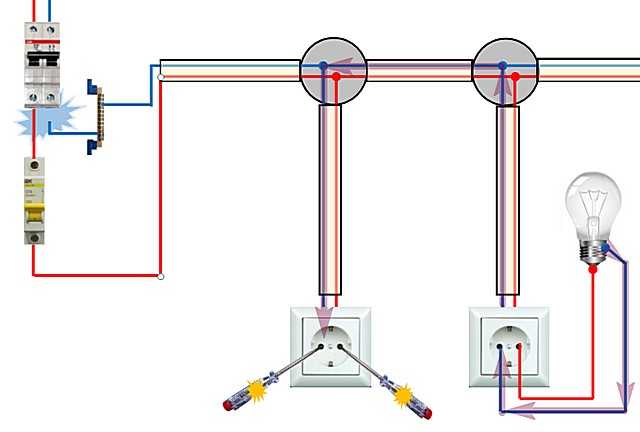
В этом примере я подключаю DVD-плеер к входному порту 1. Во-первых, я дважды проверяю, что у меня есть тот же кабель, который подключен к DVD-плееру. Убедившись в этом, я сопоставляю цвета кабеля с входным портом 1 на видеомикшере и подключаю желтый к желтому, красный к красному и белый к белому.
Внешний вид видеомикшера при подключении
В идеале к видеокоммутатору должно быть подключено как минимум два устройства. Однако это не жесткое правило, так как существует множество причин, по которым постоянно может быть подключен только один порт. Например, может быть, мне нужен только DVD-плеер, подключенный к этому видеокоммутатору, но мне нужна возможность быстрого подключения цифровой видеокамеры для просмотра видео, избегая хлопот с отключением DVD-плеера.
Несмотря на это, видеокоммутатор будет иметь набор кабелей A/V, идущих к телевизору, и другие наборы кабелей A/V, идущих к внешним устройствам. Он должен легко лежать на телевизоре или на устройстве.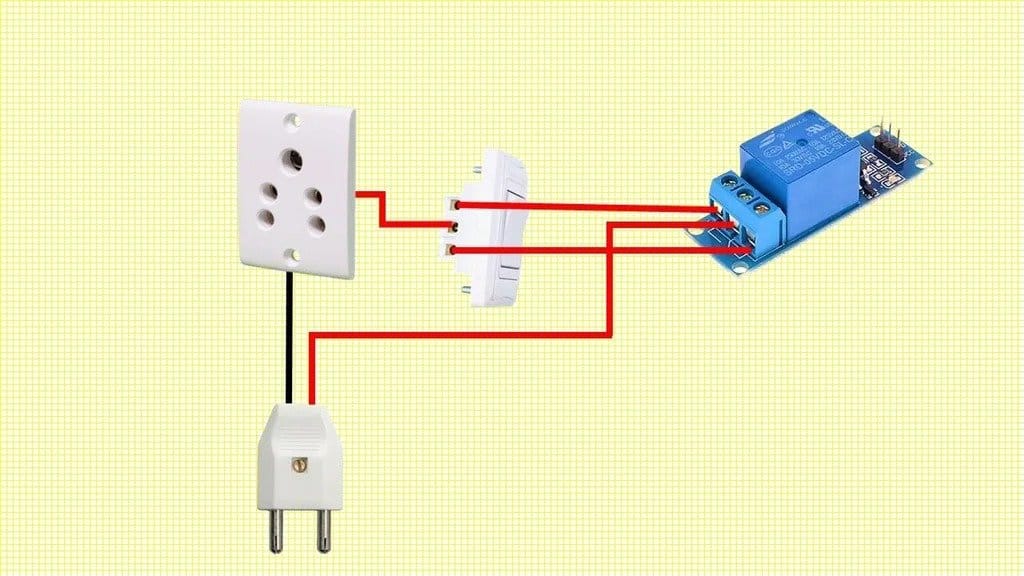
Точно так же вы можете добавить другое устройство, если потребуется.
Как работать с видеомикшером?
Пока эта конфигурация остается прежней, я смогу смотреть DVD всякий раз, когда поворачиваю ручку видеокоммутатора на порт 1. Если я подключаю другие устройства к портам 2 и 3, я могу только необходимо повернуть ручку к их порту, чтобы получить их сигнал на телевизоре.
Связанные темы:
Объявления
Рекламные ссылки: —
- Темы семинаров по компьютерным наукам и информационным технологиям
- Темы семинара по электронике
- Темы семинаров по машиностроению
- Темы семинаров по электротехнике
- Темы семинара по сестринскому делу
- Темы семинаров MBA
- Темы семинара MCA
- Темы и идеи инженерных проектов
Последние темы семинаров для студентов инженерных специальностей
Включите JavaScript для просмотра комментариев с помощью Disqus.
ATEM Mini — Начало работы
Поиск торгового посредника
Общие сведения об ATEM Mini
Узнайте, как начать прямое производство сегодня!
С ATEM Mini никогда не было так просто начать вести прямую трансляцию и снимать многокамерное видео! В этом разделе показано, как подключить и настроить мини-микшер ATEM, чтобы вы могли создать свой первый прямой эфир! ATEM Mini — это компактный вещательный коммутатор, который позволяет переключать 4 или 8 видеоисточников HDMI в зависимости от модели, а также 2 выделенных аудиоисточника, а выход выглядит как обычная веб-камера USB, которую можно использовать с программным обеспечением для видео. Встроенная панель управления ATEM Mini имеет все элементы управления, необходимые для простого переключения программ. Затем, если вам нужна дополнительная мощность, просто запустите ATEM Software Control, чтобы получить доступ к полному набору функций ATEM Mini для создания невероятных эффектов и титров.
Найти торгового посредника
Настройка вашего ATEM Mini
Этап 1
Connect Power
Первым шагом является подключение блока питания с помощью прилагаемого адаптера питания. Однако большинство источников питания на 12 В будут работать нормально, или даже источник постоянного тока на 12 В будет работать нормально. Если у вас есть блокирующий разъем постоянного тока, обязательно затяните его.
Этап 2
Подключить мониторинг
Если у вас есть ATEM Mini Pro или Extreme, эти модели имеют мультипросмотр, поэтому вы можете увидеть его, подключив монитор к выходу HDMI. Убедитесь, что вы нажали кнопку M/V на выборе видеовыхода. Теперь вы можете видеть все свои источники, когда подключаете камеры!
Модели ATEM Mini Pro и Extreme включают Multiview
Этап 3
Подключаемые видеоисточники
Затем подключите HDMI-камеры и компьютеры к HDMI-входам ATEM Mini.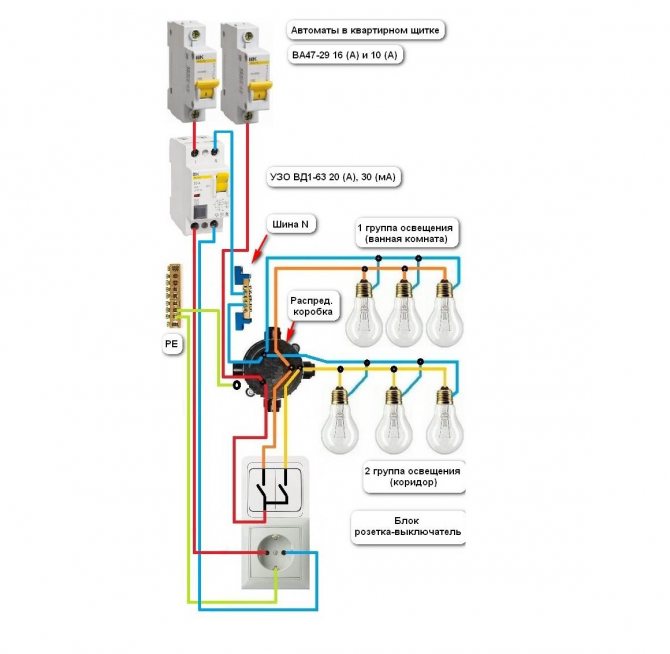 Это дает вам 4 или 8 различных источников видео в зависимости от вашей модели, чтобы переключаться между ними при создании вашей программы. Все входы HDMI преобразованы в стандарты, поэтому не беспокойтесь о настройках видео!
Это дает вам 4 или 8 различных источников видео в зависимости от вашей модели, чтобы переключаться между ними при создании вашей программы. Все входы HDMI преобразованы в стандарты, поэтому не беспокойтесь о настройках видео!
Этап 4
Подключите компьютер
Если вы транслируете, все модели используют USB в качестве веб-камеры. Сначала подключите USB к компьютеру. Ваш компьютер распознает ATEM Mini как веб-камеру, после чего вы сможете выбрать ее в качестве источника веб-камеры в программном обеспечении для потоковой передачи, например в Skype.
Этап 5
Потоковое видео
Skype — хорошее приложение для тестирования, поэтому давайте настроим его для ATEM Mini. В настройках звука и видео Skype выберите Blackmagic Design в качестве источников видео и аудио. Вы увидите видео ATEM Mini в окне предварительного просмотра и сможете звонить!
Переключение между переходами «Врезка» и «Эффекты»
1. Нажмите кнопку перехода, чтобы выбрать переход, который вы хотите использовать.
Нажмите кнопку перехода, чтобы выбрать переход, который вы хотите использовать.
2. Нажмите кнопку «авто», чтобы выполнить переход.
3. Кнопки ввода показывают новый ввод в эфире.
Теперь, когда ваши камеры подключены, вы можете начать переключать свою программу! Это так же просто, как просто нажимать кнопки ввода для переключения между источниками. Вы увидите, что разрезы гладкие и профессионально выглядят. Чтобы выполнить переход с видеоэффектом, просто нажмите авто, чтобы при выборе кнопок ввода использовался красивый переход. Поскольку вырезание является наиболее популярным переходом, для вырезания и автопереходов предусмотрены специальные кнопки. Вы можете изменить тип используемого автоматического перехода, нажимая кнопки над кнопкой AUTO. Вы можете выбирать между смешиванием, погружением, нажатием DVE, сжатием DVE, а также вертикальным и горизонтальным вытеснением. Конечно, при использовании ATEM Software Control доступно намного больше переходов!
Выбор лучших переходов
1. Задайте тип и продолжительность эффекта перехода.
Задайте тип и продолжительность эффекта перехода.
2. Сжатые переходы DVE добавят волнения в вашу программу.
3. Используйте сжатие DVE, чтобы сжать один источник над другим.
Прежде чем создавать свою первую программу, стоит подумать о доступных типах переходов. С творческой точки зрения переход микса может казаться очень элегантным, поскольку он постепенно переходит от одного источника к другому, в то время как более медленные переходы микса могут казаться мечтательными и нежными. Переход стирания перемещает линию по исходному источнику, открывая следующий источник, и он имеет разное ощущение в зависимости от величины мягкого края, установленного в параметрах стирания. Вы даже можете установить вытеснение с рамкой, которая использует цвет или даже живое видео! Переходы DVE очень забавны, и они перемещают все изображение во время перехода, поэтому они могут казаться безумными и захватывающими, что делает их идеальными для детских шоу!
Наложение «картинка в картинке»
«Картинка в картинке» накладывает видео в небольшой рамке, которую можно расположить и настроить поверх основного источника.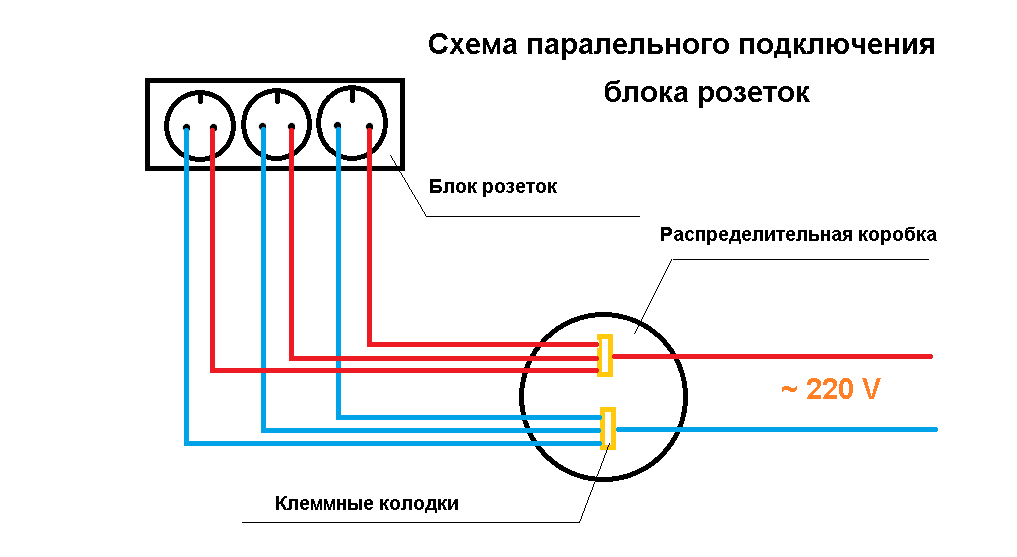 Для этого вы используете процессор цифровых видеоэффектов или DVE. DVE использует вход 1 в качестве источника по умолчанию, поэтому, если вы транслируете игровой процесс и хотите наложить свои реакции, подключите камеру к входу 1. Убедитесь, что игровая консоль использует один из других входов. Чтобы включить функцию «картинка в картинке», просто выберите ее на панели управления. Поскольку DVE использует восходящий ключ, вам также необходимо отключить ключ. На передней панели есть кнопки для установки положения DVE. Вы также можете полностью настроить положение, границы и источник света с помощью ATEM Software Control.
Для этого вы используете процессор цифровых видеоэффектов или DVE. DVE использует вход 1 в качестве источника по умолчанию, поэтому, если вы транслируете игровой процесс и хотите наложить свои реакции, подключите камеру к входу 1. Убедитесь, что игровая консоль использует один из других входов. Чтобы включить функцию «картинка в картинке», просто выберите ее на панели управления. Поскольку DVE использует восходящий ключ, вам также необходимо отключить ключ. На передней панели есть кнопки для установки положения DVE. Вы также можете полностью настроить положение, границы и источник света с помощью ATEM Software Control.
Озвучивание или рассказ о трансляции
Если вам нужно озвучить или добавить комментарий к своей продукции, подключите микрофон к одному из микрофонных входов 3,5 мм. Или используйте два микрофона для трансляции интервью, чтобы вы могли индивидуально контролировать их громкость или тишину. Над каждой кнопкой видеовхода расположены меньшие кнопки управления звуком, с помощью которых можно включать и выключать каждый источник звука. Доступно множество типов микрофонов, например крошечные беспроводные микрофоны на ошейнике, чтобы докладчик мог свободно перемещаться без кабелей, или более крупные настольные микрофоны для докладчиков. Использование выделенных микрофонов, а также использование страницы аудио в ATEM Software Control для добавления эквалайзера и некоторой компрессии могут значительно улучшить четкость выступающих.
Доступно множество типов микрофонов, например крошечные беспроводные микрофоны на ошейнике, чтобы докладчик мог свободно перемещаться без кабелей, или более крупные настольные микрофоны для докладчиков. Использование выделенных микрофонов, а также использование страницы аудио в ATEM Software Control для добавления эквалайзера и некоторой компрессии могут значительно улучшить четкость выступающих.
Экстремальная мощность с ATEM Software Control
Если вы действительно хотите получить доступ ко всей мощности вашего ATEM Mini, вы можете запустить ATEM Software Control и получить доступ ко многим другим функциям, которые доступны на передней панели. Существуют страницы, которые позволяют запускать видеомикшер, и палитры с настройками для каждой функции видеомикшера. В программном обеспечении также есть страницы для изменения настроек, загрузки и управления графикой, микширования звука и управления камерами. Просто подключите USB к Mac или ПК и запустите программное обеспечение, так как оно использует то же USB-соединение, что и выход веб-камеры ATEM Mini. Вы также можете использовать ATEM Software Control через Ethernet, если над одной и той же работой одновременно работают несколько операторов.
Вы также можете использовать ATEM Software Control через Ethernet, если над одной и той же работой одновременно работают несколько операторов.
Коммутатор
Настройте параметры видеомикшера, сделайте живые переходы, настройте ключи, примените переходы, наложите графику и многое другое.
Мультимедиа
Загружайте до 20 графических файлов RGBA и управляйте ими. Графику можно использовать для переходов, ошибок, нижних титров и т. д.
Аудио
Профессиональный многоканальный аудиомикшер Fairlight с фейдерами и измерителями для каждого входа и регулятором мастер-уровня.
Управление камерой
Управление и цветокоррекция камер через HDMI-соединение с Blackmagic Pocket Cinema Camera 4K и 6K.
Управление графикой в прямом эфире
Для создания титров для ATEM Mini можно использовать любое графическое программное обеспечение. Если у графики есть альфа-канал, ATEM Mini выводит альфа-канал как ключевой канал, чтобы разрешить наложение графики. Графику с альфа-каналами можно создавать в таких программах, как Photoshop. Чтобы использовать неподвижное изображение, просто перетащите его в одно из мест в пуле носителей в ATEM Software Control. Теперь перейдите к настройкам ключа на странице переключателя, где вам нужно будет установить источник медиаплеера, который вы только что загрузили. Затем в настройках ключа выберите видео и ключевые источники, которые будут медиаплеером. Теперь включите ключ, и вы получите профессиональные названия, наложенные в режиме реального времени на ваше живое видео.
Графику с альфа-каналами можно создавать в таких программах, как Photoshop. Чтобы использовать неподвижное изображение, просто перетащите его в одно из мест в пуле носителей в ATEM Software Control. Теперь перейдите к настройкам ключа на странице переключателя, где вам нужно будет установить источник медиаплеера, который вы только что загрузили. Затем в настройках ключа выберите видео и ключевые источники, которые будут медиаплеером. Теперь включите ключ, и вы получите профессиональные названия, наложенные в режиме реального времени на ваше живое видео.
Создать мастеринг-аудио вещательного качества
Вы можете создавать профессиональный мастеринг-аудио с помощью аудиомикшера Fairlight в ATEM Mini и управлять им через ATEM Software Control. Нажимая и перетаскивая фейдеры микшера, вы можете настроить уровни звука для каждой камеры, чтобы они были громче или тише, или отрегулировать уровни микрофона, чтобы голоса были четче и выделялись. Если ко второму микрофонному входу подключен музыкальный проигрыватель, вы даже можете плавно включать и выключать музыку из своей трансляции, потому что каждый микрофонный вход имеет свои собственные аудиовходы и эффекты микшера! Если вы хотите пойти еще дальше, вы можете добавить эквалайзер Fairlight, сжатие звука и ограничение, чтобы настроить звук докладчиков, чтобы они звучали четко и чтобы уровень звука оставался под контролем.
Назначение выхода HDMI для мониторинга!
ATEM Mini Pro включает Multiview
Выход HDMI ATEM Mini можно изменить, на профессиональных видеомикшерах он называется дополнительным выходом. Вы также можете зациклить показ слайдов на компьютере и проекторе через ATEM Mini, предоставив доступ к показу слайдов как к одному из ваших источников. Вы можете выбрать предварительный просмотр и установить переключатель на переключение между программой и предварительным просмотром, чтобы вы могли просматривать кадры перед выходом в эфир. В моделях ATEM Mini Pro вы даже можете выбрать мультипросмотр для полноценного мониторинга с нескольких камер. Возможность просмотреть кадры перед их использованием в эфире означает, что вы исключаете ошибки. Если вы транслируете игровой процесс, для входа 1 можно установить нулевую задержку, что позволит ATEM Mini зацикливаться между консолью и монитором игрока.
Запись прямой трансляции
Вы можете записывать с помощью выхода HDMI и записывающих устройств, таких как Blackmagic Video Assist, что позволяет загружать телепередачи позже или архивировать историю производства. Существует также множество программных инструментов для записи видео с веб-камеры, поэтому вы можете использовать это программное обеспечение для записи с USB на компьютер. Однако в моделях ATEM Mini Pro и Extreme вы получаете функции записи, встроенные в сам видеомикшер! Все, что вам нужно сделать, это подключить USB-накопитель и нажать кнопку записи на передней панели! ATEM Mini Pro и Extreme также поддерживают запись на несколько USB-дисков, таких как Blackmagic MultiDock, поэтому вы можете продолжать запись на второй диск, когда первый диск заполнится.
Существует также множество программных инструментов для записи видео с веб-камеры, поэтому вы можете использовать это программное обеспечение для записи с USB на компьютер. Однако в моделях ATEM Mini Pro и Extreme вы получаете функции записи, встроенные в сам видеомикшер! Все, что вам нужно сделать, это подключить USB-накопитель и нажать кнопку записи на передней панели! ATEM Mini Pro и Extreme также поддерживают запись на несколько USB-дисков, таких как Blackmagic MultiDock, поэтому вы можете продолжать запись на второй диск, когда первый диск заполнится.
Начать потоковую передачу видео через Ethernet
Если вы хотите вести прямую трансляцию и у вас есть модели Pro или Extreme, вы можете вести прямую трансляцию, используя соединение Ethernet. После подключения Ethernet к Интернету сначала запросите ключ потоковой передачи в службе потоковой передачи. В палитре вывода страницы переключателя ATEM Software Control выберите службу потоковой передачи, которую вы хотите использовать, и сервер, который вы хотите использовать, выбрав сервер, ближайший к вашему местоположению, и введите ключ потоковой передачи. Как правило, выбирайте самое высокое качество, если только у вас нет ограниченной скорости доступа в Интернет. Теперь нажмите кнопку прямого эфира на панели, и вы должны увидеть видео вашей программы в прямом эфире на вашем потоковом сервисе. В этой модели вы можете видеть свой статус потоковой передачи в мультипросмотре!
Как правило, выбирайте самое высокое качество, если только у вас нет ограниченной скорости доступа в Интернет. Теперь нажмите кнопку прямого эфира на панели, и вы должны увидеть видео вашей программы в прямом эфире на вашем потоковом сервисе. В этой модели вы можете видеть свой статус потоковой передачи в мультипросмотре!
Пульт дистанционного управления камерами Blackmagic Pocket Cinema
Если у вас есть камеры Blackmagic Pocket Cinema, вы можете управлять ими как студийными камерами с помощью ATEM Mini! Видео и управление осуществляется через соединение HDMI, поэтому сначала подключите камеры. Теперь вы можете перейти на страницу программного управления камерой ATEM, чтобы получить интерфейс в стиле CCU, где вы можете настроить и сопоставить свои камеры. Перемещайте основной регулятор CCU вверх и вниз для управления диафрагмой, а слева направо регулируйте уровень черного. Это то же самое, что и широковещательный CCU! Есть также элементы управления цветовым оттенком для балансировки камер. Кроме того, вы можете установить фокус, усиление и скорость затвора камеры. Чтобы получить доступ к цветовой коррекции DaVinci, выберите значок DaVinci, чтобы открыть элементы управления полноцветным кругом основного корректора.
Кроме того, вы можете установить фокус, усиление и скорость затвора камеры. Чтобы получить доступ к цветовой коррекции DaVinci, выберите значок DaVinci, чтобы открыть элементы управления полноцветным кругом основного корректора.
Создание сложных эффектов с помощью макросов
Вы также можете использовать ATEM Software Control для создания макросов. Макросы полезны для записи последовательности действий переключателя, чтобы вы могли повторить их одним щелчком мыши. Например, вы можете записать комбинацию действий переключателя, которые переключаются между несколькими источниками камер, переключают графику в эфир и регулируют уровни звука в одном макросе, который затем можно воспроизвести в любое время. Макросы могут быть простыми или сложными, как вы хотите, и чрезвычайно эффективны при использовании в прямом эфире. Ваши действия автоматически сохраняются в виде файла XML, который можно редактировать и объединять вместе. Чтобы использовать макрос, просто нажмите «Выполнить» на палитре «Макрос» в настройках переключателя программ!
Следующий шаг
Теперь пришло время расти и узнавать больше!
Панель управления камерой ATEM
Расширенная панель ATEM 1 M/E
Аппаратные панели ATEM
— это внешние панели управления, которые можно использовать для дополнительного управления ATEM Mini.