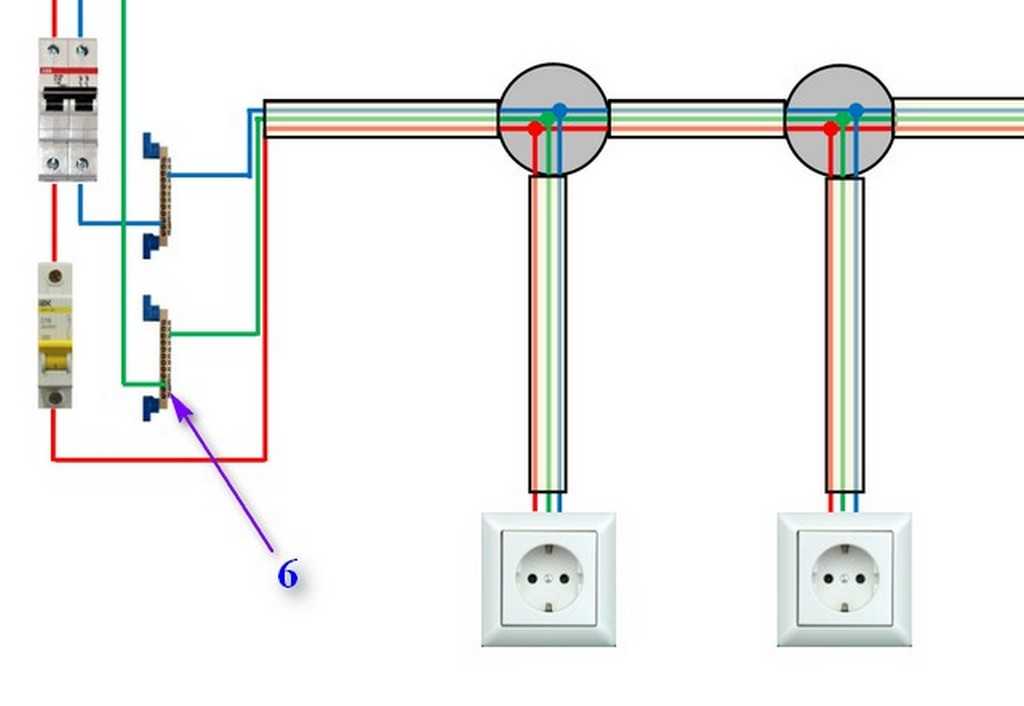Содержание
➤Как подключить Switch к ПК 🕹
Предварительная информация
Nintendo Switch — чрезвычайно универсальная консоль: вы можете взять ее с собой куда угодно и подключить к телевизору, чтобы комфортно играть на большом экране ( кроме модели Switch Lite , которая представляет собой только портативную консоль).
Но это еще не все, потому что, подключив Switch к ПК — операцию, которую я собираюсь вам подробно объяснить — можно выполнять различные чрезвычайно интересные операции. Например, в следующих нескольких главах вы узнаете, как load Switch с ПК с помощью простого кабеля USB-C (как тот, что шел в комплекте с консолью) и как передавать видео и скриншоты с консоли на ПК (советую делать это периодически, чтобы сохранить копию памятной игровые моменты даже на ПК и иметь возможность легко просматривать, редактировать или делиться ими с друзьями).
Как упоминалось ранее, я также покажу вам небольшой «трюк» для play Switch on PC : Если вы не любитель его маленького экрана консоли, а док-станция Nintendo Switch подключена к уже «задействованному» телевизору , это решение позволит вам использовать монитор ПК без необходимости каждый раз перемещать док-станцию Nintendo Switch.
Наконец, если вы являетесь поклонником видеоигр для ПК, но чувствуете себя комфортно с контроллерами Nintendo Switch, знайте, что вы также можете подключить контроллер Joy-Con или Pro Switch к ПК и играть с ними. Читайте дальше, чтобы узнать больше обо всех этих темах.
Как подключить Switch к ПК
Теперь, когда у вас есть более четкое представление о дополнительных возможностях Nintendo Switch, подключенных к ПК, давайте приступим к делу!
Во-первых, знайте, что для подключения коммутатора к ПК можно использовать два типа кабелей. Как вы хорошо знаете, консоль оснащена одним портом USB-C , но на вашем ПК могут быть доступны оба порта USB-A какие двери USB-C . Поэтому, если на вашем ПК есть порт USB-C, вы можете использовать кабель с разъемами USB-C на обоих концах.
Если на вашем ПК есть только порты USB-A, вам необходимо использовать кабель с разъемом USB-C на одном конце и разъемом USB-A на другом.
После того, как вы определили и приобрели подходящий кабель, вставьте конец кабеля USB-C в порт USB-C под Nintendo Switch. Затем все, что вам нужно сделать, это подключить другой конец кабеля к порту USB-A или USB-C на вашем ПК. Вот и все, вы успешно подключили Nintendo Switch к ПК и можете продолжить различные операции, о которых я собираюсь рассказать вам более подробно.
перезарядка
Возможность подзарядки Переключатель с ПК это может быть настоящим удобством. Ничего сложного делать не надо, достаточно включить ПК, подключить консоль к нему и все. Вы заметите, что на дисплее коммутатора появится значок перезагрузки в верхнем левом углу. Но я должен дать вам техническую предпосылку по этому поводу: пульту, чтобы перезарядить себя, необходимо «входное» напряжение не менее 5В (вольт) и ток, равный не менее 1,5А (ампер).
Как правило, все современные настольные ПК и ноутбуки соответствуют этим требованиям, а некоторые ПК имеют порты USB-A/USB-C, специально предназначенные для зарядки внешних устройств. Чтобы лучше понять, о чем я говорю, я даю вам подсказку, посмотрите внимательно возле USB-портов вашего ПК и посмотрите, не окружены ли они символом, похожим на маленькую молнию или на одну батарею .
Чтобы лучше понять, о чем я говорю, я даю вам подсказку, посмотрите внимательно возле USB-портов вашего ПК и посмотрите, не окружены ли они символом, похожим на маленькую молнию или на одну батарею .
Если вы его найдете, вы можете подключить коммутатор к компьютеру через этот USB-порт и быть уверенными, что для зарядки консоли будет обеспечено необходимое количество энергии. Я могу дать вам еще один совет: если на вашем компьютере есть USB-порт синего цвета, это означает, что это порт 9.0007 USB 3.0 o 3.1 и, таким образом, соответствует требованиям к зарядке! Если вы не нашли подобного символа или не видите синие USB-порты, не расстраивайтесь, все равно подключите Switch к ПК и посмотрите, появится ли значок зарядки в левом верхнем углу дисплея.
Если после попытки подключить Switch ко всем USB-портам на ПК вы не увидите на дисплее индикации зарядки, значит, к сожалению, ПК не соответствует требованиям для зарядки консоли, а у меня есть другие хитрости у меня в рукаве для вас: вы можете прочитать эту мою статью, чтобы узнать, как еще заряжать Nintendo Switch).
Передача файлов
Теперь давайте перейдем к передаче файлов между ПК и коммутатором . Вам определенно понравится эта функция, так как я думаю, вы не хотите терять скриншоты игрового процесса и видео, записанные на консоли во время самых напряженных и запоминающихся испытаний. Кроме того, в долгосрочной перспективе изображения и видео могут занимать много места в памяти коммутатора, и, скопировав эти данные на ПК, вам больше не придется «жертвовать» скриншотами или видео для установки новых игр.
Чтобы продолжить, подключите коммутатор к ПК с помощью кабеля USB-C или USB-A, как описано в предыдущей главе (конечно, компьютер должен быть включен). Теперь на главном экране коммутатора нажмите кнопку Системные настройки (круглый значок шестеренки), затем проведите пальцем вверх и перейдите вверх Управление данными > Управление снимками изображений и видео .
В открывшемся новом экране прокрутите вниз и коснитесь элемента Копировать на ПК через USB-соединение . На дисплее коммутатора появится всплывающее окно с подтверждением подключения. Обратите внимание, что внутри всплывающего окна будет кнопка, нажатие которой позволит вам отключить передачу данных между коммутатором и ПК.
На дисплее коммутатора появится всплывающее окно с подтверждением подключения. Обратите внимание, что внутри всплывающего окна будет кнопка, нажатие которой позволит вам отключить передачу данных между коммутатором и ПК.
На ПК щелкните правой кнопкой мыши кнопку Home (значок флажка расположен в левом нижнем углу экрана) и выберите пункт File Explorer из контекстного меню. Теперь в левой колонке открывшегося окна выбираем пункт Какой ПК .
Если вы посмотрите в центр окна, вы найдете значок Nintendo Switch (как если бы это был USB-накопитель). Вы можете войти в него, дважды щелкнув по нему, и, таким образом, изучить содержимое консоли и скопировать его на свой компьютер с помощью простого копирования и вставки.
Чтобы отключить коммутатор от ПК, возьмите консоль и нажмите кнопку Отключить , которая находится в центре всплывающего окна, наконец, вы можете отсоединить USB-кабель с обоих концов.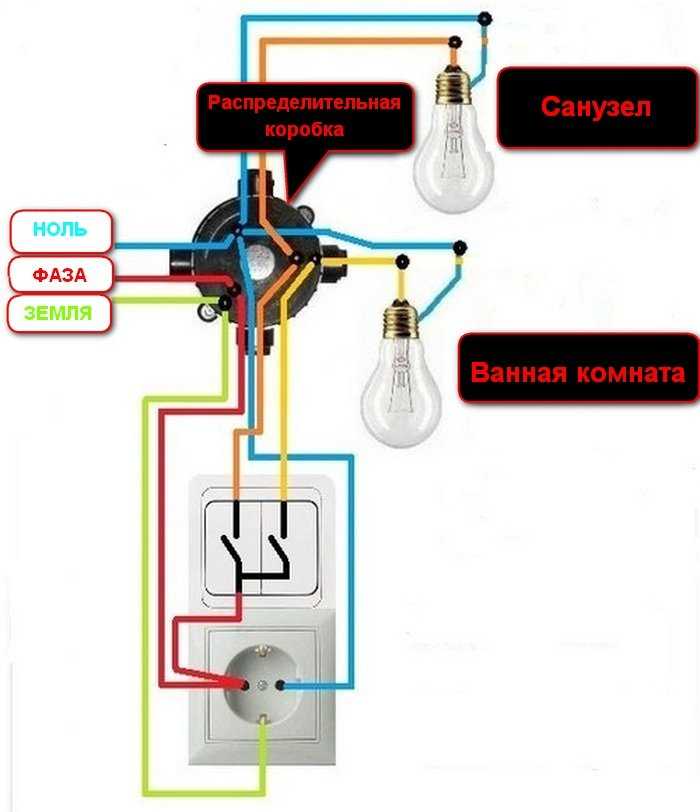
Играем в игры
Вы хотите играть Переключайте игры на компьютере ? Сделать это можно, но не так просто и на полную мощность, как хотелось бы.
Начнем с предположения, что Nintendo Switch, к сожалению, официально не поддерживает подключение к ПК для игр, но есть пара «фишек», которые можно применить на практике, обе действуют только со стандартной Nintendo Switch, это модель с базой Nintendo Switch. и видеовыход HDMI, который можно подключить к телевизору.
Прежде всего, самое тривиальное: если у вас есть настольный ПК, а используемый вами монитор имеет свободный вход HDMI , просто подключите коммутатор к монитору с помощью простого кабеля HDMI и все. Вы сможете играть на консоли Nintendo так же, как на телевизоре.
Если вы не хотите каждый раз прикреплять и отсоединять официальную базу от телевизора, отмечу, что есть неофициальные переходники HDMI , которые позволяют подключать Switch к мониторам и телевизорам без официальной базы.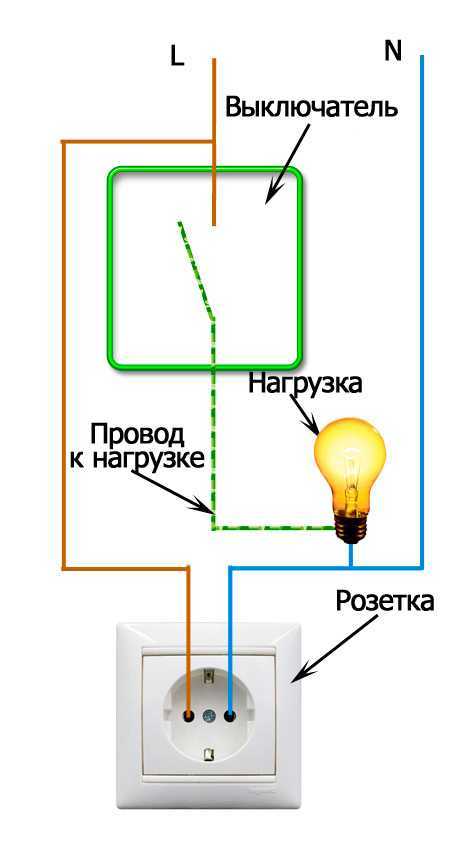 Поскольку это неофициальные продукты, они могут перестать работать после обновления прошивки коммутатора, но, как правило, они достаточно долговечны; тогда они очень дешевые, так что игра все еще может стоить свеч. Тебе решать.
Поскольку это неофициальные продукты, они могут перестать работать после обновления прошивки коммутатора, но, как правило, они достаточно долговечны; тогда они очень дешевые, так что игра все еще может стоить свеч. Тебе решать.
В качестве альтернативы, если вы хотите играть Включите свой ПК, имея возможность видеть игровые экраны в используемой вами операционной системе (например, Windows или macOS), вы можете приобрести внешнюю карту захвата и подключить ее к ПК и коммутатор.
Внешние карты захвата довольно просты в использовании, однако они вызывают неизбежную задержку (т. е. задержку) в воспроизведении изображения на экране, что может быть очень неэффективным в соревновательных играх. Кроме того, не все карты захвата совместимы со всеми версиями Windows и macOS , поэтому я рекомендую вам тщательно проверить совместимость и ознакомиться с комментариями пользователей перед совершением каких-либо покупок.
Что касается собственно работы этих устройств, то тут все очень просто.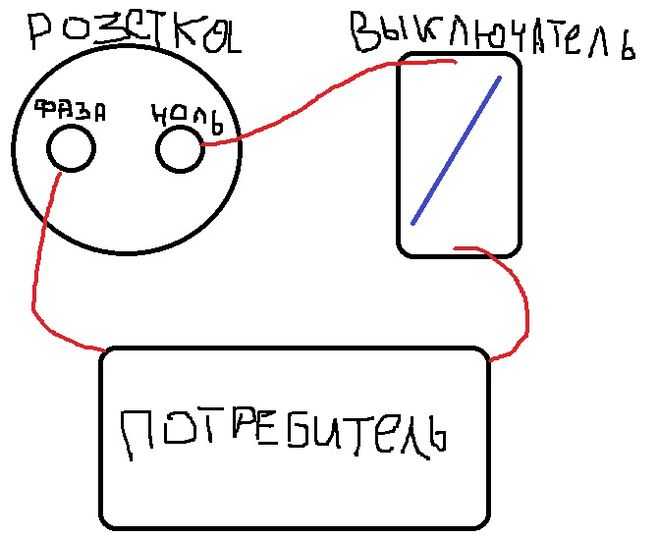 На самом деле, достаточно подключить адаптер кабеля HDMI или официальную базу коммутатора и подключить карту захвата к одному USB-порту ПК. Позже вы можете начать захват видео с помощью программного обеспечения, такого как OBS studio , о которой я рассказывал в этом специальном уроке.
На самом деле, достаточно подключить адаптер кабеля HDMI или официальную базу коммутатора и подключить карту захвата к одному USB-порту ПК. Позже вы можете начать захват видео с помощью программного обеспечения, такого как OBS studio , о которой я рассказывал в этом специальном уроке.
Как подключить Joy-Con к ПК
Вы поклонник компьютерных игр, но у вас нет контроллера или у вас есть проводной контроллер, и вам надоел его громоздкий провод? Тогда у меня для вас хорошие новости: ниже я объясню, как подключить Joy-Con к ПК через соединение Bluetooth.
Как вы уже поняли, важно, чтобы ваш компьютер был оснащен Bluetooth-соединением. Если на ПК не было этой технологии (поддержка Bluetooth присутствует на большинстве ноутбуков, тогда как на настольных ПК ее часто нет), вы можете справиться с этим, купив за несколько евро USB-адаптер Bluetooth .
Если я никогда о них не слышал, то это «флешки», очень похожие на классические USB-флешки, но с той особенностью, что они обеспечивают поддержку Bluetooth для ПК, у которых его нет. На рынке их множество, но следите за совместимостью: убедитесь, что вы покупаете тот, который совместим с операционной системой вашего компьютера.
На рынке их множество, но следите за совместимостью: убедитесь, что вы покупаете тот, который совместим с операционной системой вашего компьютера.
Убедившись в наличии поддержки Bluetooth на вашем ПК или установив подходящий адаптер, выполните следующие действия.
Отсоедините Joy-Con от коммутатора и удерживайте не менее 5 секунд il piccolo круглую кнопку , расположенную сбоку слайдера, между двумя кнопками SL e SR . Как только вы увидите, что светодиоды последовательно мигают, переключитесь на ПК, нажмите кнопку Home (значок флажка расположен в левом нижнем углу экрана) и войдите в Настройки Windows, нажав на соответствующий значок (тот, что у шестерни) присутствует в меню, которое вам предлагается.
В открывшемся окне нажмите на значок устройств , затем на кнопку + Добавить Bluetooth или другое устройство . Затем выберите вариант Bluetooth и на следующем экране щелкните имя контроллера коммутатора — оно должно быть Joy-Con L или Joy-Con R (L означает левый, а R означает правый, это зависит от какой вы используете). Если вас попросят ввести PIN-код , введите 0000 .
Если вас попросят ввести PIN-код , введите 0000 .
Миссия выполнена! Теперь вы можете играть в свою любимую компьютерную игру с помощью контроллера Joy-Con! Настроить клавиши можно после запуска игры на ПК, поискать в меню настроек пункт, который приводит к изменению команд (или элементов управления).
Если вы используете Mac , вы можете сделать все в меню Системные настройки > Bluetooth , как описано в моем специальном руководстве.
Как подключить Pro Controller Switch к ПК
Если вы настоящий геймер на ПК, Switch Pro Controller может стать идеальным аксессуаром для повышения вашей производительности. Узнав, что вы можете подключить Joy-Con к своему ПК, вы будете еще более рады узнать, что вы также можете подключить Pro Controller либо через кабель USB-C, либо через соединение Bluetooth. Разница в том, что у Pro Controller гораздо больше кнопок, чем у Joy-Con, и это может пригодиться во многих играх.
Если вы хотите узнать , как подключить Pro Controller Switch к ПК , и у вас есть доступный кабель USB-C, все, что вам нужно сделать, это подключить с одной стороны к Pro Controller, а с другой — к ПК. Угадай, что? Игра сделана. Pro Controller готов к использованию (вы можете назначить клавиши по своему вкусу после запуска компьютерной игры в меню настроек).
Если, с другой стороны, вам неудобно играть с проводным контроллером, а ваш ПК оснащен поддержкой Bluetooth (как мы видели в предыдущей главе), вы можете подключить Pro Controller по беспроводной сети. Хочешь попробовать? Храбрость!
Возьмите Pro Controller и удерживайте не менее 5 секунд маленькую круглую кнопку , расположенную вверху (если вы не можете нажать на нее пальцами, вы можете использовать кончик карандаша). Светодиоды состояния расположены в нижней части контроллера: как только вы увидите, что они последовательно мигают, вы можете ослабить нажатие на кнопку.
Теперь перейдите в меню Пуск> Настройки Windows и выполните сопряжение между ПК и контроллером, как показано ранее для Joy-Con (в этом случае, однако, вам явно придется выбрать Pro Controller из списка найденных устройств). Опять же, не забудьте сопоставить кнопки пэда с настройками игр для ПК, чтобы максимально использовать потенциал пэда.
Как подключить Switch к ПК
Как подключить Nintendo Switch к телевизору без док-станции: разъяснения
RobotPoweredHome поддерживается ридерами. Когда вы покупаете по ссылкам в моем блоге, я могу заработать партнерскую комиссию. Как партнер Amazon, я зарабатываю на соответствующих покупках.
Будучи фанатом Nintendo со времен Gameboy, я был очень взволнован, когда Nintendo выпустила Nintendo Switch, и мне просто необходимо было его приобрести.
Возможность играть в лучшие игры Nintendo на своей домашней консоли, а также возможность играть в любом месте на ходу была слишком хорошей возможностью, чтобы ее упускать.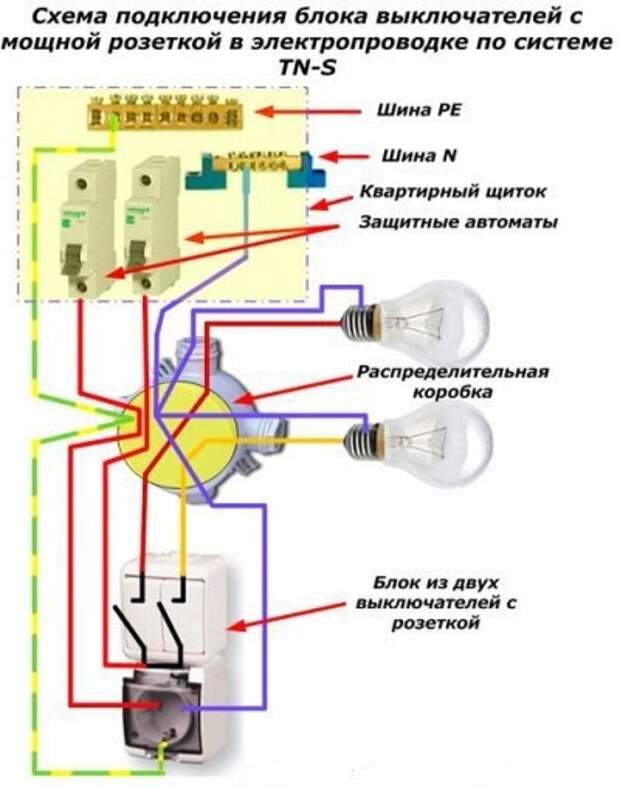
Однако после покупки моего Nintendo Switch мой кот решил, что ему не нравится док, стоящий на столе, и пока я не обращал на него внимания, он решил сбить его со стола.
Вернувшись домой, я обнаружил, что моя док-станция не работает, и мне было интересно, как я могу подключить коммутатор к телевизору или монитору без док-станции. И самое главное, как я буду заряжать устройство?
Итак, после долгих размышлений я обнаружил, что обойти эту проблему не так уж и сложно.
Устройства Nintendo Switch можно подключить к телевизору с помощью кабеля дисплея USB-C или преобразователя USB-C в HDMI. Точно так же вы можете использовать большинство стандартных зарядных устройств USB-C для питания коммутатора.
Я также рассмотрю несколько дополнительных вопросов, чтобы дать вам лучшее представление о том, как вы можете использовать свой Nintendo Switch без док-станции.
Можно ли подключить Nintendo Switch к телевизору без док-станции?
Модели Nintendo Switch и Nintendo Switch OLED можно подключать к телевизору без док-станции.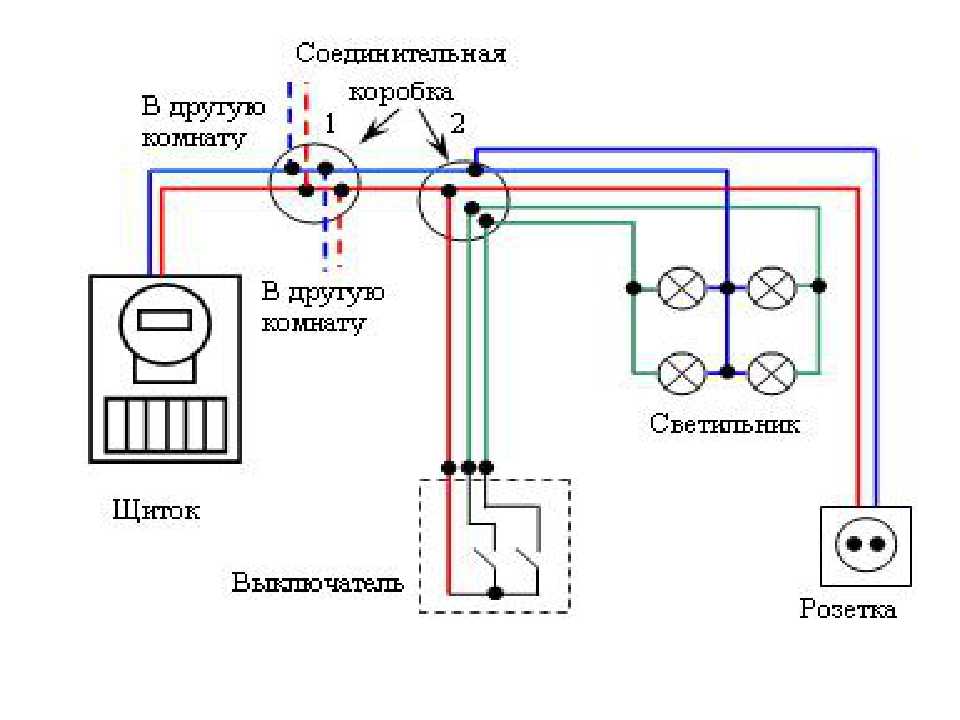
Не работает на Nintendo Switch, так как не поддерживает отображение через USB-C.
Чтобы подключить их без док-станции, вам понадобится разъем USB-C — HDMI, если ваш выходной дисплей — HDMI.
Если выходной дисплей поддерживает USB-C, вы можете использовать кабель USB-C, но вам необходимо убедиться, что кабель поддерживает дисплей через USB-C.
Это может быть полезным способом продолжить использование коммутатора с телевизором или монитором, если док-станция перестанет работать.
Используйте адаптер USB-C-HDMI и кабель HDMI
Существует множество доступных разъемов USB-C-HDMI, и они очень удобны для подключения коммутатора к телевизору, когда у вас нет доступа к док-станции. или если ваш док не работает.
Просто подключите USB-C к Nintendo Switch, а другой конец подключите кабель HDMI к выходному дисплею, например телевизору или монитору.
Теперь вы сможете просматривать свой контент на большом экране и лучше играть в многопользовательскую игру с друзьями или семьей.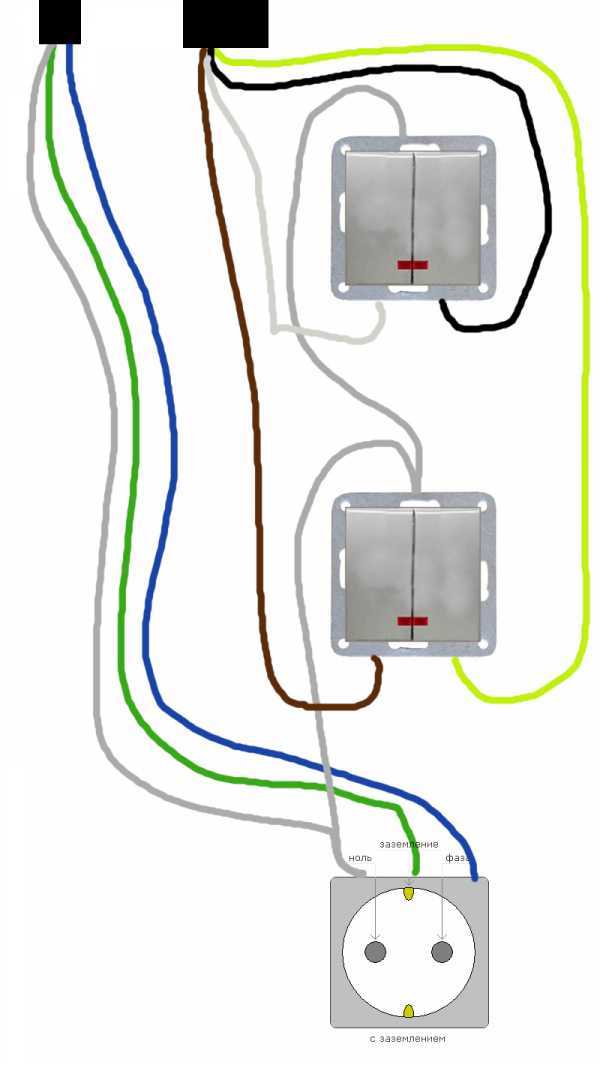
Используйте концентратор USB-C и кабель HDMI
Кроме того, вы можете приобрести концентратор USB-C для коммутатора.
Эти концентраторы, как правило, многофункциональны и могут использоваться для питания различных портов, таких как Ethernet, дополнительные порты USB, HDMI и устройства чтения карт памяти.
Если у вас есть один из них, вы можете легко подключить его к коммутатору и использовать кабель HDMI для передачи сигнала через концентратор на телевизор или монитор.
Можете ли вы подключить Nintendo Switch по беспроводной сети к телевизору?
Хотя собственного метода беспроводного зеркалирования коммутатора на телевизор не существует, для этого есть обходной путь.
Поскольку в коммутаторе нет встроенного метода беспроводной передачи данных дисплея, вы можете использовать беспроводной комплект HDMI для достижения тех же результатов.
Эти комплекты обычно имеют передатчик, который подключается к коммутатору, и приемник, который должен быть подключен к телевизору.
Как правило, это низкочастотные передатчики (5 ГГц), и они могут проходить сквозь некоторые стены и объекты, но для бесперебойной работы рекомендуется, чтобы оба устройства не были разделены слишком большим количеством объектов.
Можно ли заряжать Nintendo Switch без док-станции?
Вы можете использовать большинство зарядных устройств USB-C для зарядки Nintendo Switch, если док-станция не работает или если вы путешествуете без док-станции.
Кроме того, вы можете приобрести у Nintendo зарядное устройство, которое обычно поставляется с Nintendo Switch Lite, поскольку оно будет работать и с обычным коммутатором.
Можно ли подключить Nintendo Switch Lite к телевизору?
К сожалению, вы не можете подключить Nintendo Switch Lite к телевизору, так как это исключительно портативное устройство.
Из-за этого в Switch Lite отсутствуют некоторые компоненты, необходимые для запуска вывода на дисплей через USB-C.
Обратитесь в службу поддержки
Если какое-либо из упомянутых выше решений не сработало для вас, вы можете связаться со службой поддержки Nintendo, чтобы решить ваши вопросы и проблемы.
Кроме того, вы также можете связаться со службой поддержки для любых запасных частей кабелей, которые могут вам понадобиться.
Заключение
Nintendo Switch определенно можно подключить к телевизору или монитору без док-станции.
Единственное требование — использовать кабель USB-C, который поддерживает вывод дисплея, поскольку не все кабели USB-C имеют одинаковые характеристики.
Кроме того, если вы играете в многопользовательские игры, такие как «Super Smash Bros», это позволяет вам просматривать свою игру на большом экране, даже если вы используете Nintendo Switch Lite, при условии, что для отображать через телевизор или монитор.
Вы также можете наслаждаться чтением
- Подключение к удаленному воспроизведению PS4 слишком медленное: как исправить за секунды
- Как подключить Wii к Smart TV: Краткое руководство
- Как подключить Wii к Smart TV: Простое руководство
- Подходит ли скорость 300 Мбит/с для игр?
Часто задаваемые вопросы
Какой Nintendo Switch подходит для телевизора?
Оригинальный Nintendo Switch, Switch V2 и новый OLED Switch — единственные устройства, которые изначально могут подключаться к телевизору или монитору.