Ни для кого не секрет, что за последние годы «Скайп» стал невероятно популярным. Сейчас это одна из немногих программ, которая позволяет организовать общение с родственниками или близкими на большом расстоянии совершенно бесплатно. Мало того, что мы просто можем общаться как по телефону, также есть возможность видеть друг друга. Но тут многие сталкиваются с тем, что не знают, как подключить веб-камеру к компьютеру. Об этом мы сейчас и поговорим. Во-первых, нужно понимать, что существует несколько видов веб-камер. Одни не требуют наличия дополнительного ПО, другие же нормально устанавливаются только при наличии драйверов. Какая именно камера у вас? С этим мы разберемся немного позже. Как правило, с «вебкой» в комплекте может идти диск, если такового нет, то он, скорее всего, не нужен. Кроме того, процесс подключения отличается в зависимости от используемого оборудования и операционной системы. Так, это может быть ноутбук или компьютер под управлением «Виндовс ХП» или ОС Linux. Но так как подключить веб-камеру к компьютеру не слишком сложно, то с данной процедурой сможет справиться даже начинающий пользователь, не испытывая никаких проблем. Однако перед тем как приступитьк ней, ознакомьтесь с полезной информацией, которая вам пригодится на практике. Мы уже немного сказали о том, что веб-камеры бывают разными, но принцип установки не особо отличается. Именно поэтому для того, чтобы все сделать правильно, нам понадобится несколько неотъемлемых компонентов. Один из них - высокоскоростной интернет. Как показывает практика, без выхода в сеть особой пользы от «вебки» нет. Обусловлено это тем, что с ее помощью вы можете делать только собственные снимки, но качество в этом случае будет далеко не лучшим. Помимо этого, нам понадобится собственно камера. В настоящее время большинство моделей имеют usb-разъем. В случае если на «вебке» отсутствует микрофон, что присуще старым моделям, вам понадобятся наушники с ним. Если же у вас новая камера, то можете обойтись без гарнитуры, так как слышать собеседника вы будете через колонки, а говорить непосредственно в «вебку». Кстати, не забудьте освободить один USB-порт, ведь он нам понадобится. Ну а сейчас давайте посмотрим, как подключить веб-камеру к компьютеру. Если вы работаете за ноутбуком или нетбуком, то там уже имеется веб-камера. Для ее использования не нужно ничего устанавливать, обновлять или скачивать. Но если же вы решили поставить более качественный аналог, то это другое дело. Во-первых, подсоедините камеру в соответствующий порт, где он находится, вы разберетесь, так как перепутать его практически невозможно. Дальше вам нужно немного подождать, пока произойдет автоматическая установка драйвера из базы вашей операционной системы. Такая же процедура проходит при подключении накопителя, мобильного телефона или другого оборудования, поэтому не переживайте. После этого вы получите сообщение о том, что устройство успешно установлено и готово к использованию, в редких случаях требуется перезагрузка ПК. Ну, а сейчас давайте пойдем дальше и рассмотрим несколько иную ситуацию. В случае если установить камеру автоматически не вышло, вам понадобится вставить диск с драйвером. Но тут можно столкнуться с проблемой, что таковой отсутствует или не работает. Конечно, это вовсе еще не значит, что нужно выбрасывать устройство, поэтому не отчаивайтесь, ведь включить веб-камеру на компьютере даже без драйвера можно без особых проблем. Для этого вам понадобится перейти на сайт производителя и найти там соответствующее ПО. Все, что от вас требуется - это скачать и установить. Можно пойти и другим путем и поставить себе утилиту под названием DriverPack. Суть ее заключается в том, что она автоматически осуществит поиск подходящего драйвера в сети и установит его. Для проверки работоспособности перейдите в «Мой компьютер» и найдите там USB-видеоустройство. Если вы сможете в него зайти и увидите картинку, то все в порядке, и теперь вы можете говорить со своими родными и близкими. Не нужно забывать о том, что данное usb-устройство имеет массу внутренних настроек. Иногда заводские настройки вполне приемлемы, поэтому что-либо еще делать не нужно. Но в некоторых случаях вам понадобится настроить ряд параметров, например, громкость записи и воспроизведения звука. Если данный показатель будет стоять на максимуме, то голос может плохо распознаваться или будут наблюдаться посторонние шумы. Помимо этого, иногда полезно изменять качество изображения, а также его размер. В последнем случае вы можете сделать его шире или, наоборот, уже. Нужно это для того, чтобы видеть собеседника полностью или только его лицо. Помимо этого, современные веб-камеры имеют ряд других настроек, таких как насыщенность, резкость, яркость, контраст и т. п. Если вы подключили устройство к ПК с помощью драйверов, то настройки выставятся автоматически, и большая их часть будет стоять на отметке в 50%. В принципе, веб-камера для компьютера подключается довольно просто и быстро. Иногда куда сложнее настроить ее непосредственно в «Скайпе». Давайте разберемся с тем, как это сделать. Во-первых, вам необходимо авторизоваться в программе, перейти в раздел «Инструменты» и выбрать там «Настройки». После этого выбирайте «настройки видео». Если вы увидите картинку, то все в порядке, когда же на экране будет отображено текстовое сообщение от «Скайп», то это говорит о том, что есть неполадка. Первым дело проверьте, подключено ли устройство в порт и находит ли компьютер веб-камеру. Перейдите в «мой компьютер» и посмотрите, отображается ли там «usb-видеоустройство». Кстати, одна из самых распространенных ошибок заключается в том, что «вебка» может использоваться только в одной программе. Поэтому если она открыта где-либо еще, «Скайп» ее просто-напросто не увидит. Несложно догадаться, что исправить это очень просто. Достаточно закрыть одну из утилит. Также может потребоваться перезапустить Skype, после чего все встанет на свои места. Для любой веб-камеры нужны драйвера, вопрос заключается лишь в том, каким образом они установятся. Это может быть архив вашей операционной системы или же диск, который поставляется в комплекте. Если в «Скайпе» камера не отображается, а вы перепробовали все вышеописанные методы, то делаем следующим образом. Переходим в «Панель управления», выбираем там «Система» -«Оборудование», а дальше «диспетчер устройств». Перед вами откроется список всех устройств, работающих на данном ПК. Где-то среди них должна быть ваша веб-камера. Если ее нет, то это говорит только том, что проблема либо с гнездом порта, либо с кабелем устройства. Если же вы все-таки нашли камеру и видите около значка желтый восклицательный знак, то это свидетельствует о том, что отсутствуют драйвера. Далее нажмите ПКМ на значок, выберите «свойства» и «обновить драйвера». Если восклицательного знака нет, а «вебку» все равно не видно, переустановите драйвер. После этого все должно заработать. Многие пользователи говорят о том, что веб-камера не отображается в «Мой компьютер». В этом нет ничего страшного, особенно если вы не пользуетесь операционной системой «Виндовс ХП». Обусловлено это тем, что более поздние обновления не поддерживают данную функцию. К примеру, вызвать «вебку» на ноутбуке под управлением Win 7 вы не сможете, она будет работать только в «Скайпе». Стоит обратить ваше внимание на то, что производителей данного оборудования очень много. Все они используют разный подход, поэтому настройка будет несколько отличаться. По этой простой причине выработать единый алгоритм просто невозможно, тем не менее отладка не такая уж и сложная. Тем более что примерно в 70% случаев веб-камера, установка на компьютер которой осуществляется автоматически, не доставляет никаких неудобств пользователю. Вот мы и разобрались с вами, как нужно устанавливать и настраивать «вебку». Все предельно просто: вставили кабель в порт, установили драйвера, при необходимости обновили их, закрыли все утилиты, использующие «вебку», - и можете наслаждаться общением. Как подключить веб-камеру к компьютеру без установочного диска, вы тоже уже знаете, поэтому с этим проблем возникнуть не должно. Тем не менее перед покупкой уточняйте вопрос о необходимости установки драйвера на данное устройство. Диск, может, и не дадут, но напишут, куда нужно зайти, чтобы скачать необходимое ПО. Это, пожалуй, все по данной теме. www.syl.ru С расширением доступа к скоростным Интернет сетям, большой популярностью стали пользоваться мессенджеры с возможностью видео и аудио связи. Бесплатные программы подобные Skype, Imo, Viber, Jitsi, Google Hangouts и др. позволяют связывать родственников, знакомых, друзей, находящихся по разные стороны земного шара практически мгновенно и с достаточным качеством. Также Интернет завален приложениями для регистрации видео, определения движения, охранных систем видеонаблюдения, стримминга изображений. Все эти программы объединяет один элемент – видеокамера. Наиболее удобный и дешевый вид камер – WEB камеры. Если вы не совсем понимаете, как подключить веб камеру к компьютеру, то эта информация будет для вас полезна. Девайс подключается к порту USB через проводной или беспроводной интерфейс. Для его работы достаточно вставить разъем кабеля или приемника в соответствующие гнездо на корпусе компьютера. Обратите внимание, что камеры могут соединяться с компьютером по протоколам USB 2.0 или USB 3.0. Это значит, что гаджет USB 2.0 будет работать с любым протоколом, а USB 3.0 только с соответствующим. Если материнская плата не поддерживает USB 3.0, то подключение камеры с протоколом 3.0 будет невозможно. Если у вас все стыкуется, необходимо инсталлировать соответствующий драйвер. Обычно система самостоятельно определяет тип устройства и устанавливает программу поддержки. О чем свидетельствует уведомление в правом нижнем углу. Иногда программное обеспечение отсутствует, тогда следует воспользоваться диском, который поставляется вместе с камерой. Как правило, на этом этапе трудностей не возникает. Следуйте подсказкам, и драйвер благополучно встроится. Если диска нет, то драйвер придется поискать самостоятельно. Для этого необходимо зайти в Диспетчер устройств. Windows 10 позволяет сделать это упрощенным способом. Достаточно кликнуть правой кнопкой мыши по значку Microsoft в левом нижнем углу экрана и выбрать соответствующий пункт меню. Откройте Диспетчер устройств, а в открывшемся окне выберите Устройства обработки изображений — USB камера. На этом пункте кликайте правой кнопкой по надписи Обновить. И выбирайте автоматическое обновление. Система самостоятельно обнаружит драйвер, установит его и произойдет подключение устройства. Бывает, что драйвер автоматически не определяется, как подключить веб камеру к компьютеру в этом случае? Необходимо искать программу на сайте производителя или на ресурсе driver.ru по модели. Как только драйвер установлен можно настраивать гаджет. Для этого на нем может быть установлено фокусирующее кольцо, которое следует отрегулировать. Также устройство имеет крепление, с помощью которого можно выставить его положение относительно снимаемого объекта. Если на компьютере инсталлирован Skype, то изображение настраивается в этой программе. Откройте окно настроек: Инструменты — Настройки. Настройки видео. Теперь можно установить положение девайса, отстроить фокус и отрегулировать параметры видеосигнала. Если Skype не установлен, и вы не желаете его устанавливать, то воспользуйтесь любым из приложений, поддерживающим веб камеры, например, Webcam Surveyor, AbelCam, Active WebCam и др. vashumnyidom.ru Подключение веб-камеры сегодня может служить самым разным целям, в зависимости от потребностей и фантазии человека либо руководства компании. Говоря о самых распространенных функциях веб-камер, стоит выделить несколько основных моментов: 1) одна из настроек позволяет использовать данное устройство в качестве детектора движения. Его задача заключена в том, чтобы отслеживать перемещение тех или иных лиц в поле видимости устройства; 2) не менее часто подключение камеры используют для передачи аудио- и видеосигналов по компьютерным сетям. Такая функция нужна в случаях, когда велико желание пообщаться «вживую» с друзьями и знакомыми, находящимися в других городах или странах; 3) в некоторых случаях необходимость подключить камеру к компьютеру вызвана желанием ограничить доступ. Вариантов реализовать эту функцию очень много, начиная от обыкновенного наблюдения за каждым приходящим человеком и заканчивая системами, которые полностью автоматизированы. Помимо вышеуказанных функций, веб-камера может служить и совершенно другим задачам, таким как запись видеоизображений с последующим их выкладыванием в сети Интернет. О том, как подключить камеру к компьютеру, расскажем более подробно. Итак, прежде всего, необходимо установить устройство в нужном вам месте. Для этого обычно используют монитор либо участок под ним. Это даст возможность во время общения он-лайн не поворачивать голову в сторону камеры. Далее найдите в системном блоке разъем USB. В современных моделях он находится на передней панели. Теперь возьмите присоединенный к веб-камере кабель и воткните его в этот разъем. Перед тем как подключить камеру к компьютеру, еще раз осмотрите ее: очень часто устройство оборудовано дополнительным кабелем, который предназначен для того, чтобы подключать микрофон. Данный провод нужно подсоединить к свободному слоту, находящемуся в звуковой плате компьютера. Однако стоит помнить, что в стареньких моделях звуковых карт возможностей переключения режима работы канала нет. Если на ней имеется специальный порт для того, чтобы подключать микрофон, то вам нужно использовать именно его. Следующим шагом, как подключить камеру к компьютеру, является установка драйверов и программного обеспечения. Обычно они поставляются в комплекте с устройством. Если данные файлы отсутствуют, то необходимо посетить официальный сайт компании-производителя вашей веб-камеры. Там нужно открыть раздел загрузок и скачать все программы, которые будут необходимы. Благодаря таким действиям ваше устройство будет работать стабильно, и вы всегда сможете изменять его параметры. После завершения всех вышеуказанных операций, как подключить камеру к компьютеру, последний нужно перезагрузить. Чтобы проверить работоспособность прибора, воспользуйтесь любой из программ, предназначенных для двусторонней видеосвязи, например, Skype. Проверьте отдельно микрофон камеры. Его чувствительность можно настроить, воспользовавшись стандартными средствами операционной системы или другой программой. Сделайте активной функцию, которая удаляет внешние помехи. Если вас интересует, как подключить камеру видеонаблюдения к компьютеру, то произведите те же действия, что с веб-камерой. Однако некоторые видеосистемы могут подключаться при помощи коммутатора и обычного сетевого кабеля, поэтому перед покупкой устройства вам нужно проконсультироваться со специалистом, какой способ подсоединения будет оптимален именно для вас. После того как будет подключено устройство, компьютер, автоматически это определив, попросит об установке драйверов. Это нужно сделать, вставив прилагающийся к устройству диск и дважды нажав на установочный файл. Как только программа установится, на вашем рабочем столе появится ярлык, кликнув на который вы можете ее запустить и сделать все необходимые настройки. Далее программа попросит, чтобы вы указали папку, в которую будут в дальнейшем сохраняться все видеозаписи. Лучше для хранения таких файлов установить отдельный локальный диск, поскольку информации много, а в случае заражения системы вирусами или при других ошибках его можно будет зашифровать. fb.ru IP-камера — сетевое устройство, передающее видеопоток через IP протокол. В отличие от аналоговых, транслирует изображение в цифровом формате, которое остается таким вплоть до отображения на мониторе. Устройства используются для удаленного контроля объектов, поэтому далее мы расскажем, как подключить IP-камеру для видеонаблюдения к компьютеру. В зависимости от типа устройства, IP-камера может подключаться к ПК с помощью кабеля или Wi-Fi. Сперва необходимо настроить параметры локальной сети и авторизоваться через web-интерфейс. Сделать это можно самостоятельно, используя встроенные средства Windows или установив на компьютер специальное программное обеспечение, которое поставляется в комплекте с видеокамерой. Все камеры, независимо используемого типа передачи данных, сперва подключаются к сетевой плате компьютера. Для этого понадобится USB или Ethernet-кабель. Как правило, он поставляется в комплекте с устройством. Порядок действий: После этого появится веб-интерфейс, где можно отслеживать изображение с камеры, менять основные настройки. Если для видеонаблюдения планируется использовать несколько устройств, то подключайте их по отдельности и меняйте IP-адрес каждого в соответствии с данными подсети (через веб-интерфейс). После того, как камера подключена и настроена, получить с нее изображение можно через браузер. Для этого достаточно ввести ее адрес в строке браузера и авторизоваться с помощью логина, пароля. Удобнее осуществлять видеонаблюдение с помощью специального софта. Как это сделать: Программа автоматически запоминает все внесенные изменения, поэтому повторно вводить информацию не придется. При необходимости можно настроить разные профили для наблюдения. Это удобно, если вы используете не одну видеокамеру, а несколько. Читайте также: Программы для видеонаблюдения Способ актуален только для IP-оборудования с поддержкой Ivideon. Это программное обеспечение для WEB и IP-камер, которое может быть установлено на устройства Axis, Hikvision и другие. Скачать Ivideon Server Порядок действий: На этом настройка IP-камеры заканчивается. При необходимости добавить новое оборудование можно через главный экран Ivideon Server. Здесь же можно изменить другие параметры. IP Camera Super Client — универсальное программное обеспечение для управления IP-оборудованием и создания системы видеонаблюдения. Позволяет просматривать видеопоток в режиме реального времени, записывать его на компьютера. Скачать IP Camera Super Client Порядок подключения: Программа позволяет просматривать изображение с нескольких устройств. Они добавляются аналогичным способом. После этого изображение будет транслироваться на главном экране. Здесь же можно осуществлять управление системой видеонаблюдения. Для подключения IP-камеры для видеонаблюдения необходимо настроить локальную сеть и зарегистрировать устройство через веб-интерфейс. После этого просматривать изображение можно прямо через браузер или установив на компьютер специальный софт. lumpics.ru Автоматическая передача цифровых файлов с оборудования производится по сети Ethernet. Для передачи может использоваться локальная сеть или Интернет. Для соединения с камерой подойдет любой ноутбук или компьютер. Контакт с камерой осуществляется по определенному IP адресу. Перед выбором варианта подключения видеокамеры наружного наблюдения, следует приобрести необходимые устройства и материалы, а также прочесть сопутствующую инструкцию. Сигнал IP устройства может передаваться по WiFi, через маршрутизатор. Существует два типа передачи сигнала видеокамер: Подключение по кабелю в последнее время используется все реже и в основном для территорий с небольшой площадью. Для такого типа подключения нужно протягивать длинные провода, но в целом конструкция обходится дешевле, чем беспроводной вариант установки. Следующие системы обеспечивают проводное подключение камер видеонаблюдения к монитору компьютера: Плата захвата для изображений монтируется в системный блок через разъем PCI Express. Такая система рассчитана на максимум в 16 камер и подойдет для частной сети небольших размеров. Цена систем видеонаблюдения зависит от вида съемки: черно-белая, цветная. А также различаются качество и тип поступления сигнала: Наблюдение в реальном времени осуществляется при помощи IP-видеокамеры. В ее комплект должны входить: инфракрасная подсветка, кожухи для защиты от непогоды и вандалов, датчики движения и подогрев. Если нет возможности провести кабель, то можно использовать беспроводное соединение. Беспроводные уличные камеры видеонаблюдения состоят из нескольких устройств: 4 камер, кронштейна, gsm-модуля, блока питания. На больших территориях применяются маленькие уличные камеры видеонаблюдения. В дополнение к ним, устанавливаются большие камеры — муляжи, обеспечивающие видимый эффект наблюдения за территорией. Такая хитрость позволяет сэкономить на количестве реальных камер и обеспечить большую защиту объекта. Для монтажа видеокамер понадобятся следующие компоненты и инструменты: Питание механизма будет обеспечивать один источник. Провод с электрическим кабелем подключается к устройству через разъемы. Приемником сигнала выступает монитор компьютера. Цветовая составляющая изображения варьируется у различных моделей устройства. Для соединения ПК и камеры используется провод RCA. Видеовходы камеры видеонаблюдения и ПК соединяются между собой, при этом аудиовыход отключается. Подключение системы к ПК осуществляется тремя методами и содержит следующие этапы: Для правильной работы устройства его необходимо соответствующим образом настроить и произвести установку необходимого программного обеспечения. Программные компоненты могут идти в комплекте с поставляемыми системами или приобретаются дополнительно. Камеры беспроводного вида, подключаемые на основе роутера, и проводные устройства с видеорегистратором, настраиваются в этом порядке: Программное обеспечение, состоящее в комплекте с оборудованием, обладает следующими возможностями: Если система имеет больше 10 камер в комплекте, рекомендуется использовать дополнительные элементы: В зависимости от производителя, аппараты могут иметь различный набор опций, но также все камеры имеют базовый вариант настроек: Первичные данные можно узнать из информации, находящейся на коробке с устройством. Впоследствии, чтобы обеспечить защиту, данные рекомендуется заменить новыми значениями. После соединения аппаратов в общую сеть, производится настройка других функций из комплекта софта. Для удаленного ПК разрешается применение ActiveX. В адресную строку браузера вносится IP-адрес для роутера и добавляется значение порта 81. Если во время настройки регистратора не устанавливается соединение с интернетом, то можно воспользоваться привязкой DNS-адреса роутера, непосредственно, к камере. Качественное тестирование системы требуется из-за возможной блокировки провайдерами некоторых портов. Для проверки корректности записи и исправности датчиков движения проводят наблюдение продолжительностью в несколько дней. Тестирование лучше доверить специалистам из сервисного центра. Дополнительная настройка может включать в себя: Число пунктов различается в зависимости от требуемых задач и сложности оборудования. Установка систем видеонаблюдения может быть выполнена самостоятельно, без каких-либо проблем. Но для минимизации риска появления проблем и ошибок, можно поручить работу мастеру. На стоимость работ влияют разнообразные факторы. В некоторых случаях монтаж и настройка могут осуществляться бесплатно, специалистами компании, которая продавала это оборудование. Средние показатели расценок на монтаж и настройку оборудования могут быть следующие: В зимний период расценки на работу специалистов могут вырасти до 20%. А также повышение стоимости возникает при сокращении сроков монтажа. Увеличение объема работа, наоборот, может послужить поводом для скидки. instrument.guru Веб-камера – это маленькая цифровая камера, которая может фиксировать изображения и передавать её по интернету. Если вы решили её установить на свой компьютер, то явно для разных видеоконференций или общения с родственниками или друзьями. Чтобы подключить веб камеру к компьютеру не надо иметь каких-то знаний, этим может заняться любой человек в вашей семье. Она может переплавлять все фотографии или видео, которые вы сняли через Интернет. Есть несколько разновидностей веб-камеры. Некоторые предназначены для пользования в домашних условиях, а некоторые специально для охраны имущества. Такие камеры сразу предоставляют информацию и видео на ваш гаджет. Так же существуют камеры, которые сразу транслируют видео в интернет, такие камеры часто используются при полёте в космос или при прямых трансляций разных извержений вулкана. Так же они часто используются во время разных демонстраций на разных курортах или развлекательных центров, ведь многие люди желают увидеть все прелести курорта во время прямой трансляции. Что касается обыкновенной камеры, то её устанавливают простым способом: Для этого вам понадобится установочный диск, который сразу идёт в комплекте. При запуске этого диска, запустится мастер загрузки драйверов веб-камеры. Пользователю остаётся всего лишь согласиться с условиями, которые предоставляет интерфейс, и выбрать место, куда сохранить вспомогательные приложения. В случае, если диск не был предоставлен, то стоит зайти на сайт разработчиков и поискать там драйверы, которые помогли бы установить веб-камеру. После установки камеры стоит перезагрузить компьютер, чтобы драйверы смогли произвести изменения. Если же на сайте разработчиков драйвера отсутствуют, то можно загрузить с помощью загрузки драйвер-пака. Она представляет целый набор драйверов, которые предоставят нужные программы для вашей камеры. Если всё будет установлено верно, то в Windows XP в разделе Мой компьютер, будет высвечиваться подключение USB-устройства, однако в других версиях Windows такое отсутствует. Поэтому чтобы посмотреть установилось ли приложение, надо найти приложения, которые были установлены через диск и посмотреть по ним. В этих приложениях по эксплуатации указывается информация, которая позволяет правильно настроить веб-камеру. Это можно осуществить с помощью приложений или с помощью окна в самом управлении камерой. Кроме этого можно изменить свойства приложений которые используют камеру.Благодаря параметрам можно изменить качество изображения, размер, яркость, контрастность, тон, насыщенность, резкость, громкость и воспроизведение записи или звука. Кроме того, некоторые приложения веб-камеры позволяют накладывать разные эффекты на изображение. Так же бывают камеры, которые движутся вслед за движущимися объектами, это свойство можно, как включить, так и отключить. Такими можно управлять, как и с помощью кнопок созданных для этого, так и с помощью браузеров. Которые будут содержать в себе функции камеры, позволяющие изменить угол наклона или же просто двигать её в разные стороны самому. По мере того, какая у вас камера, появляются приложения для видео чатов. Используются для видео трансляции игр, в которые вы играете. Сейчас актуальны камеры, в которых есть всё сразу. Чтобы проверить работу приложения, можно установить скайп и проверить работу камеры, позвонив другу. Так же в скайпе можно совершить небольшие изменения через панель «инструменты».Проверив все настройки и всё подключив, можно спокойно пользоваться камерой, однако она не оснащена микрофоном, поэтому его покупают отдельно. Если же что-то пошло не так и пропало подключение, то стоит проверить провод, который подключён к компьютеру. Он может быть изношенным и больше не восприниматься. Поэтому стоит попробовать переключить на другие устройства USB, если всё равно отсутствует подключение, то стоит поменять провод. Так же помимо подключения бывают и другие помехи. Например, некоторые производители помимо всех подключений и драйверов требуют использование специальных клавиш. Однако какие клавиши будут, это зависит от производителя компьютера. Если дополнительные активации всё же требуются, то стоит найти в вашем ПО приложение веб-камеры и обратить внимание есть ли рядом с иконкой восклицательный знак. Если он присутствует, то стоит совершить перезагрузку устройства. Иногда бывали случаи, когда соединение есть, но изображения нет. Тогда вам поможет приложение Skype. В самом приложении можно увеличить чёткость, яркость, контрастность, что поспособствует появлению изображения.Так же камера перестаёт работать, когда сразу два приложения пользуются ею.Если никаких проблем больше не возникает, значит вам удалось подключить веб камеру к компьютеру. sitesnulya.ru Да и ответ порой приходил, когда повод для обращения уже мог утратить актуальность.Принципиально новым видом связи стал изобретенный в 1876 году телефон. Освоив технологию телефонной связи, люди поняли, что и ее для полноценного общения недостаточно – захотелось видеть лицо собеседника. Содержание: В наше время эти ограничения легко снимаются с помощью недорогих мобильных устройств под названием web-камеры. Но прежде чем с головой погрузиться в захватывающий современный мир видеосвязи, необходимо разобраться с вопросом, как подключить веб-камеру к компьютеру? Для начала стоит сказать пару слов о функциональности таких устройств. Обычно в состав веб-камеры входит встроенный микрофон. Более того, она может транслировать изображение и звук в реальном времени. Существуют самые разные модели видеокамер: Сложные и дорогостоящие веб-камеры могут функционировать удаленно, как веб-сервер, высылать сообщения на электронную почту, работать в режиме FTP-сервера.Для частных нужд, например для личного общения, используются самые простые модели камер, которые стоят недорого. Такие веб-камеры используются и для видеотрансляции конференций, но при этом на них необходимо установить соответствующие программы, например, Instant Messenger. Если используются вэб-камеры для наблюдения, то они могут иметь ряд специальных функций – ночное видение, детектор движения, внешние датчики. Но веб-камера не может работать абсолютно самостоятельно – ее необходимо подключить к какому либо совместимому электронно-вычислительному устройству. Подключить веб-камеру на ноутбуке не составляет никакого труда, потому что она уже встроена в конструкцию любого портативного компьютера, и существует соответствующая ей функция в программном обеспечении. Только в очень старых моделях ноутбуков отсутствовала веб-камера, но сейчас уже никто не пользуется такими «динозаврами». Обычно проблема «как подключить веб-камеру к компьютеру?» волнует владельцев стационарных моделей. Использование веб-камеры необходимо для полноценного общения по скайпу, а также для любых других форм видеозвонков. Наличие тех или иных функций зависит от серии и модели дверного звонка с видеокамерой, поэтому перед его приобретением следует внимательно ознакомиться с техническими характеристиками устройства. Как сделать правильный выбор, читайте здесь. Для подключения видеокамеры к компьютеру требуются: Веб-камеру необходимо соединить с персональным компьютером через USB-порт. После обнаружения нового устройства начнется автоматическая установка драйверов. Интерфейс программного обеспечения в этом случае очень простой. Если программа почему-либо не смогла установить драйвера, то их можно запустить с установочного диска, а если нет и его – необходимое программное обеспечение можно скачать из Интернета. Если установка прошла успешно, то в папке «Мой компьютер» появится значок устройства. Проще всего подключить гаджет через USB. Как и в случае со стационарным компьютером, после подключения автоматически начнется загрузка драйверов. Если планшет не обнаружит устройства и не начнет загрузку, то надо скачать драйвера в Интернете (лучше всего на официальном сайте производителя планшета) и установить на устройство. На самом деле такое случается редко – обычно загрузка всегда происходит автоматически. Планшет увидит веб-камеру как флешку, внешний накопитель или как видеокамеру. После этого необходимо перезагрузить сам планшет. Если после всех усилий планшет все равно не видит веб-камеру, необходимо скачать с Google Play программу StickMount для Андроид, которая распознает устройство и покажет список возможных подключений. С ее помощью можно синхронизировать практически любое устройство. Для установки и проверки веб-камеры вполне достаточно приобрести бесплатную версию программы. Если прошивка сделана правильно, то к такому маршрутизатору можно подключить камеру и организовать, например, видеонаблюдение. Но все равно, web-камеру подключить к роутеру будет непростой задачей, потому что оба устройства просто не предназначены для совместной работы. Значительно проще подключить веб-камеру к телевизору. При этом сразу следует отметить, что к обычному аналоговому телевизору подключить этот гаджет практически невозможно. А вот современные цифровые модели предоставляют возможность такого развития событий. Хотя может показаться, что настройка параметров срабатывания охранной сигнализации – это дело, не требующее специальных умений, это далеко не так. О настройках сигнализации узнайте из этой статьи. Если позволяют средства, то проще всего купить интеллектуальный телевизор с поддержкой скайпа и специальную веб-камеру. Это должна быть узкоспециализированная модель именно для телевизора, которая обладает повышенной звуковой чувствительностью. Благодаря этому качеству, можно общаться через любую подходящую видеопрограмму, не покидая со своего мягкого и уютного дивана. При этом очень важно выбрать видеокамеру, совместимую с моделью телевизора. К сожалению, такое устройство будет несовместимо с компьютером. Но не стоит забывать, что без веб-камеры общение в скайпе с помощью телевизора невозможно, потому что именно в ней находится встроенный звукозаписывающий микрофон. Сама по себе веб-камера создана как средство передачи видеоинформации через глобальную сеть, что отразилось и в ее названии. А так как без посторонней помощи этот гаджет работать не может, то для совершения видеовызова владелец может подключить его к тому обрабатывающему устройству, которое необходимо именно сейчас, – к компьютеру, ноутбуку, телевизору или к планшету. nabludau.ruКак подключить камеру видеонаблюдения к компьютеру. Как подключить камеру к компьютеру
Как подключить веб-камеру к компьютеру? Инструкция по подключению веб-камеры :: SYL.ru
Общие положения
Что нам понадобится для начала
Этап первый
Этап второй: ручная установка
Настройка и подключение веб-камеры к компьютеру
Настройка в Skype: шаг первый
Настройка в Skype: шаг второй
Несколько важных деталей
Заключение
Как подключить веб камеру к компьютеру: инструкция
Подключение камеры

Установка драйвера


Настройка параметров


Видео по теме
Как подключить камеру к компьютеру
Как подключить камеру видеонаблюдения к компьютеру

Как подключить IP-камеру
Этап 1: Настройка камеры


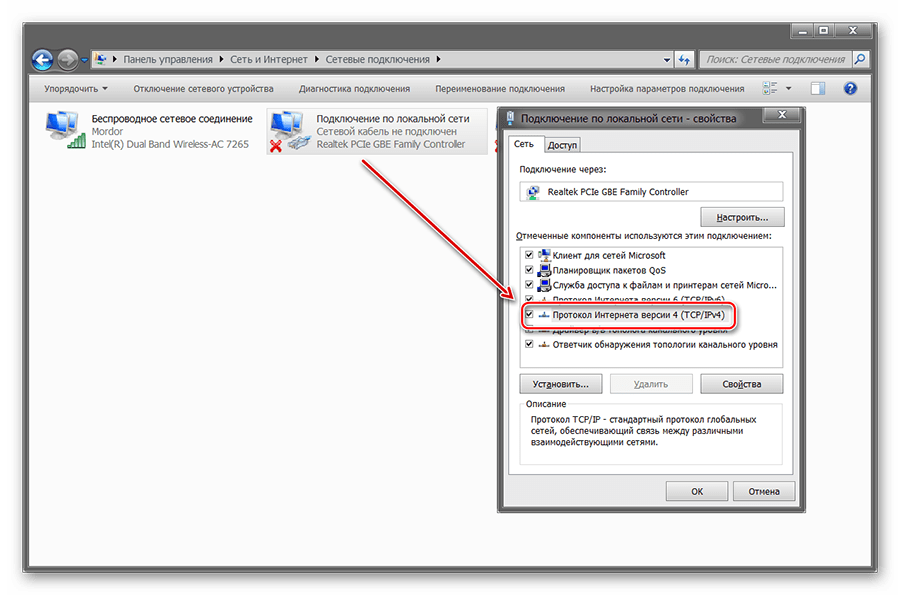
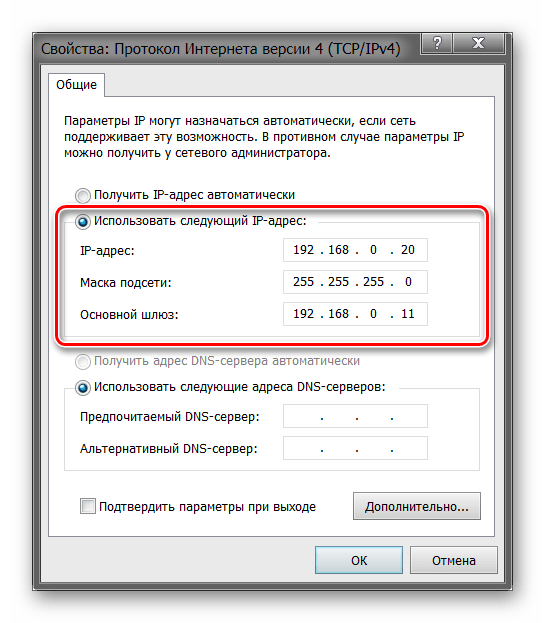

Этап 2: Просмотр изображения

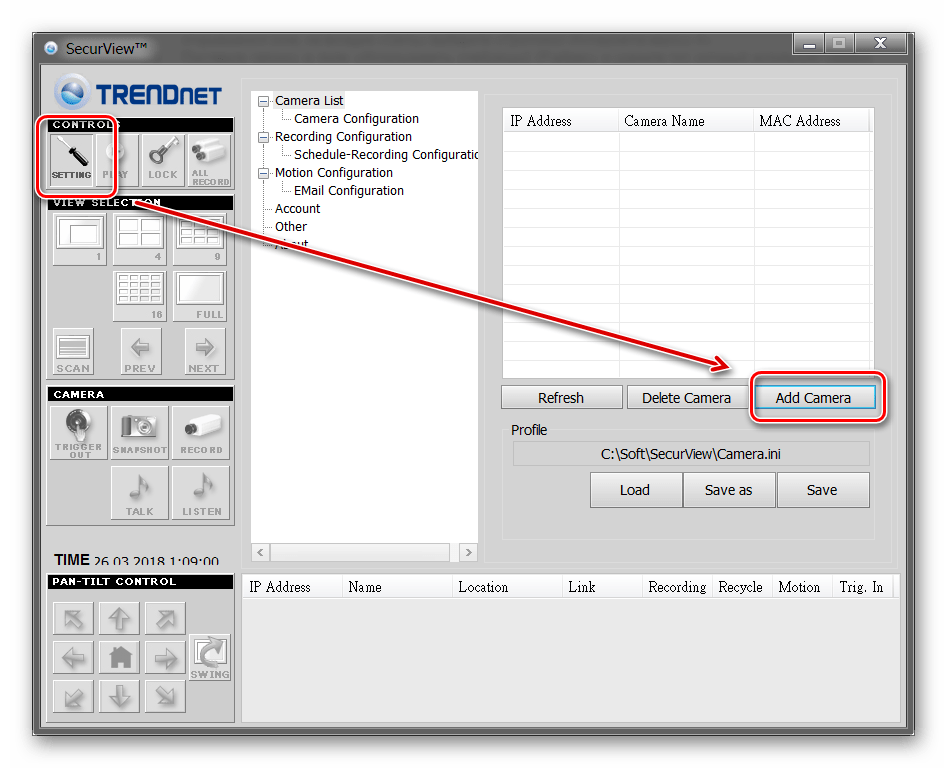
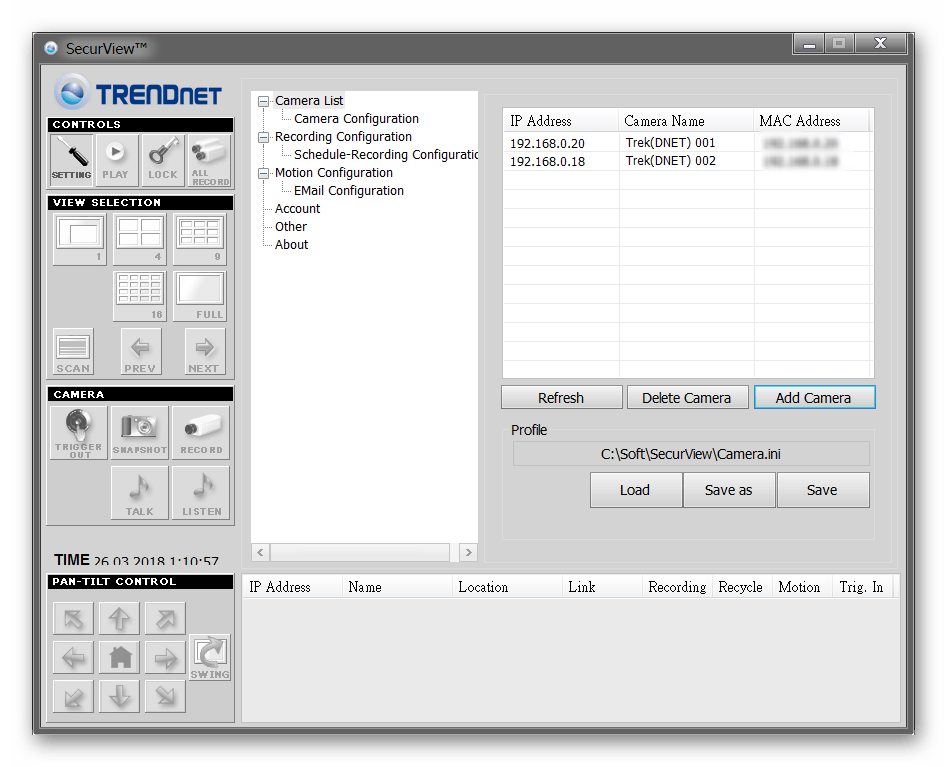
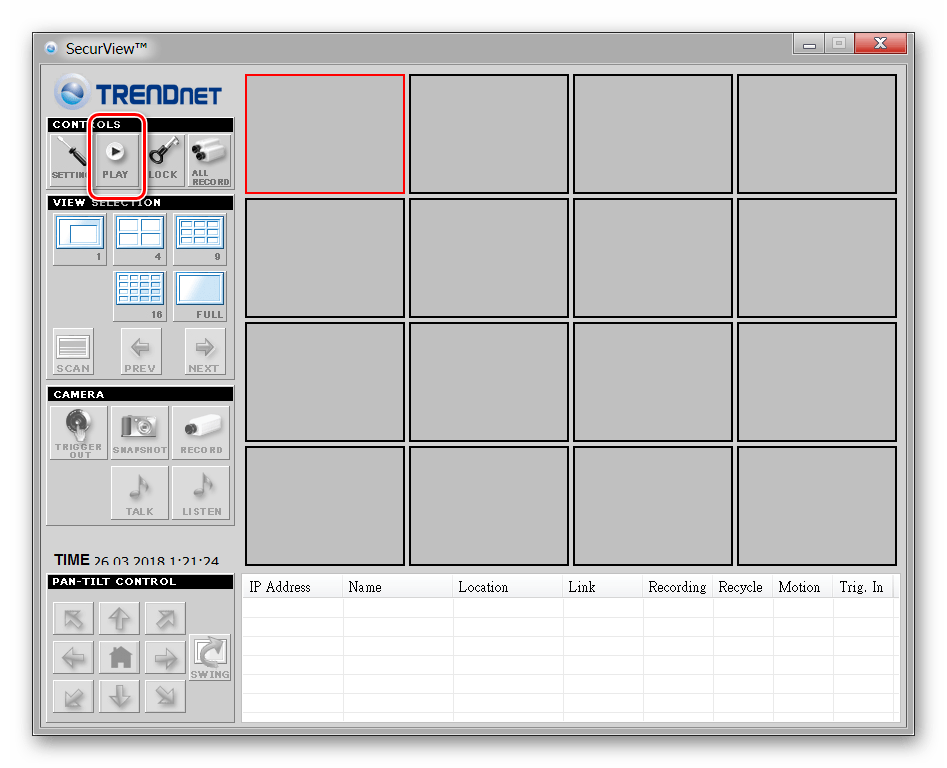
Подключение через Ivideon Server
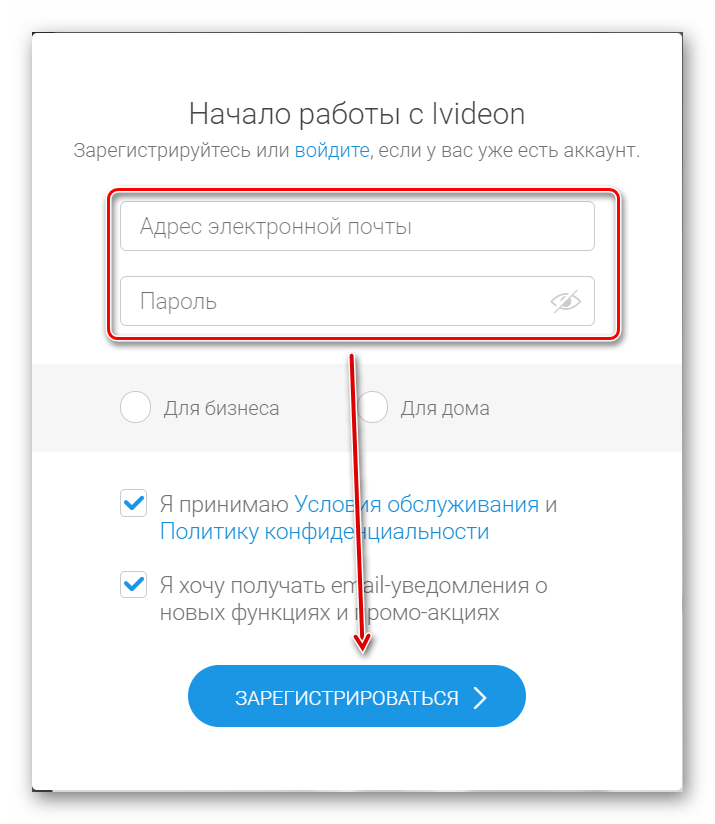

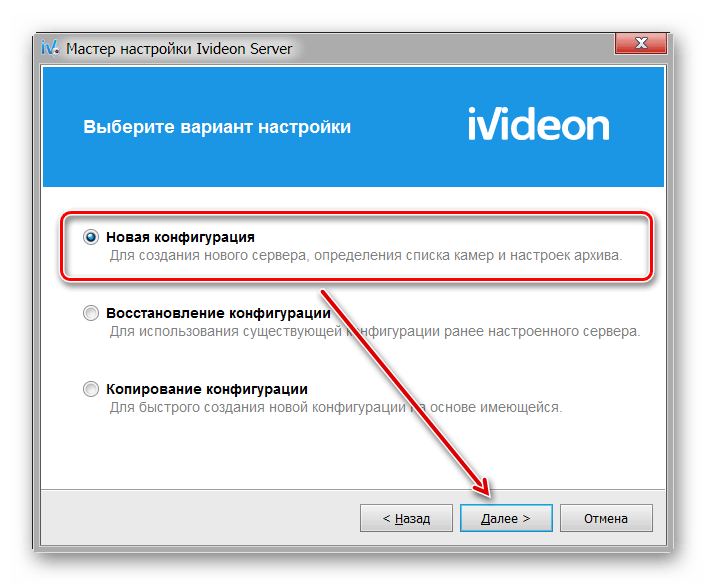
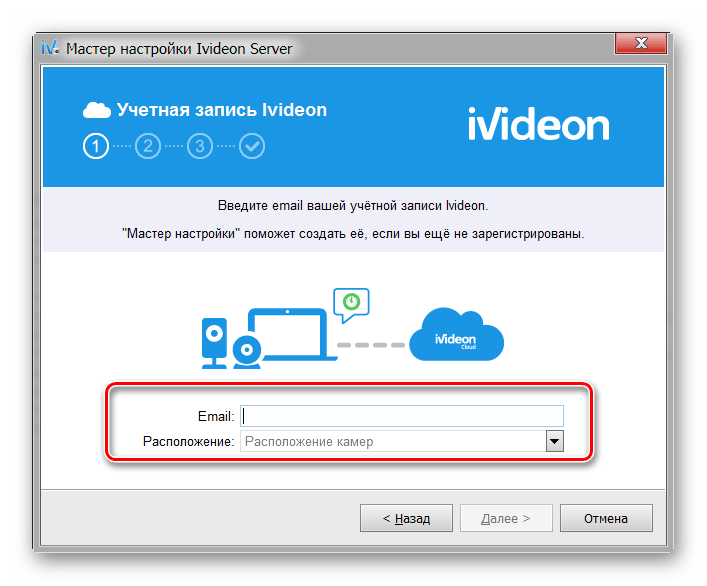


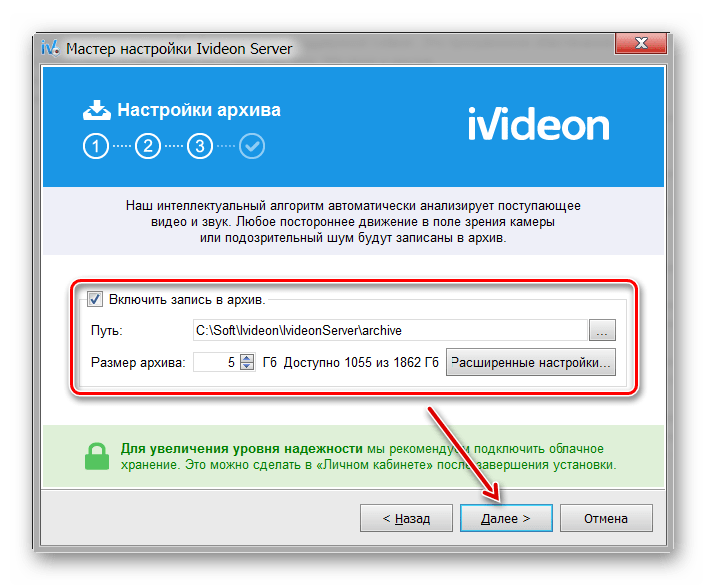

Подключение через IP Camera Super Client


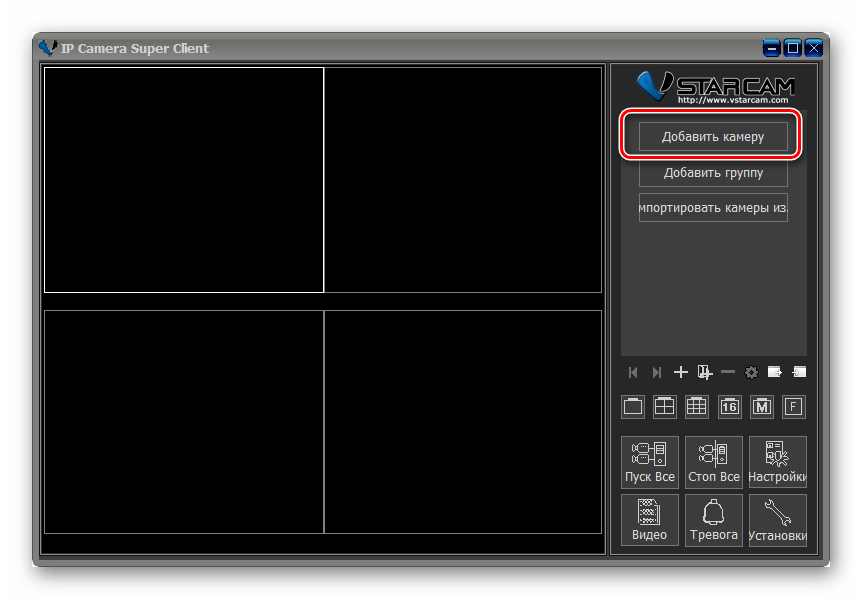
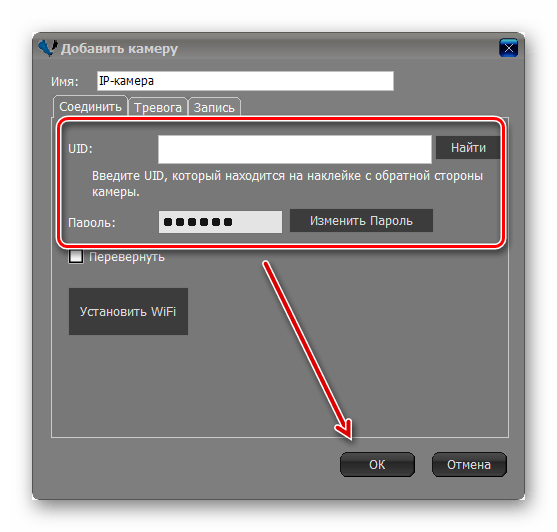

 Мы рады, что смогли помочь Вам в решении проблемы.
Мы рады, что смогли помочь Вам в решении проблемы.  Задайте свой вопрос в комментариях, подробно расписав суть проблемы. Наши специалисты постараются ответить максимально быстро.
Задайте свой вопрос в комментариях, подробно расписав суть проблемы. Наши специалисты постараются ответить максимально быстро. Помогла ли вам эта статья?
Да Нет Как подключить камеры видеонаблюдения к компьютеру и ноутбуку: выбор оборудования, способы подключения
 При помощи камеры видеонаблюдения, подключенной к компьютеру, можно смотреть запись в реальном времени, а также сохранять ее на электронном носителе. Удобство и имеющийся набор функций сделали такие камеры популярными для установки на жилой территории.
При помощи камеры видеонаблюдения, подключенной к компьютеру, можно смотреть запись в реальном времени, а также сохранять ее на электронном носителе. Удобство и имеющийся набор функций сделали такие камеры популярными для установки на жилой территории.Варианты подключения
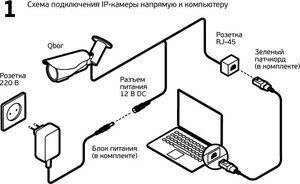 Конвертер USB является самым бюджетным вариантом из представленных. Он прост в установке и подходит для любого типа компьютера. Форма устройства похожа внешне на флеш-карту, дополненную входами для подключения камер. Большой минус такой системы в низком разрешении получаемого изображения.
Конвертер USB является самым бюджетным вариантом из представленных. Он прост в установке и подходит для любого типа компьютера. Форма устройства похожа внешне на флеш-карту, дополненную входами для подключения камер. Большой минус такой системы в низком разрешении получаемого изображения.Отличия оборудования для видеонаблюдения
Подключение камеры видеонаблюдения к компьютеру
 Возможность запрограммировать систему является одним из важнейших ее преимуществ. Далее центральная часть коаксиального провода соединяется с видеовыходом. Концы красного и черного кабелей соединяются при помощи провода RCA. Оборудование в комплекте также может содержать разъемы BNC.
Возможность запрограммировать систему является одним из важнейших ее преимуществ. Далее центральная часть коаксиального провода соединяется с видеовыходом. Концы красного и черного кабелей соединяются при помощи провода RCA. Оборудование в комплекте также может содержать разъемы BNC.Настройка оборудования на компьютере и ноутбуке
Программы, необходимые для установки
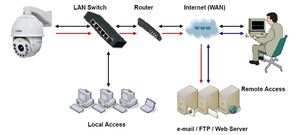 Чаще всего используются камеры IP, подключаемые при помощи роутера через локальную сеть. От вида камеры, подключаемой к системе, зависит выбор программного обеспечения.
Чаще всего используются камеры IP, подключаемые при помощи роутера через локальную сеть. От вида камеры, подключаемой к системе, зависит выбор программного обеспечения.Последовательность настройки
Проверка работоспособности
 Проверку настроек можно провести при помощи специализированного ресурса portscan.ru. Если порты были открыты и проброшены роутером в виртуальный сервер, то софт покажет удачное соединение.
Проверку настроек можно провести при помощи специализированного ресурса portscan.ru. Если порты были открыты и проброшены роутером в виртуальный сервер, то софт покажет удачное соединение.Стоимость услуг мастера
Как подключить веб камеру к компьютеру
Подключаем веб камеру к компьютеру
Возможные проблемы
Также стоит прочитать
как и где используется, подключение к компьютеру, ноутбуку, планшету, роутеру и телевизору.
 Когда то связь между людьми на расстоянии поддерживалась исключительно почтовой перепиской. Такой вид общения, естественно, не мог отражать все переживаемые эмоции корреспондентов.
Когда то связь между людьми на расстоянии поддерживалась исключительно почтовой перепиской. Такой вид общения, естественно, не мог отражать все переживаемые эмоции корреспондентов. Что такое веб-камера и как ее использовать?
 Веб-камера – это небольшое цифровое устройство, которое служит для передачи и записи видеоизображения во время общения по Интернету. Она передает картинку при использовании таких программ, как скайп, а также при проведении интернет-конференций и видеотрансляций.
Веб-камера – это небольшое цифровое устройство, которое служит для передачи и записи видеоизображения во время общения по Интернету. Она передает картинку при использовании таких программ, как скайп, а также при проведении интернет-конференций и видеотрансляций.Подключение веб-камеры к компьютеру
 Современные компьютеры бывают двух видов: стационарные и портативные (ноутбуки).
Современные компьютеры бывают двух видов: стационарные и портативные (ноутбуки). Подключенные видеокамеры для дачи через Интернет позволяют пользователю просматривать изображение с них на своем устройстве, находясь в любой точке мира. Причем трансляция будет осуществляться в «прямом эфире».
Подключенные видеокамеры для дачи через Интернет позволяют пользователю просматривать изображение с них на своем устройстве, находясь в любой точке мира. Причем трансляция будет осуществляться в «прямом эфире».Подключение веб-камеры к планшету
 Все современные модели планшетов имеют свою собственную веб-камеру. Но эти гаджеты – очень хрупкие устройства, которые постоянно ломаются. Очень часто встроенная камера перестает работать, и возникает необходимость подключить к планшету внешнюю веб-камеру.
Все современные модели планшетов имеют свою собственную веб-камеру. Но эти гаджеты – очень хрупкие устройства, которые постоянно ломаются. Очень часто встроенная камера перестает работать, и возникает необходимость подключить к планшету внешнюю веб-камеру.Подключение веб-камеры к роутеру и телевизору
 Кроме компьютера и планшета веб-камеру можно подключить и к другим современным цифровым устройствам, например, к роутеру. Простой по своей конструкции и функциям, роутер при необходимости можно прошить.
Кроме компьютера и планшета веб-камеру можно подключить и к другим современным цифровым устройствам, например, к роутеру. Простой по своей конструкции и функциям, роутер при необходимости можно прошить. Значительным преимуществом современных видеозвонков на дверь являются их широкие технические возможности, включающие в себя высокую четкость картинки, использование инфракрасной подсветки, видеозапись посетителей и работу от независимого аккумулятора.
Значительным преимуществом современных видеозвонков на дверь являются их широкие технические возможности, включающие в себя высокую четкость картинки, использование инфракрасной подсветки, видеозапись посетителей и работу от независимого аккумулятора.
интернет-магазин светодиодного освещения
Пн - Вс с 10:30 до 20:00
Санкт-Петербург, просп. Энгельса, 138, корп. 1, тк ''Стройдвор''









Поделиться с друзьями: