Содержание
Использование режимов камеры на вашем iPhone или iPad
Узнайте, как использовать портрет, панораму, замедленную съемку и другие режимы камеры на вашем устройстве.
Найдите идеальный режим для вашего момента
Режимы камеры, встроенные в ваш iPhone и iPad, помогут вам сделать идеальное фото или видео. Проведите пальцем влево или вправо по экрану камеры, чтобы переключиться в другой режим. Вы можете выбрать один из режимов: фото, видео, замедленная съёмка, замедленная съёмка, квадратный, портретный, кинематографический и панорамный режимы. Вы также можете делать фотографии во время записи видео или использовать QuickTake для записи видео, когда вы находитесь в режиме фото.
Прежде чем начать, убедитесь, что у вас установлена последняя версия iOS или iPadOS.
Фото
Фото — это стандартный режим, который вы увидите, открыв приложение «Камера». Вы используете этот режим для съемки фотографий и живых фотографий.
Ваша камера автоматически фокусируется и регулирует экспозицию в зависимости от того, на что вы ее наводите. Вы можете коснуться другой области в видоискателе, чтобы изменить фокус и экспозицию. Если вы хотите сохранить фокусировку и экспозицию в одном и том же месте, нажмите и удерживайте на экране, пока не появится блокировка AE/AF.
Вы можете коснуться другой области в видоискателе, чтобы изменить фокус и экспозицию. Если вы хотите сохранить фокусировку и экспозицию в одном и том же месте, нажмите и удерживайте на экране, пока не появится блокировка AE/AF.
QuickTake
На iPhone XS, iPhone XR и новее вы можете использовать QuickTake для простой записи видео в фоторежиме. На других моделях iPhone вы можете нажать и удерживать кнопку спуска затвора, чтобы сделать быструю серию фотографий. Просто отпустите кнопку спуска затвора, чтобы остановить.
Портрет
Портретный режим создает эффект глубины резкости, сохраняя резкость объекта и размывая фон. Вы можете использовать портретный режим на iPhone 7 Plus, iPhone 8 Plus и более поздних моделях. Если у вас iPhone X или новее, вы также можете сделать селфи в портретном режиме. Вы также можете использовать портретный режим с фронтальной камерой на iPad Pro 11 дюймов (всех поколений) и iPad Pro 12,9.-дюйм (3-го поколения и позже).
Чтобы использовать портретный режим, откройте приложение «Камера» и проведите пальцем до портретного режима. Отойдите подальше от объекта, если приложение предложит это. Когда поле «Эффект глубины» станет желтым, сделайте снимок.
На iPhone X и новее, а также на iPhone 8 Plus вы можете сделать изображения в портретном режиме еще более захватывающими с помощью световых эффектов студийного качества. Сделав снимок, коснитесь «Редактировать» и выберите «Студийный свет», «Контурный свет», «Сценический свет» или «Сценический свет моно». А с iPhone XS и новее вы можете создать красивый классический образ с помощью High-Key Light Mono.
На iPhone XR эффекты Stage Light, Stage Light Mono и High-Key Light Mono недоступны для основной камеры.
Квадрат
Квадратный режим ограничивает рамку экрана вашей камеры до квадрата — оптимальный размер фотографии для многих приложений социальных сетей. Поэтому, когда вы делаете снимок, вы можете быстро поделиться им на своих любимых социальных платформах.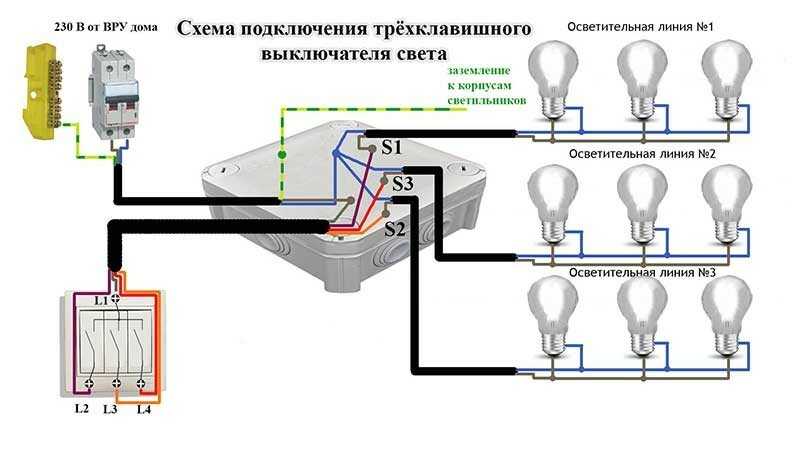
На iPhone 11 и более поздних моделях коснитесь стрелки, чтобы перейти к квадратному режиму и другим параметрам.
Панорама
Используйте режим панорамы, чтобы снимать широкоугольный пейзаж, медленно перемещая устройство. В режиме панорамы в центре экрана есть направляющая полоса, которая поможет вам сделать снимок. Если вы хотите начать фотографию слева, убедитесь, что стрелка указывает вправо. Если вы хотите начать справа, коснитесь стрелки и измените ее направление.
Коснитесь кнопки спуска затвора, затем медленно перемещайте камеру по прямой линии от одной стороны снимка к другой. Старайтесь удерживать стрелку на желтой направляющей по ходу движения.
Видео
При переходе в любой режим видео цвет кнопки спуска затвора меняется с белого на красный. Коснитесь затвора один раз, чтобы начать запись, затем коснитесь ее еще раз, чтобы остановить. Пока вы записываете видео, вы можете нажать белую кнопку спуска затвора, чтобы сделать снимок.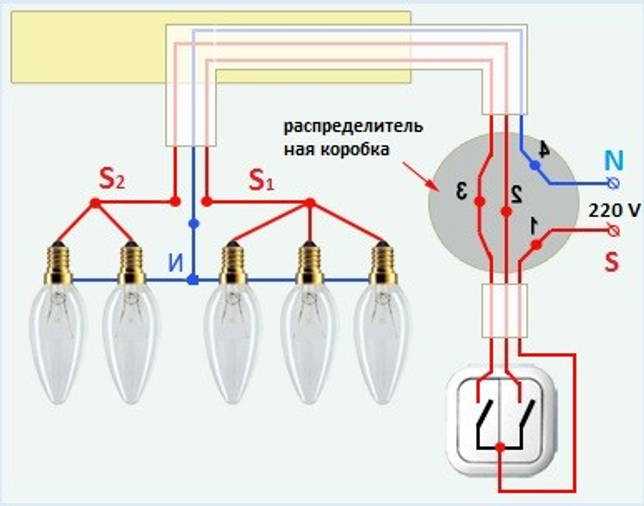
Хотите изменить длину своего видео? Нажмите «Изменить» или кнопку «Изменить» , затем переместите ползунок, чтобы настроить время начала и окончания. Нажмите «Готово», чтобы сохранить изменения.
Кинорежим
В кинематографическом режиме камера iPhone может записывать видео с малой глубиной резкости и добавлять красивые переходы фокуса для кинематографического качества.
Для кинематографического режима требуется iPhone 13 или более поздней версии. Узнайте больше об использовании кинематографического режима на iPhone.
Режим действия
В режиме действия вы можете снимать плавное видео с рук, даже если вы много двигаетесь. Чтобы включить режим действия, коснитесь кнопки.
Для режима действия требуется iPhone 14. Узнайте больше о режиме действия на вашем iPhone.
Замедленная съемка
Замедленное видео записывается как обычно. Но когда вы его воспроизводите, вы видите эффект замедления. Вы можете отредактировать свое видео, чтобы замедленное действие начиналось и заканчивалось в выбранное вами время.
Интервальная съемка
Снимайте кадры с выбранными интервалами, чтобы создать цейтраферное видео, которым можно быстро и легко поделиться. Когда вы переходите в режим замедленной съемки и нажимаете кнопку спуска затвора, ваша камера периодически делает снимки, пока вы снова не нажмете кнопку спуска затвора.
Подробнее
Дата публикации:
Как настроить лучшее освещение для видеоконференций дома
Видеоконференции, особенно при работе из дома, дают множество преимуществ для повышения производительности и качества жизни. Но чего он не сделал, так это не заставил нас выглядеть лучше. Плохое освещение в помещении для видеоконференций может сделать вас бледным, усталым, безразличным или даже больным.
В деловом мире четкий внешний вид свидетельствует о профессионализме и широте взглядов и может даже повысить вашу уверенность в себе и потенциальный доход. Поскольку большинству из нас надоело выглядеть хуже, чем мы, в растущем потоке конференц-звонков, мы получили лучшие советы и оборудование, поддержанные влоггерами и другими профессионалами онлайн-видео.
Поскольку большинству из нас надоело выглядеть хуже, чем мы, в растущем потоке конференц-звонков, мы получили лучшие советы и оборудование, поддержанные влоггерами и другими профессионалами онлайн-видео.
Мы также дадим вам краткое руководство по настройке 3-стороннего освещения для наиболее профессионального вида ваших видеозвонков. Приготовьтесь взглянуть на лучшее освещение для видеоконференций, которое поможет вам выглядеть соответствующе.
1. Самая быстрая настройка конференц-связи Zoom: Сядьте лицом к окну
Как правило, лицом к окну не соответствует эргономика, потому что яркий свет снаружи создает чрезмерную нагрузку на глаза. Но пока ваши звонки в Zoom составляют относительно небольшую часть вашего рабочего дня, вы можете найти большие преимущества в том, чтобы перевернуть это правило с ног на голову.
Чтобы выглядеть лучше во время звонков в Zoom и Microsoft Teams с ограниченным бюджетом, сядьте лицом к окну. Непрямой солнечный свет из окна заполняет все резкие края, как это любят фотографы в идеальный «пасмурный день». Но освещение на улице бывает разным, поэтому ваши результаты также будут меняться в зависимости от погоды и времени суток.
Но освещение на улице бывает разным, поэтому ваши результаты также будут меняться в зависимости от погоды и времени суток.
Несмотря на то, что этот совет по освещению для видеоконференций поможет вам, он, вероятно, не придаст вам профессионального исполнительского вида.
2. Самый дешевый свет для видео: замените обычные лампы на светодиодные лампы дневного света
Самый бюджетный способ улучшить внешний вид видеоконференций — заменить лампочки. Цель здесь состоит в том, чтобы получить постоянную цветовую температуру для всех ваших источников света. Итак, убедитесь, что все ваши луковицы одной полосы. А еще лучше выбрать светодиодные лампы дневного света для максимального тепла и яркости.
Как правило, вам нужен свет, который заполняет комнату и освещает стену за вашей головой. Вам также нужен свет, который освещает ваше лицо и туловище без резкого верхнего освещения, которое может сделать вас размытым. Вы можете решить обе эти задачи, оснастив как верхний, так и настольный светильник светодиодными лампами.
Найдите недорогие светодиодные лампы, такие как эта упаковка из 20 штук, на Amazon или, чтобы немного больше контролировать, пружина для лампы, управляемой приложением, которую вы можете настроить по цветовой температуре или даже цвету. Использование светодиодных ламп очень помогает, но чтобы получить настоящий эффект без больших затрат, см. совет № 3 ниже.
3. Лучшее освещение для компьютерных камер: кольцевая или панельная подсветка
Если вы хотите выделиться во время звонков Zoom, как руководитель мирового уровня, используйте кольцевую или панельную подсветку. Панельные и кольцевые огни предпочитают опытные пользователи YouTube, эксперты Twitch и другие профессионалы в области видео, потому что они работают. Но вам не нужно делать карьеру в видео, чтобы оправдать затраты. Они также имеют тенденцию быть немного громоздкими, поэтому они не идеальны для звонков на ходу.
Лучшие кольцевые светильники для видеоконференций
Кольцевые огни — это опора для звезд TikTok, профессионалов YouTube и других влиятельных лиц, которые хотят выглядеть лучше, чем их кинозвезды.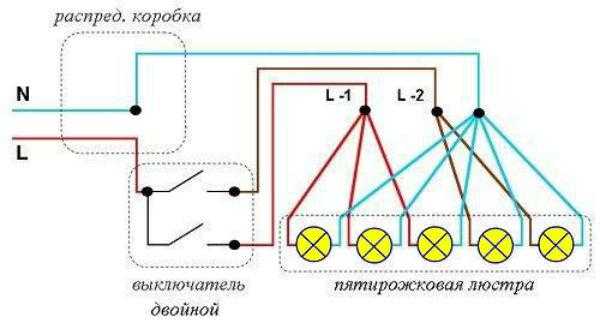 Они обеспечивают хорошее освещение вашего лица, но они также подчеркивают ваши глаза тонким, отраженным кольцом света вокруг каждого зрачка. Видеографы и кинематографисты десятилетиями использовали их для создания красивых кадров в телешоу, рекламных роликах и фильмах. Они могут сделать то же самое для вас, когда вы используете его в качестве источника света для вызовов Zoom.
Они обеспечивают хорошее освещение вашего лица, но они также подчеркивают ваши глаза тонким, отраженным кольцом света вокруг каждого зрачка. Видеографы и кинематографисты десятилетиями использовали их для создания красивых кадров в телешоу, рекламных роликах и фильмах. Они могут сделать то же самое для вас, когда вы используете его в качестве источника света для вызовов Zoom.
1. ZAZE 10-дюймовый кольцевой фонарь
В качестве отличного недорогого кольцевого светильника обратите внимание на этот 10-дюймовый кольцевой светильник с подставкой и держателем для телефона от ZAZE. Он фиксирует ваш телефон в центре света для телефонных видеочатов и поставляется с регулируемым штативом и различными режимами освещения и уровнями яркости, чтобы вы могли действительно настроить свой образ.
2. Кольцевая лампа Radiance для селфи
Иногда вы ищете этот кольцевой свет, но не разговариваете по телефону. Вместо этого вы используете выдающийся ноутбук для удаленной работы, такой как HP Spectre x360. Если это вы, взгляните на фаворит фанатов, например на кольцевую подсветку Radiance Selfie. Вы можете использовать его с телефонами или закрепить на ноутбуке. Более того, стоимость настолько низка, что вы удивитесь, почему не сделали этого несколько месяцев назад.
Если это вы, взгляните на фаворит фанатов, например на кольцевую подсветку Radiance Selfie. Вы можете использовать его с телефонами или закрепить на ноутбуке. Более того, стоимость настолько низка, что вы удивитесь, почему не сделали этого несколько месяцев назад.
3. 18-дюймовая кольцевая лампа ESDDI
Если вы ищете что-то большее и не возражаете потратить немного больше, обратите внимание на 18-дюймовую кольцевую лампу ESDDI PLV-R432. Он предназначен для использования на смартфоне, и вы можете установить для него диапазон цветовых температур. Он также поставляется с полностью регулируемой подставкой, разъемом для зарядного устройства и сумкой для переноски для видеоконференций на ходу.
Лучшие панельные светильники для видеоконференций
Панельные светильники представляют собой плоские световые панели с множеством светодиодов. Некоторые поставляются с присосками или зажимами, чтобы их можно было легко прикрепить к ноутбуку. Они компактны и регулируются, поэтому вы можете бросить их в рюкзак или сумку.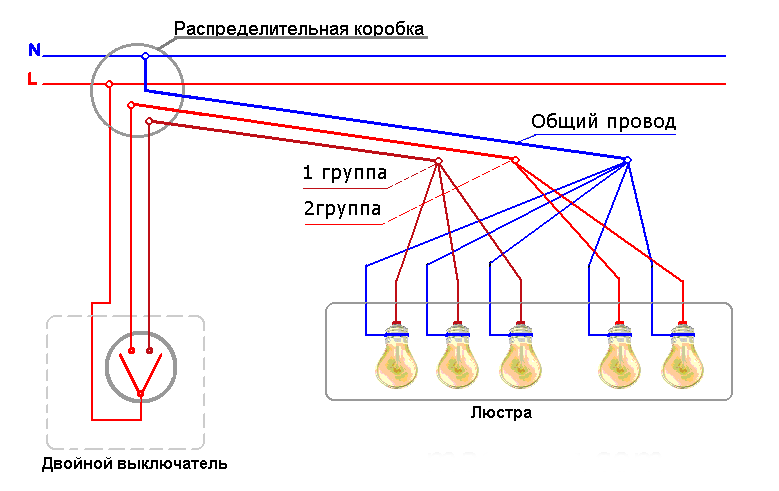 Вы также можете настроить их цветовую температуру и яркость для идеального внешнего вида.
Вы также можете настроить их цветовую температуру и яркость для идеального внешнего вида.
1. Комплект освещения для видеоконференций Lume Cube
Lume Cube — отличный и относительно недорогой вариант освещения для удаленной видеоконференции. Его мощная регулируемая светодиодная подсветка оснащена смягчающим рассеивателем, чтобы избежать резкого внешнего вида. Его цветовая температура также полностью регулируется и хорошо работает как с настольными ПК, так и с ноутбуками.
2. Комплект портативного светодиодного освещения Neewer
Если вы твердо верите в высокие оценки в отзывах, обратите внимание на комплект светодиодного освещения Neewer для видеоконференций. Этот недорогой вариант с питанием от USB поставляется с двумя источниками света и обеспечивает легкий доступ к профессиональному 3-точечному освещению. Он также полностью регулируется и затемняется, и вы можете использовать его на полу или на рабочем столе.
3.
 Перезаряжаемый светодиодный фонарь Pixel G1
Перезаряжаемый светодиодный фонарь Pixel G1
Портативность и четкость видеолампы PIXEL G1s RGB не имеют себе равных. Этот фонарь для видеоконференций подходит для профессионального использования в сфере видеосъемки и поставляется со встроенным аккумулятором мощностью 12 Вт для серьезного удаленного работника. Он полностью регулируемый, но для его использования вам понадобится отдельный штатив или крепление для ноутбука.
Узнайте больше о домашних инструментах. См. нашу статью о 10 лучших инструментах для удаленной работы из дома.
Как настроить освещение для видеоконференций
Если вы действительно хотите выглядеть как топ-менеджер, подумайте о том, чтобы сделать все возможное для трехточечного освещения. Это старая техника, которую используют фотографы и видеооператоры, чтобы сделать свои объекты выдающимися. Это также простая установка с одним источником света для комнаты, одним источником света для объекта (вас) и подсветкой для добавления бликов сзади или сбоку.
Эта система освещения убирает тени, заполняет четкие контуры лица и придает комнате глубину и яркость. Общий эффект выглядит так, как будто вы говорите из дорогой рекламы, и он превосходит стандартный тусклый, зернистый вид. Чтобы попробовать, прикрепите кольцевую лампу к ноутбуку и используйте две панельные лампы для освещения комнаты и подсветки. Подробнее см. в этом руководстве по 3-точечному освещению.
Когда добавлять зеленый экран
Использование зеленого экрана для видеоконференций может показаться сложной задачей, но такие приложения, как Zoom и готовые комплекты зеленого экрана, упрощают эту задачу. Вы также можете хранить их быстро с минимальным пространством. Фоны масштабирования легко изменить, и вы можете поместить вас перед белой стеной, в пределах городского неба или даже на тысячелетнем соколе.
Переключение фона без зеленого экрана может вызвать нежелательные артефакты и сбои, поэтому всплывающий экран может помочь. Для начала посмотрите на зеленый экран Corsair Elgato MT или менее дорогой складной фон Neewer 5 x 7 дюймов. Вы даже можете купить баллончик с зеленой краской для хромакея, если у вас в офисе есть глухая стена.
Вы даже можете купить баллончик с зеленой краской для хромакея, если у вас в офисе есть глухая стена.
Другие способы отлично выглядеть в Zoom
Четкий и профессиональный вид — это не только настройка освещения для видеоконференций. Вы можете узнать больше о том, как улучшить свою игру с виртуальными встречами, в нашем пошаговом руководстве по улучшению виртуальных встреч. Вот несколько дополнительных советов для успешной трансляции.
1. Используйте фильтры
Zoom, Microsoft Teams и другие платформы для телеконференций поставляются с фильтрами, которые можно использовать для добавления эффекта мягкого фокуса или других ретушей. Например, вы можете изменить освещение в цифровом виде или добавить сглаживание кожи с помощью фильтров Zoom.
2. Сделайте снимок
Расположение камеры имеет значение. Для наилучшего кадрирования избегайте выглядеть крошечной головкой на дне огромной коробки. Отрегулируйте экран ноутбука так, чтобы ваши глаза находились примерно на одной трети высоты экрана, а голова и плечи занимали примерно треть экрана. Благодаря этому вы будете выглядеть великолепно, профессионально и пропорционально. (Пожалуйста, никаких огромных ноздрей.)
Благодаря этому вы будете выглядеть великолепно, профессионально и пропорционально. (Пожалуйста, никаких огромных ноздрей.)
3. Начните с самого лучшего оборудования
Чтобы выглядеть и звучать как можно лучше, начните с ноутбука, разработанного специально для видеоконференций. Линейка отличных ноутбуков HP для видеоконференций включает 15-дюймовый ноутбук-трансформер HP Spectre x360 и ноутбук HP EliteBook x360 830 G7. Эти мощные устройства для удаленной работы оснащены такими преимуществами, как цифровые микрофоны с двумя массивами, ИК-камеры HP TrueVision HD и кристально чистый звук от Bang & Olufsen. Хотите больше вариантов? См. нашу статью о том, как правильно выбрать компьютер HP для видеоконференций.
Резюме
Лучшие варианты освещения для видеоконференций недороги и просты в использовании. Одна панельная или кольцевая лампа, установленная на ноутбуке, может творить чудеса. Но для этого четкого представительского вида лучше всего сделать все возможное для трехточечного освещения и зеленого фона экрана.