Узнать сколько электричества тратит компьютер затрудняет то, что компьютер – устройство комплексное. Его мощность зависит в целом от железа – установленного процессора, видеокарты, количество мониторов. Второй фактор – время и цели использования ПК. Казалось бы – чем дольше работает компьютер, тем больше энергии ему требуется для функционирования. Но в системе может быть открыт простой пакет офисных программ, а может – требовательная к ресурсам игра. Поэтому следует брать во внимание не только чисто технические характеристики, но и запускаемый софт и игры. Потребление электроэнергии компьютером как узнать и рассчитать? Мы выделили два основных способа: Как узнать сколько потребляет ватт компьютер Чтобы наиболее точно измерить количество потребляемой энергии, нужно знать технические характеристики компьютера. Какая программа позволяет определить, сколько ватт мощности потребляет мой ПК? Существует сайты, предназначенные для расчета мощности оборудования. Мы будем пользоваться сервисом OuterVision. Он позволяет произвести расчет мощности блока питания компьютера на калькуляторе, интегрированного в сайт. Сайт рассчитывает мощность железа. Ведь чем навороченнее ПК, тем больше энергии он потребляет. Работа с сервисом проста – заполняем таблицу данными о комплектующих компьютера и рассчитываем его потенциальную мощность. Примечание! На сайте два типа калькуляторов: расширенный (Expert) и простой (Basic). Рядовому пользователю будет достаточно воспользоваться простым режимом, особенно учитывая, что сайт на английском и в нем можно запутаться. Шаг 1. Открываем OuterVision. Открываем OuterVision Шаг 2. Выбираем простой калькулятор (Basic). Выбираем простой калькулятор (Basic) Шаг 3. Начинаем заполнять данные о компьютере. Первым делом указываем тип материнской платы. Для персональных компьютеров выбираем «Desktop». Указываем тип материнской платы, выбираем «Desktop» Шаг 4. CPU – данные о процессоре. Раздел CPU – данные о процессоре Здесь вы можете выбрать количество ядер, либо в строке поиска найти собственный процессор – база данных сайта большая. В строке поиска находим собственный процессор Шаг 5. Memory – оперативная память. Либо выбираем количество из первого раскрывающегося списка, либо указываем конкретно – из второго. Рекомендуем пользоваться вторым, поскольку скорость ОЗУ зависит от типа (DDR) и влияет на производительность ПК, а, следовательно, и на количество потребляемой энергии. Выбираем количество установленной DDR памяти Шаг 6. Сайт позволяет с точностью до конкретной модели определить видеокарту. Энергия, уходящая на компьютер, сильно зависит от двух ключевых устройств: процесса и видеокарты. Первый пункт – выбираем производителя карты (AMD, Nvidia). Выбираем производителя видео-карты Затем указываем количество видеокарт, установленных в ПК (пригодится для геймеров – часто на игровые компьютеры ставят несколько карточек). Последний момент – найти в списке конкретно свою модель. Выбираем в списке конкретно свою модель Шаг 7. Storage – речь о жестких дисках. Конкретно – о типах их подключения. Принципиального значения параметр не имеет — жесткий диск практически не оказывает влияние на потребляемую компьютером энергию. Выбираем название жёсткого диска Шаг 8. Optical Drives – наличие дисковода. Если у вас его нет, пропустите данный шаг. Шаг 9. Монитор. Выставляем количество подключенных мониторов (чем больше мониторов, тем мощнее разгоняется видеокарта, подключаются иные высоконагруженные процессы). Для каждого монитора указываем количество дюймов. Указываем количество дюймов монитора Шаг 10. На этом с чисто техническими характеристиками – все. Далее следуют два пункта: Выбираем время использование компьютера Выбираем время которое проводим в играх Шаг 11. Когда все поля заполнены, остается начать расчет приблизительного количество потребляемой энергии. Для этого кликаем по синей кнопке «Calculate». Нажимаем «Calculate» Примечание! Чтобы полностью изменить данные в заполненных полях и ввести их заново, нажмите оранжевую кнопку «Reset». Шаг 12. Смотрим результаты. Сервис в течение нескольких секунд анализирует введенные данные и выводит результат. Окно с результатами Load Wattage – искомое нами число. Это и есть количество потребляемой энергии. В нашем случае это 265 ватт. Вот так просто, в несколько кликов определяется потребляемая мощность компьютера. Как узнать мощность компьютера без использования сторонних программ? Добыть информацию о расходуемой энергии можно еще двумя способами. Способ 1. Ваттметр. Устройство, предназначенное для точного измерения потребляемой электроэнергии конкретным прибором. Продается в Интернет магазинах по средней цене в 10-20 долларов. Пригодится тем, кто собираем «фермы», предназначенные для майнинга биткоинов. Устройство, предназначенное для точного измерения потребляемой электроэнергии Способ 2. Здесь придется проявить сноровку. Способ подойдет, если вы живете в квартире одни. Суть: отключаем абсолютно все устройства, потребляющие электроэнергию. Единственное – можно оставить простую лампочку (потом нужно просто вычесть из подсчета 100 ватт). Включаем компьютер и засекаем время его непосредственной работы. Причем можно настроить метод под разные ситуации – проверить расход энергии при работе с офисными приложениями, играми, в спящем режиме. После окончания засеченного времени останется только подсчитать обороты на счетчике. Первый способ это узнать – вернуться к сайту OuterVision и выставить в параметре Computer Utilization Time (время использование компьютера) значение «1 час в день». Однако мы получим теоретический, приблизительный результат. Второй метод – выключить все приборы, засечь один час и посчитать показания счетчиков. Сколько электроэнергии потребляет компьютер в спящем режиме Спящий режим – компромиссное решение для слабых ПК. Спящий режим на компьютере Если вы какое-то время не используете компьютер, то его включение-выключение отнимает много времени – система загружает внутренние компоненты, открываются программы из автозапуска. Спящий режим экономит электроэнергию, в среднем при его использовании ПК потребляет 100-200 ватт. Чтобы сэкономить еще больше энергии в спящем режиме, рекомендуем отключить периферийные устройства (принтеры, сканеры) и монитор. Полное отключение компьютера позволяет существенно экономить энергию. Однако, если вы используете в работе ИБП (источник бесперебойного питания), ПК все равно мотает счетчик. Причина тому – медленная фоновая подзарядка аккумулятора ИБП. Если ИБП не успел накопить достаточно энергии в процесс работы компьютера, остаток будет постепенно восполняться при активированном спящем режиме и даже после выключения ПК. Поэтому рекомендуем отключать ИБП на ночь или на время длительного отсутствия дома. Отключаем компьютер и ИБП Читайте более подробную информацию в нашей новой статье — «Нужно ли выключать компьютер?». Изменяем параметр электропитания на «Сбалансированный» режим Изменяем настройки схемы управления питанием pc-consultant.ru Бывает интересно узнать, сколько энергии потребляет то или иное устройство. Непосредственно в этой статье мы рассмотрим сайт, который способен примерно скалькулировать, сколько электроэнергии будет требовать та или иная сборка компьютера, а также электроприбор ваттметр. Большинство пользователей не знает, каков расход энергии у их ПК, из-за чего возможна некорректная работа оборудования вследствие неправильно выбранного блока питания, который не может обеспечить должной подачи энергии на него, или пустая трата денег, если блок питания чересчур мощный. Чтобы узнать, сколько ватт будет потреблять ваша или любая другая, образная сборка ПК, необходимо воспользоваться специальным сайтом, способным вывести показатель расхода электричества в зависимости от указанных комплектующих и периферийных устройств. Также можно приобрести недорогой прибор под названием ваттметр, который выдаст точные данные о трате энергии и некоторые другую информацию — зависит от комплектации. coolermaster.com — это зарубежный сайт, который предлагает рассчитать количество потребляемой компьютером энергии при помощи специального раздела на нём. Он называется «Power Supply Calculator», что можно перевести как «Калькулятор расхода энергии». Вам будет предоставлена возможность выбора из уймы всевозможных комплектующих, их частоты, количества и прочих характеристик. Ниже будет приведена ссылка на этот ресурс и инструкция по его использованию. Перейти на сайт coolmaster.com Перейдя на данный сайт, вы увидите множество названий компьютерных комплектующих и полей для выбора конкретной модели. Начнём по порядку: Два ползунка — «CPU Speed» и «CPU Vcore» — отвечают за выбор частоты, на которой работает процессор, и подаваемого на него напряжения соответственно. В разделе «CPU Utilization» (использование ЦП) предлагается выбрать уровень TDP при эксплуатации центрального процессора. После нажатия на кнопку появится квадрат с двумя строками: «Load Wattage» и «Recommended PSU Wattage». В первой строке будет находиться значение максимально возможного потребления энергии в ваттах, а во второй — рекомендуемая мощность блока питания для такой сборки. При помощи этого недорогого устройства вы сможете измерить мощность электрического тока, который поступает к ПК или любому другому электроприбору. Выглядит оно подобным образом: Необходимо вставить ваттметр в гнездо розетки, а в него подключить вилку, идущую от блока питания, как это показано на изображении выше. Затем включаете компьютер и смотрите на панель — на ней будет показано значение в ваттах, которое и будет являться показателем того, сколько энергии использует компьютер. В большинстве ваттметров можно установить цену за 1 ватт электричества — так вы сможете ещё и подсчитать, во сколько вам обходится работа персонального компьютера. Вот таким образом можно узнать, сколько ватт потребляет ПК. Надеемся, что данный материал был полезен для вас. lumpics.ru Сколько электроэнергии потребляет компьютер? Старые ЭВМ были экономичными, и тогда настолько серьезно этот вопрос не стоял. Сейчас ситуация кардинально изменилась. Вычислительная мощность современных ПК значительно возросла. Обратной стороной медали такого процесса стал неограниченный рост расхода электрической энергии. В результате высокопроизводительные системные блоки способны потреблять в режиме пиковой нагрузки 1-2кВт. Серверы расходуют еще больше. Западная Европа и северная Америка уже давно обращают внимание на этот показатель. У нас пока еще не особо озабочены тем, сколько потребляет энергии компьютер. Но можно с большой уверенностью говорить о том, что эта проблема обязательно возникнет в скором времени, в связи со значительным ростом цены 1 киловатта энергии. Сколько она составляет? Для системного блока этот показатель определить не составит особого труда. Достаточно только посмотреть мощность блока питания. Это и будет мощность, которую он потребляет в режиме пиковой нагрузки. В базовой конфигурации данный показатель на сегодняшний день составляет 450 ватт. Для среднего уровня это значение увеличится и составит уже 500 Вт. А вот в ультимативный игровой ПК уже придется поставить источник питания с мощностью 650 Вт минимум. Но это все теория, и подобный расход электричества будет только в пиковом режиме. Так что вопрос «сколько электроэнергии потребляет компьютер» остается открытым. Как определить расход энергии для системного блока? На практике ПК не всегда работает в режиме пиковой загрузки. Поэтому определить реальное значение можно только с помощью непосредственного замера. Тут есть два возможных варианта. В первом случае можно использовать ваттметр. Широкого распространения такие средства измерения не получили. Они очень дорогие, и их достаточно проблематично достать. Поэтому большинство пользователей с целью определения того, сколько электроэнергии потребляет компьютер, применяют второй метод. Он состоит в поочередном замере силы тока и напряжения. Оба параметра можно измерить с помощью мультиметра. Только важно помнить о том, что в первом случае замер делается последовательно с потребителем, а во втором – параллельно. Определив два параметра, можно узнать необходимое значение. Для этого достаточно их перемножить. Если сделать поэтапно несколько замеров, то можно узнать, сколько электроэнергии потребляет компьютер при различных режимах нагрузки. Другие компоненты До недавних пор наше внимание было приковано к системному блоку. Но в состав ЭВМ также входят такие потребители, как монитор, принтер и роутер. Все это оборудование также расходует электрическую энергию. Для определения ее значения с позиции теории достаточно посмотреть документацию на это оборудование: там обязательно будет указано значение данного параметра. Для более точного определения мощности можно использовать метод, который был указан в предыдущем разделе. Заключение Для того чтобы определить полностью, сколько компьютер тратит энергии, необходимо просуммировать все значения, которые были получены ранее. Теоретические числа должны добавляться к теоретическим значениям. А вот результаты практических замеров должны между собой суммироваться. Но при этом необходимо учитывать то, при каком режиме работы был получен результат. Например, пиковая нагрузка системного блока, монитора и прочих компонентов позволит получить максимальную мощность, которую тратит ПК при наибольшей нагрузке. Аналогичным образом должен быть получен результат и для других режимов. www.syl.ru Как узнать, сколько электроэнергии потребляет компьютер? На количество потребляемой электроэнергии влияет мощность блока питания, которая используется всеми частями компьютера: процессором, жестким диском, видеокартой и другими его компонентами… Существует большая разница между процессами, когда Вы просто переписываетесь с кем-то в Skype или социальной сети либо пользуетесь Photoshop или играете в игрушку с высокими требованиями. Отсюда следует — чем меньше программ у Вас запущено на компьютере в данный момент и чем эти программы проще, тем меньше нагружен процессор, и тем в меньшем объеме расходуется электроэнергия. Здесь все взаимосвязано: чем больше процессов Вы запустили, тем больше мощности должен вырабатывать блок питания, а мощность поступает к блоку питания от электричества. Также для своей работы использует электроэнергию и монитор, который поглощает в течение часа от 60 до 100 ватт. Монитором с диагональю 24 дюйма используется около 80 ватт. Поэтому в результате количество электроэнергии, которая используется блоком питания, необходимо прибавить еще 40 процентов. Обращайтесь в нашу компанию it-delo для для настройки телефонии и обслуживания компьютеров вашей организации. Для того, чтобы узнать показатели мощности, которую используют все отдельные элементы компьютера, мониторы и другое компьютерное оборудование можно посетить сайт компании-производителя и посмотреть значение мощности для каждого отдельного устройства. Для того, чтобы снизить энергопотребление компьютера, необходимо сделать следующее: Например, выключенный на ночь обычный офисный компьютер, позволит вашей компании сэкономить 2-3 кВт электроэнергии в сутки, а используя режимы отключения дисплея и ждущего режима дополнительный 1-2 кВт. В итоге годовая экономия электроэнергии от одного компьютера составит порядка 1000 кВт. А если их десятки или сотни? it-delo.by Поскольку мощность тепловыделения компьютера приближается к мощности им потребляемой, знание мощности потребления ПК становится важной не только с точки зрения потребляемой энергии, но и для расчета системы охлаждения. ----------------------<cut>---------------------- etam_ Первый вариант: для тех у кого всегда под рукой ваттметры, в чем я не сомневаюсь :-)) --Здесь я опустил скучную теорию с формулами (да извинит меня автор) и сразу к делу:-- Ваттметры (активной мощности) - измеряют потребляемую мощность достаточно быстро. Обычно их показания устанавливаются за доли секунды, поэтому измерения (считывания величины мощности) можно проводить даже при изменении режима работы компьютера. Я использую для этого два прибора: Лабораторный однофазный ваттметр чешского производства - имеющий класс точности 0,5 неизвестной модели (возможно потому, что других моделей чехи просто не выпускали) измеряющий мощность до 1200 Вт. При напряжениях 120, 240, 360В и токе 2,5 ; 5 А. Рисунок 1. Ваттметр включается по известной схеме, которая все же нанесена в нижней части шкалы. Токовая обмотка включается последовательно в токовую цепь, а обмотка напряжения параллельно исследуемой нагрузке. ******************** Электронный ваттметр PM300 производства шведской компании GELIA. Рисунок 2. При достаточно хороших характеристиках, на мой взгляд, главное его достоинство — это отсутствие открытых токоведущих частей. Но этим список приборов не ограничен, существует множество других моделей ваттметров. Заключение. Измерив реальную потребляемую компьютером мощность, вероятнее всего Вы будете удивлены. Как был удивлен я, когда оказалось, что потребляемая мощность всего компьютера (вместе с 19' ЖК монитором) с операционной системой Linux — Ubuntu 8, составила 100 — 110 Вт и в пике до 190 Вт. Поскольку система охлаждения Вашего компьютера должна обеспечивать комфортную работу его узлов при работе самых "тяжелых" приложений. Для ее расчета необходимо брать мощность потребляемую компьютером именно при работе Вашего наиболее "тяжелого" приложения. То, что около 100% мощности потребляемой компьютером в конечном счете выделяется в виде тепла, только подтверждает это. Конструкция корпуса должна обеспечить прокачку объема воздуха необходимого для вывода выделяемого в корпусе тепла (мощности потребления). ноябрь 2010 г. А.Сорокин *********************** Второй вариант (онлайн): Калькулятор рекомендуемой мощности Калькулятор рекомендуемой мощности призван помочь Вам выбрать подходящий блок питания с учетом конфигурации системы и всех дополнительных ее компонентов и устройств. Рекомендуемая мощность блока питания высчитывается на основе максимально возможной потребляемой мощности всех компонентов системы. Пожалуйста, удостоверьтесь, что используемый Вами кабель питания от бытовой электросети рассчитан на мощность, превышающую рекомендованную. Это поможет предотвратить нестабильную работу системы, внезапные перезагрузки, неожиданные выключения и другие проблемы, вызванные недостатком подаваемой мощности. Но тут рекомендуемая мощность БП естественно с некоторым запасом, это не потребляемая реальным компьютером мощность! *********************** Вариант№3: Power Suple Calculator 1. Что это такое Данная программа была написана для оценки потребляемой компьютером мощности,и призвана помочь пользователю в выборе блока питания для своей системы.Первоначально высчитывалась общая потребляемая мощность компонентов,но впоследствии алгоритм был изменен, с целью выявления дизбаланса нагрузокна различные выходы блока питания, проявлением чего является перекос напряженийи выход их за допустимые стандартом пределы (для старых систем на базе Атлонэто +5V, для новых материнских плат и плат для Pentium4 это +12V). С помощьюданной программы вы можете проверить сбалансированность своей системы, и возможно впоследствии устранить нехватку мощности заменой комплектующих,материнской платы, либо установкой более мощного блока питания.Стоит отметить, что необходимость мощного блока (300Вт и больше) питания не всегда означает соответствующее потребление компьютера, реальное потреблениеможет быть менее двухсот ватт, но основная нагрузка может приходиться навыходы 3.3V & 5V, по которым у большинства "триставатников" допустимо лишь 180-200Вт. Также возможна ситуация с перегрузкой выхода +12В, в случаесильно разогнанного процессора Pentium4, с большим количеством корпусныхвентиляторов, жестких дисков и оптических приводов. 2. Язык Выбор языков меню осуществляется по нажатию правой кнопки мышки.По-умолчанию английский. 3. Тест Тестирование производится по нажатию кнопки "Тест", и заключаетсяв замере напряжений в режиме простоя и под нагрузкой процессора.Стандартом на блоки питания ATX12V допускается следующий разброс напряжений: Минимум Максимум+12V: +11.4 +12.6 +-5%+5V : +4.75 +5.25 +-5% Power Suple Calculator Вроде бы автор Power Suple Calculator последнее время не поддерживает свое творение, а посему довольно свежее железо может не определиться... Конечно 1-й способ самый объективный (если приборы не врут). 2-й...? Ну,только если от рекомендуемой мощности БП отнять ~ 120-140 ватт получим примернуюмощность компа. 3-й сгодится для компьютеров не первой свежести, выпуска примерно до 2007-08 гг. Если кто то знает другие способы просьба отписаться в комментах. З.Ы. Есть вообще то ещё один приём: отключить все электроприборы, оставив один комп.Засечь показания счётчика и узнаете сколько он жрет за определенное время. txapela.ruКак узнать, сколько ватт потребляет компьютер. Мощность потребления компьютера
Как узнать сколько потребляет ватт компьютер
Как узнать, сколько ватт потребляет компьютер

Измерение потребления электричества компьютером или ноутбуком через сервис OuterVision














Как узнать, сколько электроэнергии потребляет компьютер: альтернативные способы

Сколько электроэнергии потребляет компьютер в час

Стоит ли выключать компьютер для уменьшения потребления энергии

Как снизить потребление энергии компьютером


Видео — Как узнать сколько потребляет ватт компьютер
Как узнать, сколько ватт потребляет компьютер

Потребление электричества компьютером
Способ 1: Power Supply Calculator
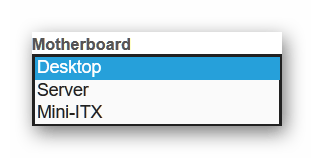
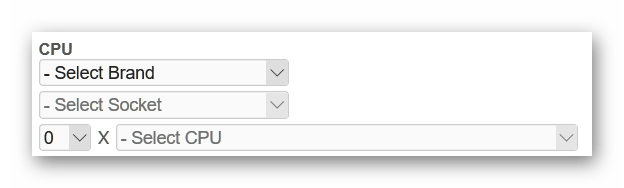
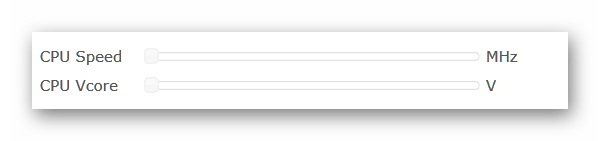
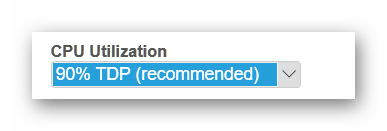



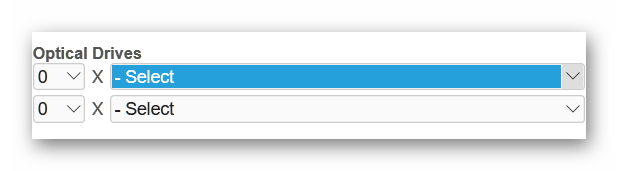
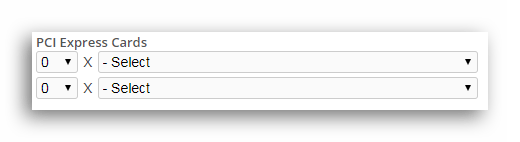

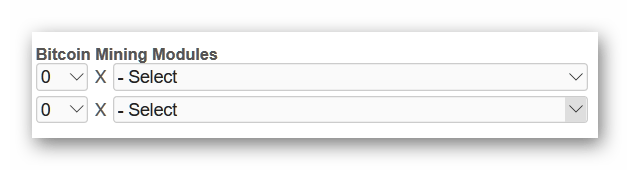
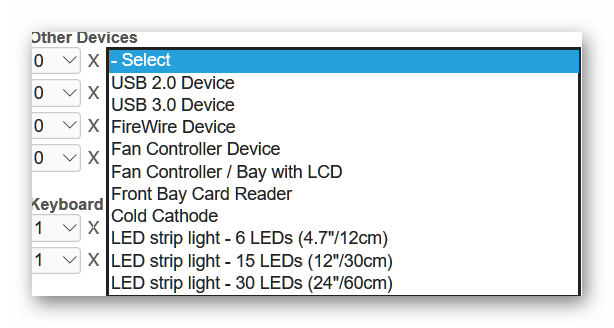
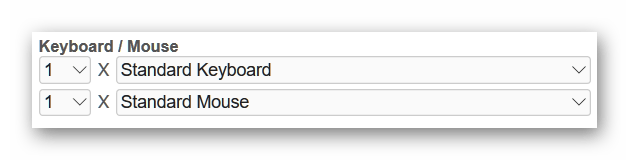
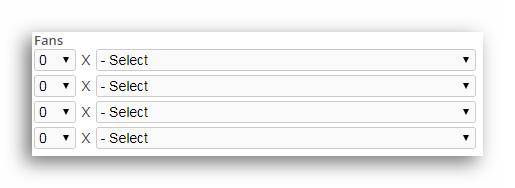

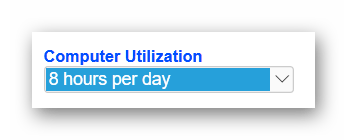


Способ 2: Ваттметр

 Мы рады, что смогли помочь Вам в решении проблемы.
Мы рады, что смогли помочь Вам в решении проблемы.
 Задайте свой вопрос в комментариях, подробно расписав суть проблемы. Наши специалисты постараются ответить максимально быстро.
Задайте свой вопрос в комментариях, подробно расписав суть проблемы. Наши специалисты постараются ответить максимально быстро.
Помогла ли вам эта статья?
Да Нет
Сколько электроэнергии потребляет компьютер и какое количество материальных средств на это расходуется :: SYL.ru
Сколько потребляет компьютер электроэнергии в ватах

Как снизить энергопотребление компьютера?
Измерение мощности потребляемой компьютером страница 3 :: NoNaMe



 Переходим на страницу, заполняем форму и видим рекомендуемую мощность блока питания компьютера
Переходим на страницу, заполняем форму и видим рекомендуемую мощность блока питания компьютера 
 Выход напряжений за пределы 5% может повлечь за собой сбои в работеи порчу комплектующих, в этом случае имеет смысл подумать о заменеблока питания.
Выход напряжений за пределы 5% может повлечь за собой сбои в работеи порчу комплектующих, в этом случае имеет смысл подумать о заменеблока питания.
интернет-магазин светодиодного освещения
Пн - Вс с 10:30 до 20:00
Санкт-Петербург, просп. Энгельса, 138, корп. 1, тк ''Стройдвор''

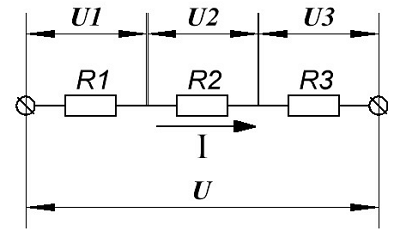

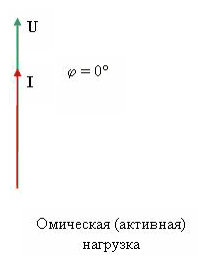


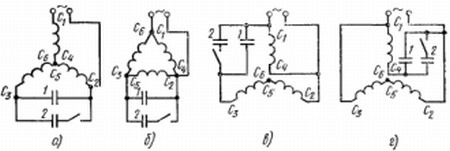
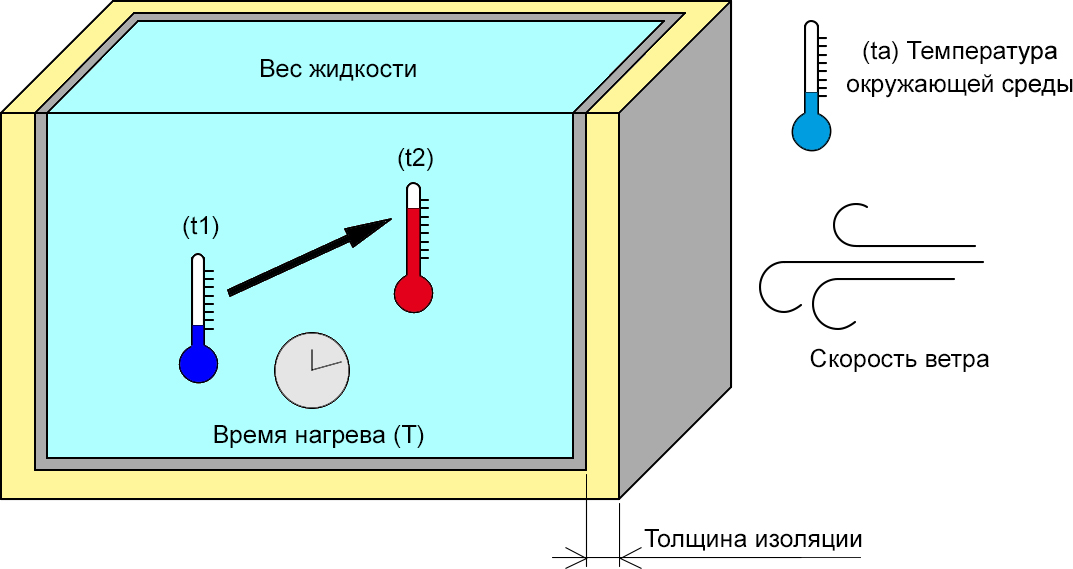





Поделиться с друзьями: